Navigating the Transition from Windows 10 Pro to Windows 10 Home: A Comprehensive Guide
Related Articles: Navigating the Transition from Windows 10 Pro to Windows 10 Home: A Comprehensive Guide
Introduction
With enthusiasm, let’s navigate through the intriguing topic related to Navigating the Transition from Windows 10 Pro to Windows 10 Home: A Comprehensive Guide. Let’s weave interesting information and offer fresh perspectives to the readers.
Table of Content
Navigating the Transition from Windows 10 Pro to Windows 10 Home: A Comprehensive Guide

The decision to switch from Windows 10 Pro to Windows 10 Home is often driven by a desire to optimize costs, streamline operations, or simply find a version that better aligns with individual or organizational needs. While the transition might seem straightforward, it’s crucial to understand the implications of this change and navigate the process effectively. This comprehensive guide provides insights into the key differences between the two versions, the potential benefits and challenges of switching, and practical steps to ensure a smooth transition.
Understanding the Differences: A Closer Look at Windows 10 Pro and Windows 10 Home
At their core, both Windows 10 Pro and Windows 10 Home offer the familiar Windows experience, providing access to core applications, security features, and the Windows Store. However, the Pro version boasts additional capabilities that cater to specific user needs, particularly those in business or enterprise environments. Here’s a breakdown of the key distinctions:
1. Security Features:
- Windows 10 Pro: Offers advanced security features like BitLocker Drive Encryption, which safeguards data on hard drives, and Windows Defender Application Guard, a secure container for running untrusted applications.
- Windows 10 Home: Includes basic security features like Windows Defender Antivirus and SmartScreen filter, providing essential protection against common threats.
2. Management and Deployment:
- Windows 10 Pro: Provides tools for centralized management, including Group Policy, allowing administrators to control system settings and configure user accounts across multiple devices. It also supports domain join, allowing seamless integration into existing corporate networks.
- Windows 10 Home: Focuses on individual user management, with limited options for centralized control.
3. Remote Desktop Access:
- Windows 10 Pro: Enables remote desktop access, allowing users to connect to their computer from another device and control it remotely. This is particularly useful for accessing files or troubleshooting issues from a different location.
- Windows 10 Home: Does not support remote desktop access.
4. Hyper-V Virtualization:
- Windows 10 Pro: Includes Hyper-V virtualization technology, allowing users to run multiple operating systems simultaneously within a single host environment. This is valuable for developers, testers, or those who need to run specialized software.
- Windows 10 Home: Does not support Hyper-V virtualization.
5. Windows Sandbox:
- Windows 10 Pro: Offers Windows Sandbox, a secure environment for running untrusted applications without impacting the main operating system. This is useful for testing new software or opening potentially malicious files.
- Windows 10 Home: Does not support Windows Sandbox.
6. Pricing:
- Windows 10 Pro: Generally priced higher than Windows 10 Home due to its enhanced features.
- Windows 10 Home: Offers a more affordable option for individual users and smaller businesses.
The Transition Process: A Step-by-Step Guide
Switching from Windows 10 Pro to Windows 10 Home involves a series of steps, each requiring careful consideration and execution. Here’s a detailed roadmap:
1. Assess Compatibility:
- Review Software and Hardware Requirements: Ensure that your current software and hardware are compatible with Windows 10 Home. Some applications may require specific features only available in Windows 10 Pro.
- Check Device Drivers: Verify that compatible drivers are available for your hardware components, including graphics cards, network adapters, and peripherals.
2. Backup Data:
- Create a System Image: Back up your entire system, including operating system files, applications, and user data, to prevent data loss during the transition.
- Back up Important Files: Make separate backups of critical files, such as documents, photos, and videos, to ensure their safety.
3. Choose Your Upgrade Method:
- Clean Install: This involves completely wiping your hard drive and installing Windows 10 Home from scratch. This option provides a fresh start and eliminates any conflicts with previous installations.
- In-Place Upgrade: This method allows you to upgrade directly from Windows 10 Pro to Windows 10 Home without losing your existing files and settings. However, it might not fully eliminate all traces of the previous version.
4. Purchase a Windows 10 Home License:
- Obtain a Genuine License: Purchase a valid Windows 10 Home license from a reputable source to ensure compatibility and support.
5. Initiate the Upgrade:
- Clean Install: Follow the on-screen instructions to install Windows 10 Home from the installation media.
- In-Place Upgrade: Use the Windows 10 Home installation media or download the upgrade tool from Microsoft’s website.
6. Activate Windows:
- Enter License Key: After the installation, enter the Windows 10 Home license key to activate the operating system.
7. Restore Data:
- Restore System Image: Restore your backed-up system image to recover your applications, settings, and files.
- Restore Individual Files: Restore backed-up files to their original locations.
8. Verify Functionality:
- Test Applications and Hardware: Ensure that all your essential applications and hardware components function correctly after the upgrade.
- Check for Updates: Download and install any available updates for Windows 10 Home to ensure optimal performance and security.
Benefits and Challenges: Weighing the Pros and Cons
Switching from Windows 10 Pro to Windows 10 Home presents both advantages and disadvantages. Understanding these factors is crucial for making an informed decision:
Benefits:
- Cost Savings: Windows 10 Home is generally more affordable than Windows 10 Pro, offering significant cost reductions for individuals and smaller businesses.
- Simplified User Experience: Windows 10 Home provides a streamlined experience, eliminating features that may be unnecessary for individual users.
- Improved Performance: By removing advanced features, Windows 10 Home can potentially improve system performance and boot times.
Challenges:
- Loss of Features: You’ll lose access to features like BitLocker Drive Encryption, Windows Defender Application Guard, remote desktop access, and Hyper-V virtualization.
- Limited Management Options: Windows 10 Home offers fewer options for managing multiple devices, making it less suitable for enterprise environments.
- Potential Compatibility Issues: Certain software applications may require specific features available only in Windows 10 Pro.
FAQs: Addressing Common Questions
1. Can I downgrade from Windows 10 Home to Windows 10 Pro after the upgrade?
Downgrading from Windows 10 Home to Windows 10 Pro after an upgrade is not a straightforward process. It requires a clean installation of Windows 10 Pro and may involve reinstalling applications and data.
2. Will I lose my data if I upgrade to Windows 10 Home?
With a clean install, you will lose all data. An in-place upgrade preserves your data, but it’s always recommended to have a backup before any major system changes.
3. Can I use my existing Windows 10 Pro license key for Windows 10 Home?
No, Windows 10 Pro and Windows 10 Home licenses are not interchangeable. You need to purchase a separate license for Windows 10 Home.
4. What happens to my applications after the upgrade?
Most applications will be compatible with Windows 10 Home. However, some applications may require specific features available only in Windows 10 Pro.
5. What if I need to use features available only in Windows 10 Pro later?
If you require specific features available only in Windows 10 Pro after upgrading to Windows 10 Home, you’ll need to purchase a new Windows 10 Pro license and perform a clean installation.
Tips for a Smooth Transition:
- Thorough Planning: Plan the upgrade process carefully, considering compatibility, backups, and data recovery options.
- Review Software Compatibility: Check the compatibility of your software applications with Windows 10 Home before upgrading.
- Backup Everything: Create a complete system backup and individual backups of critical files to ensure data safety.
- Choose the Right Upgrade Method: Select the appropriate upgrade method based on your needs and preferences.
- Test After Upgrade: Verify the functionality of your applications, hardware, and network connections after the upgrade.
- Keep Up-to-Date: Install all available updates for Windows 10 Home to ensure optimal performance and security.
Conclusion: Making the Right Choice
Switching from Windows 10 Pro to Windows 10 Home can be a cost-effective decision, especially for individual users and smaller businesses that do not require advanced features. However, it’s crucial to carefully consider the potential loss of features and ensure compatibility before making the transition. By following the steps outlined in this guide, you can navigate the upgrade process effectively and achieve a smooth transition to Windows 10 Home. Remember to prioritize data backup, software compatibility, and post-upgrade verification to ensure a seamless and successful experience.



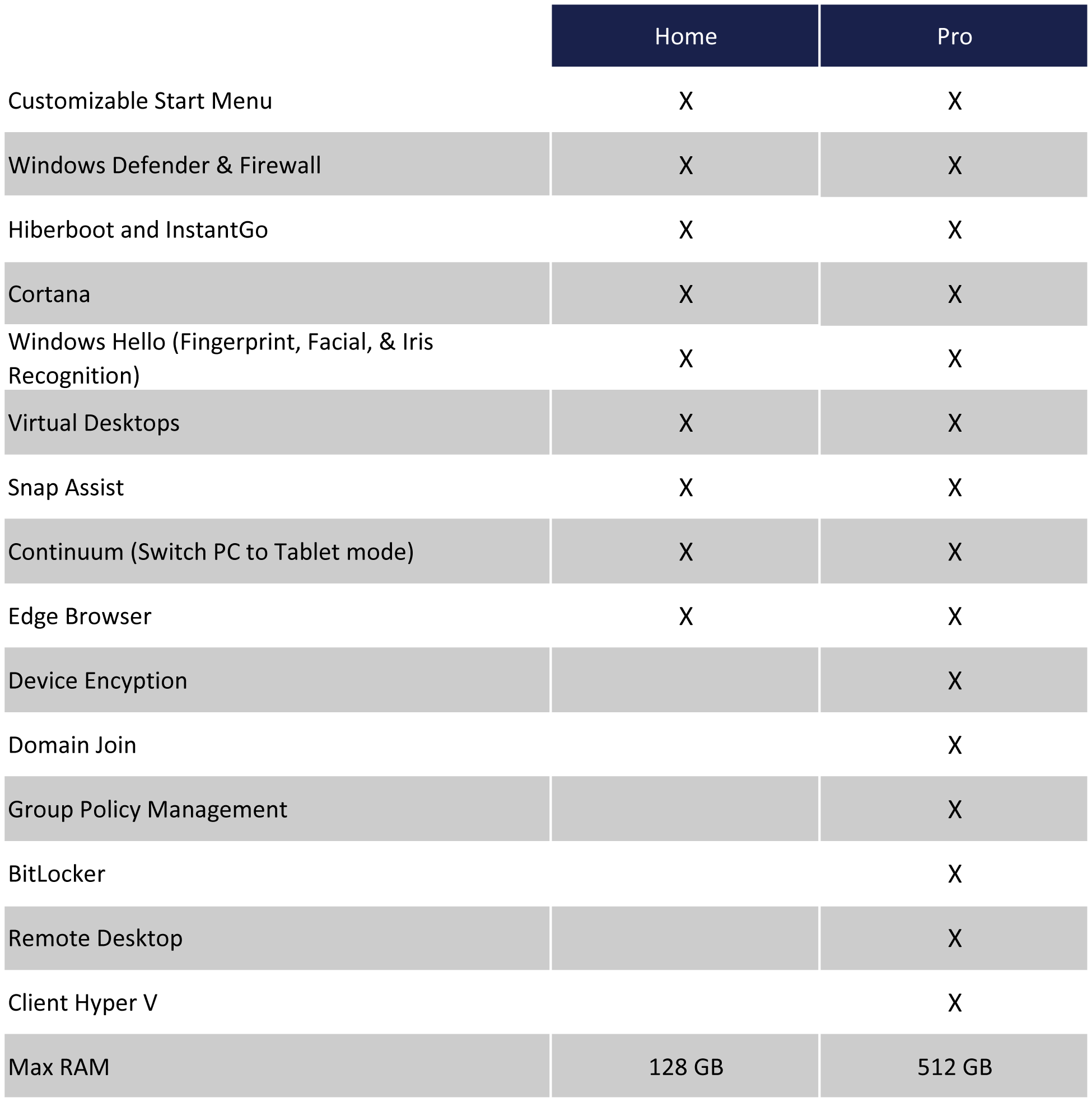

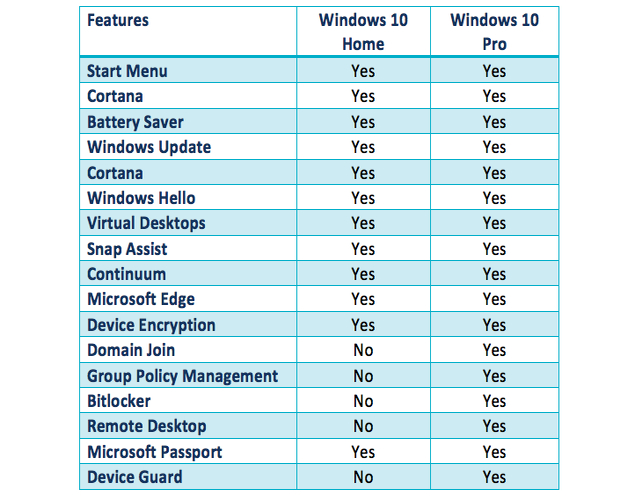

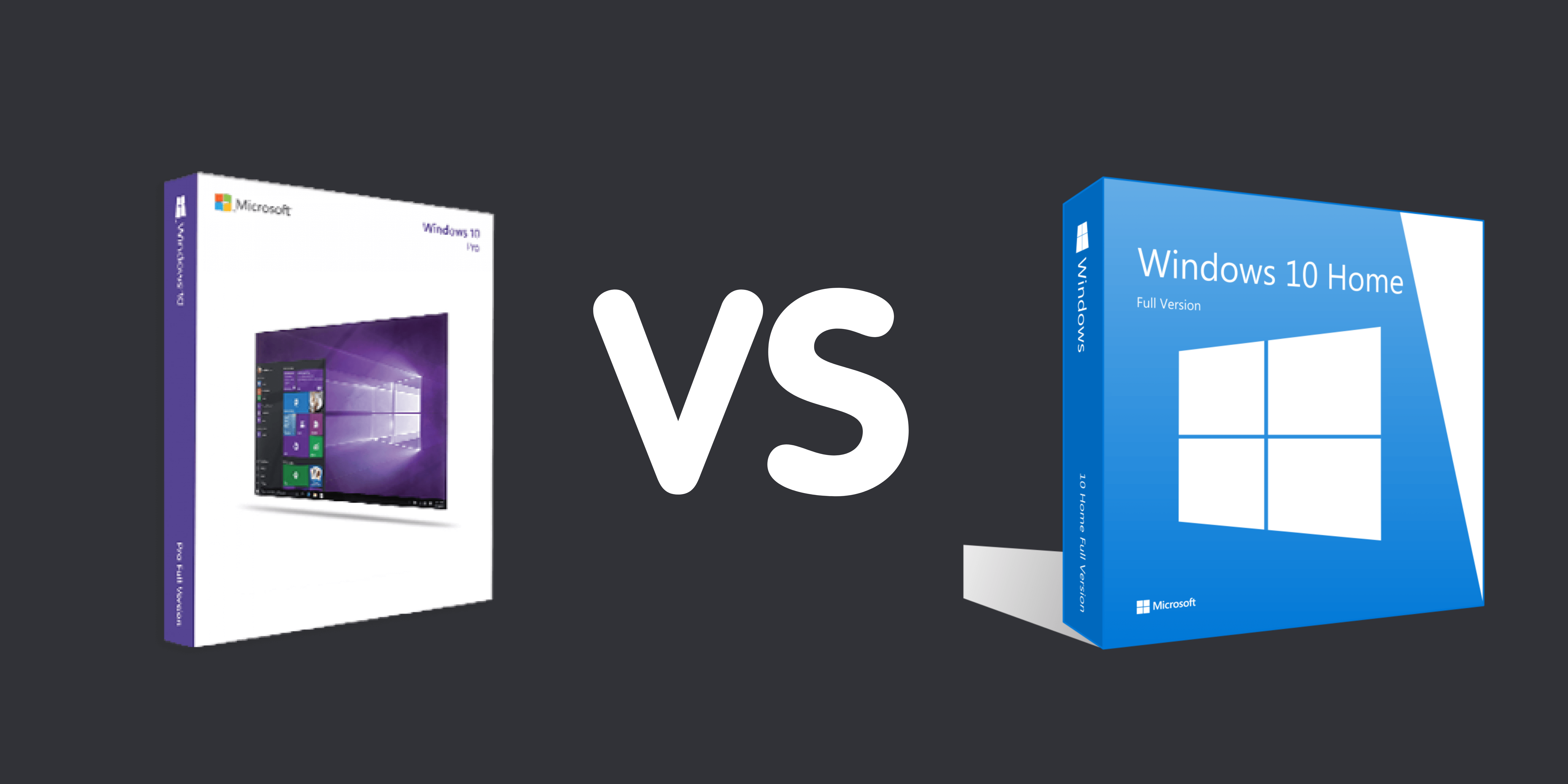
Closure
Thus, we hope this article has provided valuable insights into Navigating the Transition from Windows 10 Pro to Windows 10 Home: A Comprehensive Guide. We hope you find this article informative and beneficial. See you in our next article!