Navigating the Transition: A Comprehensive Guide to Returning from Windows 11 to Windows 10
Related Articles: Navigating the Transition: A Comprehensive Guide to Returning from Windows 11 to Windows 10
Introduction
With enthusiasm, let’s navigate through the intriguing topic related to Navigating the Transition: A Comprehensive Guide to Returning from Windows 11 to Windows 10. Let’s weave interesting information and offer fresh perspectives to the readers.
Table of Content
Navigating the Transition: A Comprehensive Guide to Returning from Windows 11 to Windows 10
The release of Windows 11 brought a wave of excitement and anticipation, promising a new era of user experience. However, for some users, the transition proved to be less than seamless. Certain hardware requirements, compatibility issues, or simply a preference for the familiar interface of Windows 10 have led some to consider a return to the previous operating system. This article aims to provide a comprehensive guide for those seeking to navigate the process of switching back from Windows 11 to Windows 10, outlining the steps involved, addressing potential challenges, and exploring the rationale behind this decision.
Understanding the Motivation: Why Choose Windows 10 over Windows 11?
While Windows 11 boasts a sleek and modern interface, its implementation has not been universally embraced. Several factors contribute to the decision to revert back to Windows 10:
- Hardware Compatibility: Windows 11 mandates specific hardware requirements, including TPM 2.0 and a Secure Boot enabled BIOS, which may not be present in older systems. This can pose a significant hurdle for users with legacy hardware.
- Software Compatibility: Some applications and software programs may not be compatible with Windows 11, leading to performance issues or complete failure to run. This is especially relevant for specialized software used in professional settings.
- User Interface Preferences: While the new Windows 11 interface offers a streamlined look, some users find it cumbersome or less intuitive compared to the familiar layout of Windows 10. This can lead to a less efficient workflow and a sense of discomfort.
- Stability and Performance: Initial reports suggested that Windows 11 might experience performance issues or instability, particularly on older hardware. While these concerns have largely been addressed with updates, some users may still prefer the stability and predictability of Windows 10.
- Feature Set: Windows 11, while introducing new features, has also removed or altered certain functionalities present in Windows 10. This can be a deal-breaker for users who rely on specific features that are no longer available in the newer operating system.
The Process of Reverting: A Step-by-Step Guide
The process of reverting from Windows 11 to Windows 10 involves several steps. It is crucial to understand that this process is not a simple "undo" function and requires careful consideration and execution.
1. Backup Your Data: Before undertaking any changes to your operating system, it is paramount to create a comprehensive backup of your data. This includes all important files, documents, photos, videos, and any other data you wish to preserve. This step is crucial as reverting to Windows 10 will likely reset your system to its original state.
2. Check for Windows 10 Installation Media: You will need a bootable USB drive or DVD containing a Windows 10 installation file. If you do not have one, you can create it from Microsoft’s official website using the Media Creation Tool.
3. Access the Recovery Environment: This can be accessed through the Settings app in Windows 11 by navigating to "Update & Security" -> "Recovery" -> "Advanced Startup" -> "Restart now." Alternatively, you can restart your computer while holding down the Shift key.
4. Choose "Troubleshoot" and then "Go back to a previous build": This option will guide you through the process of reverting to Windows 10.
5. Follow the On-Screen Instructions: The process will involve selecting your preferred Windows 10 version, confirming your decision, and waiting for the installation to complete.
6. Reinstall Drivers and Software: Once the installation is complete, you will need to reinstall any drivers and software that are not automatically detected by Windows 10. This can be done by visiting the manufacturer’s websites for your hardware and software.
Potential Challenges and Considerations:
While the process of reverting to Windows 10 is relatively straightforward, certain challenges can arise:
- Data Loss: Despite creating a backup, there is a small possibility of data loss during the process. It is essential to have a reliable backup strategy and to double-check the integrity of your data after the reversion.
- Driver Compatibility: Some drivers for specific hardware components might not be compatible with Windows 10, leading to functionality issues. It is crucial to check for and install the appropriate drivers after the revert.
- Software Compatibility: Some software programs may not be fully compatible with Windows 10, requiring updates or alternative solutions.
- Windows 11 Activation: If you had a digital license for Windows 11, it might not be automatically transferred to Windows 10. You may need to reactivate Windows 10 using your existing product key or contact Microsoft support.
FAQs on Reverting from Windows 11 to Windows 10:
Q: Can I revert to Windows 10 without losing my data?
A: While data loss is unlikely, it is always recommended to create a comprehensive backup before proceeding with the reversion process.
Q: What happens to my Windows 11 apps after reverting to Windows 10?
A: Windows 11 apps will not be available in Windows 10. You will need to reinstall any apps you want to use.
Q: Can I revert to Windows 10 after a certain period?
A: Microsoft offers a 10-day grace period after upgrading to Windows 11 during which you can revert to your previous Windows 10 installation. However, this option is only available within this timeframe.
Q: What if I encounter errors during the reversion process?
A: If you encounter errors, you can consult Microsoft’s support website or contact their technical support team for assistance.
Tips for a Smooth Transition:
- Plan Ahead: Ensure you have a clear understanding of the process, gather necessary resources, and create a backup of your data before starting.
- Check for Compatibility: Verify that your hardware and software are compatible with Windows 10 before proceeding.
- Update Windows 10: Ensure you have the latest updates for Windows 10 installed to minimize potential compatibility issues.
- Test Your System: After the reversion, thoroughly test your hardware and software to ensure everything is working correctly.
Conclusion:
The decision to revert from Windows 11 to Windows 10 is a personal one, driven by individual needs and preferences. Understanding the process, potential challenges, and available options empowers users to make an informed decision. By following the steps outlined in this guide and taking necessary precautions, users can navigate the transition smoothly and ensure a seamless return to the familiar environment of Windows 10. While Windows 11 represents a significant step forward in operating system evolution, the choice ultimately rests with the user to determine the best platform for their specific needs and workflow.
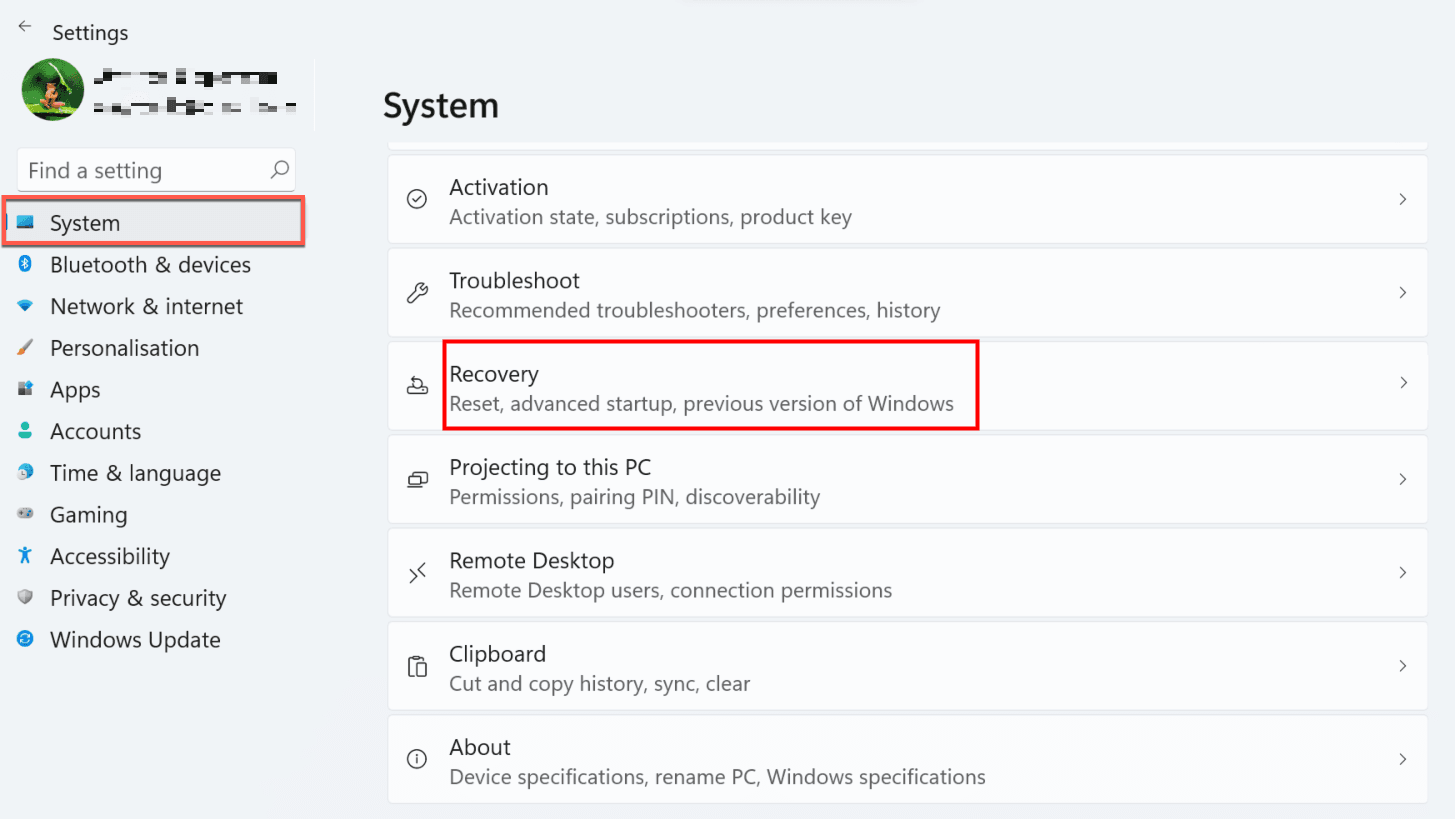


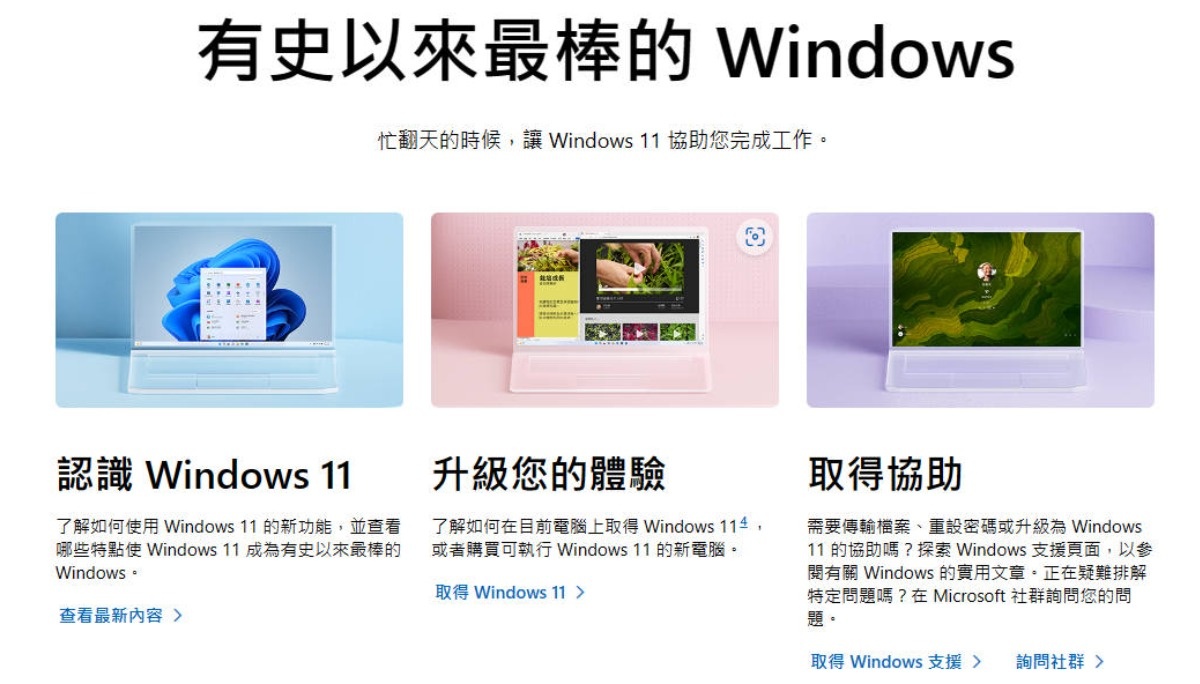



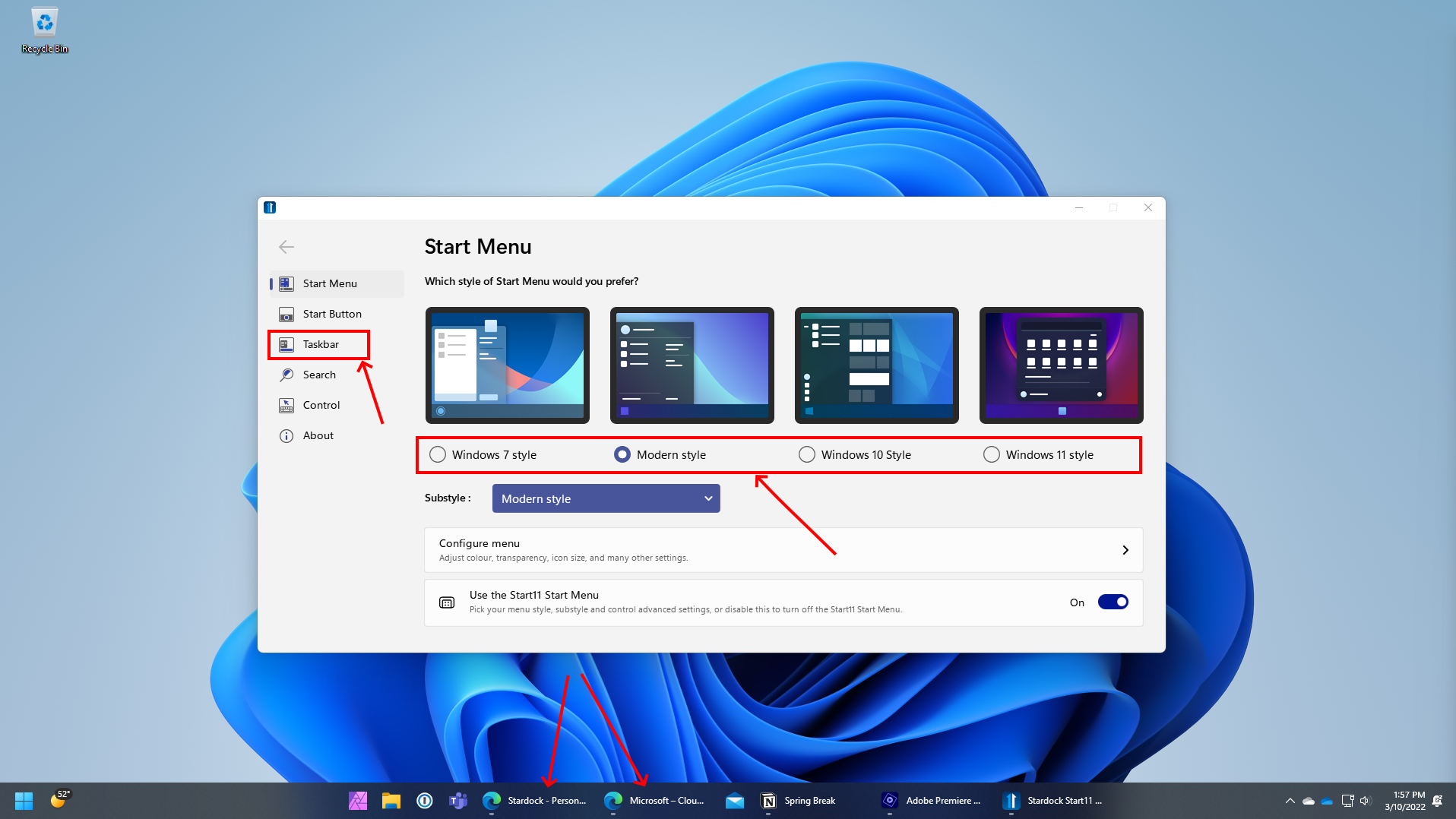
Closure
Thus, we hope this article has provided valuable insights into Navigating the Transition: A Comprehensive Guide to Returning from Windows 11 to Windows 10. We appreciate your attention to our article. See you in our next article!