Navigating the Search Bar: Troubleshooting Windows 11’s Search Functionality
Related Articles: Navigating the Search Bar: Troubleshooting Windows 11’s Search Functionality
Introduction
In this auspicious occasion, we are delighted to delve into the intriguing topic related to Navigating the Search Bar: Troubleshooting Windows 11’s Search Functionality. Let’s weave interesting information and offer fresh perspectives to the readers.
Table of Content
Navigating the Search Bar: Troubleshooting Windows 11’s Search Functionality
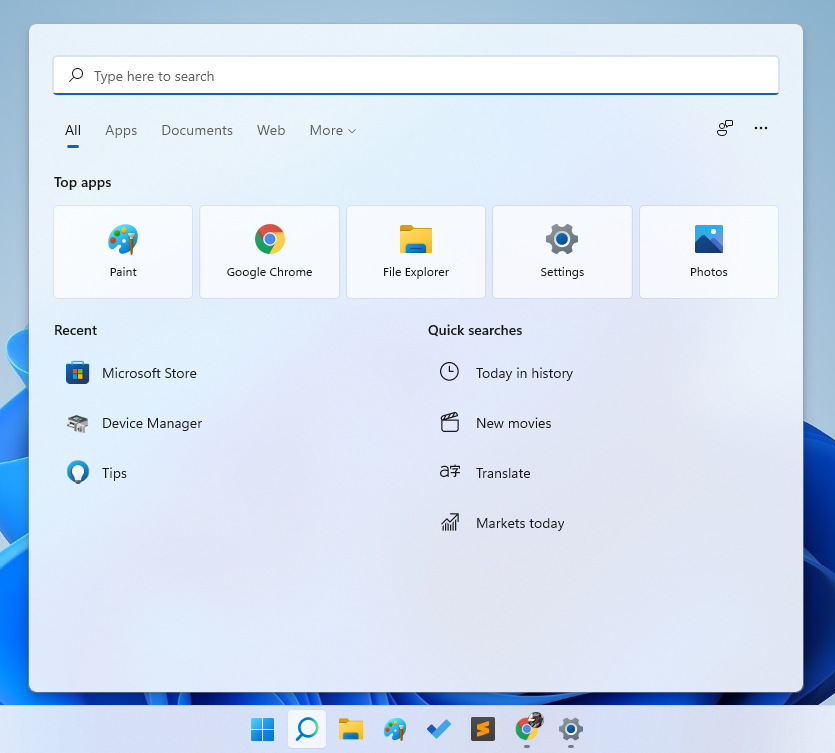
The Windows 11 search bar, a central hub for finding files, applications, and system settings, is a crucial component of the operating system’s user experience. Its seamless operation significantly enhances productivity and navigation. However, instances of search bar malfunctions can arise, leaving users frustrated and unable to locate desired content efficiently.
This article aims to provide a comprehensive guide to resolving these search bar issues, offering a step-by-step approach to troubleshooting and restoring optimal functionality.
Understanding the Importance of a Functional Search Bar
The Windows search bar serves as a gateway to various aspects of the operating system, offering a convenient and efficient method to:
- Locate files and folders: Users can quickly find specific files or folders by typing in their names or relevant keywords. This saves significant time compared to manually browsing through folders.
- Launch applications: Typing the name of an application in the search bar instantly launches it, eliminating the need to navigate through the Start Menu or desktop icons.
- Access system settings: The search bar provides a streamlined way to locate and adjust system settings, streamlining configuration tasks.
- Find online content: The search bar integrates with web search engines, allowing users to search the internet directly from the taskbar.
A malfunctioning search bar can significantly impede productivity and workflow, making it crucial to address these issues promptly.
Common Causes of Search Bar Malfunctions
Before diving into troubleshooting steps, understanding the potential causes of search bar issues is essential. These can include:
- Indexing issues: Windows Search relies on an index to quickly locate files and folders. Indexing errors can lead to search results not displaying correctly or being incomplete.
- Corrupted search service files: Essential files related to the Windows Search service may become corrupted, causing the search bar to malfunction.
- Software conflicts: Third-party applications or recent software updates may interfere with the search bar’s functionality.
- System bugs: Occasionally, system bugs or glitches can affect the search bar’s operation.
- Limited access permissions: The search bar might not have sufficient permissions to access certain files or folders, leading to incomplete search results.
Troubleshooting Steps: A Comprehensive Guide
This section outlines a step-by-step approach to resolving search bar issues in Windows 11.
1. Restarting Windows Explorer:
- A simple restart of Windows Explorer often resolves minor glitches affecting the search bar.
- Press Ctrl + Shift + Esc to open the Task Manager.
- Locate Windows Explorer in the Processes tab and right-click on it.
- Select Restart from the context menu.
2. Rebuilding the Search Index:
- Rebuilding the search index ensures accurate and comprehensive search results.
- Open Settings by pressing Windows Key + I.
- Navigate to System > Storage > Advanced storage settings.
- Select Search from the list and click on "Rebuild index".
- This process might take some time, depending on the size of your hard drive.
3. Running the Windows Search Troubleshooter:
- Windows provides a built-in troubleshooter for diagnosing and fixing common search issues.
- Open Settings > System > Troubleshoot.
- Click on Other troubleshooters and select "Search and indexing".
- Run the troubleshooter and follow the on-screen instructions.
4. Checking Search Service Status:
- Ensure the Windows Search service is running properly.
- Press Windows Key + R to open the Run dialog box.
- Type services.msc and press Enter.
- Locate Windows Search in the list of services.
- Right-click on it and select Properties.
- Ensure the service is set to Automatic and is currently Running. If not, click on Start.
5. Resetting the Search Index:
- Resetting the search index can resolve issues caused by corrupted index files.
- Open Settings > System > Storage > Advanced storage settings.
- Select Search from the list and click on "Reset index".
- This will remove the current index and rebuild it from scratch.
6. Ensuring Adequate Permissions:
- The search bar requires access to specific folders to function correctly.
- Open File Explorer and navigate to the folder you’re having trouble searching.
- Right-click on the folder and select Properties.
- Go to the Security tab and click on Edit.
- Ensure the Users group has Read and Execute permissions.
7. Disabling Third-Party Antivirus Software:
- Some antivirus programs can interfere with the search bar’s functionality.
- Temporarily disable your antivirus software and check if the search bar works correctly.
8. Checking for Software Conflicts:
- Recent software updates or third-party applications can cause conflicts.
- Try uninstalling any recently installed software and observe if the search bar functions correctly.
9. Running System File Checker (SFC):
- The SFC tool scans for and repairs corrupted system files that might be affecting the search bar.
- Open Command Prompt as administrator.
- Type sfc /scannow and press Enter.
- Allow the scan to complete, which might take some time.
10. Updating Windows:
- Outdated Windows versions can contain bugs that affect search functionality.
- Ensure your system is up to date by going to Settings > Windows Update.
- Check for and install any available updates.
11. Reinstalling Windows:
- If all other troubleshooting steps fail, reinstalling Windows might be necessary.
- This should be considered a last resort as it will erase all data from your hard drive.
FAQs: Addressing Common Search Bar Concerns
Q: What if the search bar is completely unresponsive?
A: If the search bar is entirely unresponsive, it might indicate a more serious issue, such as a hardware failure or a corrupted operating system. Try restarting your computer and checking for any error messages. If the issue persists, consider seeking professional assistance.
Q: How can I optimize search results for better accuracy?
A: You can optimize search results by:
- Using specific keywords: Be precise with your search terms to narrow down the results.
- Including file extensions: Specify the file type you’re searching for, such as ".docx" or ".pdf".
- Using quotation marks: Enclose your search term in quotation marks to find exact matches.
- Excluding keywords: Use the "-" symbol before a word to exclude it from the search results.
Q: Why are search results slow or incomplete?
A: Slow or incomplete search results can be caused by:
- Indexing issues: Ensure the search index is up to date by rebuilding it.
- Limited access permissions: Verify that the search bar has sufficient permissions to access the relevant folders.
- Insufficient disk space: Ensure you have sufficient free disk space for the search index to function correctly.
Q: How can I troubleshoot search bar issues in specific applications?
A: Search bar issues within specific applications might require troubleshooting steps specific to that application. Check the application’s documentation or contact its developer for support.
Tips for Maintaining Search Bar Functionality:
- Regularly rebuild the search index: This ensures accurate and up-to-date search results.
- Keep your system updated: Install all available Windows updates to address potential bugs or vulnerabilities.
- Avoid unnecessary software installations: Limit the number of third-party applications installed to minimize potential conflicts.
- Scan for malware regularly: Malware can interfere with system functions, including the search bar.
- Monitor disk space: Ensure sufficient free disk space for the search index to function optimally.
Conclusion
A properly functioning search bar is a crucial aspect of a seamless Windows 11 experience. By following the troubleshooting steps outlined in this article, users can effectively address search bar issues and restore optimal functionality. Regular maintenance and updates also contribute to maintaining the search bar’s performance and ensuring a smooth user experience.
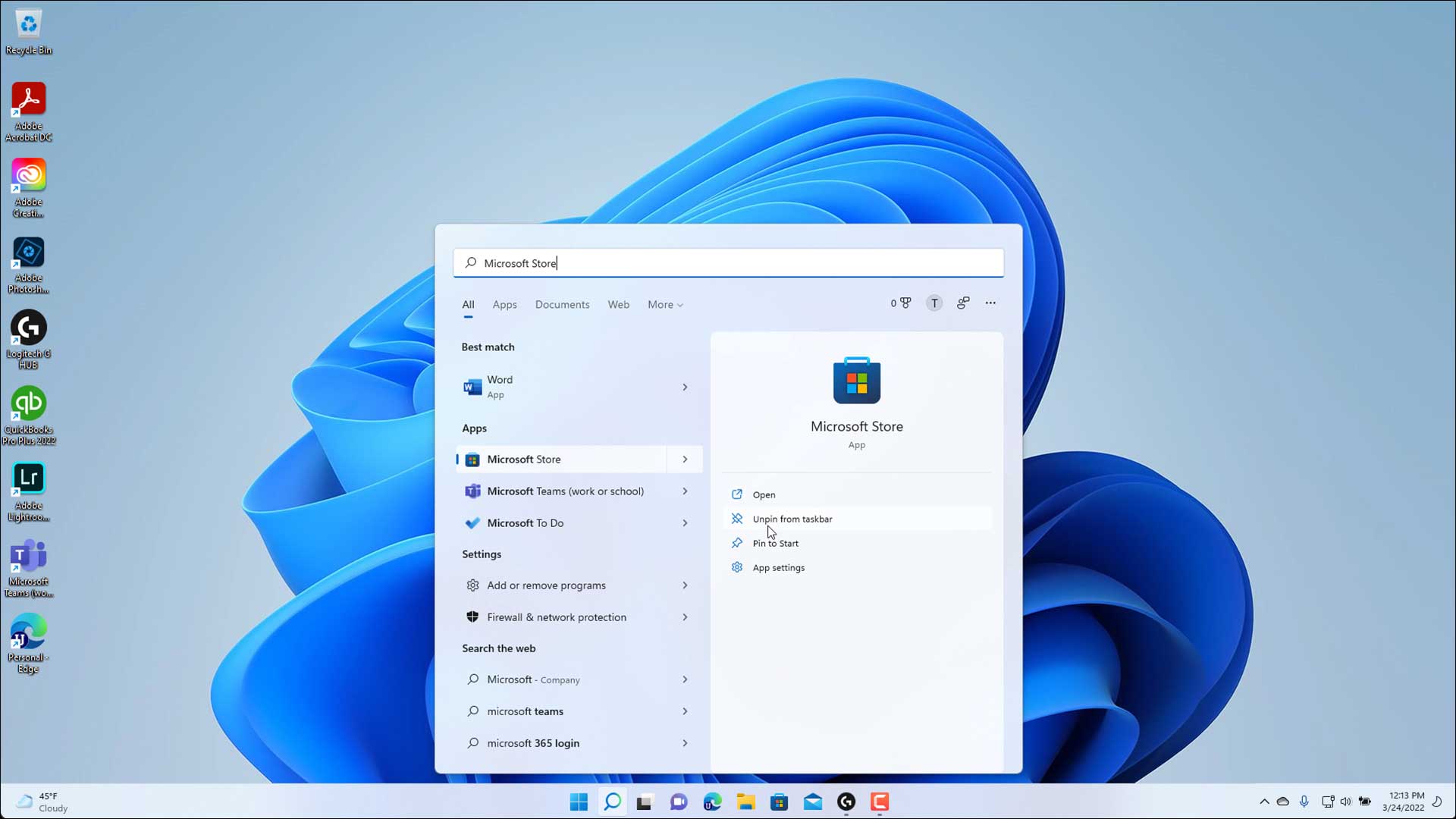

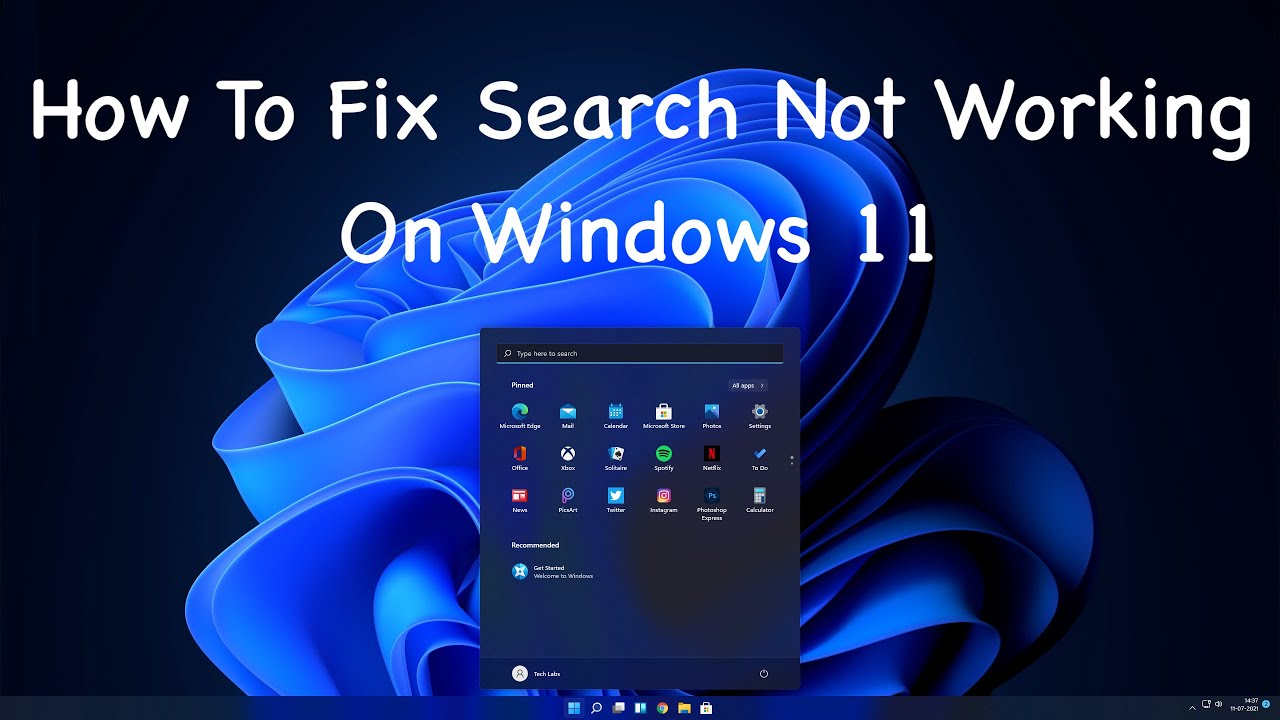
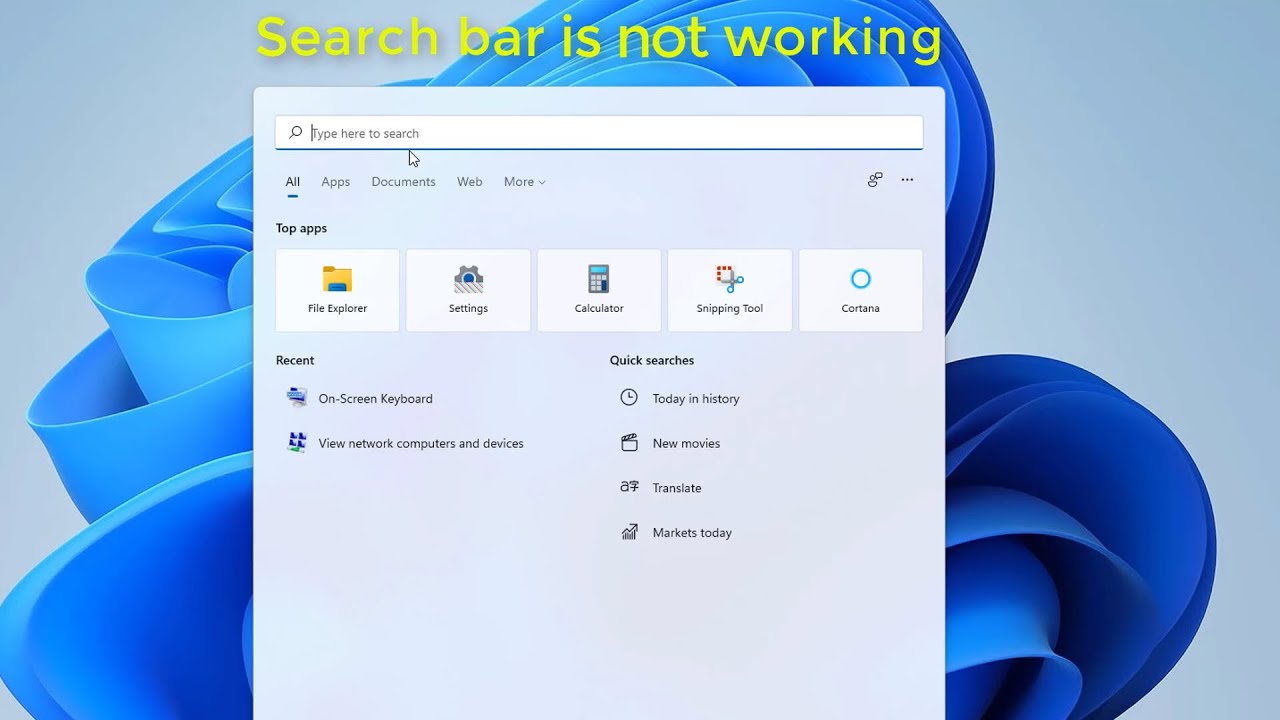

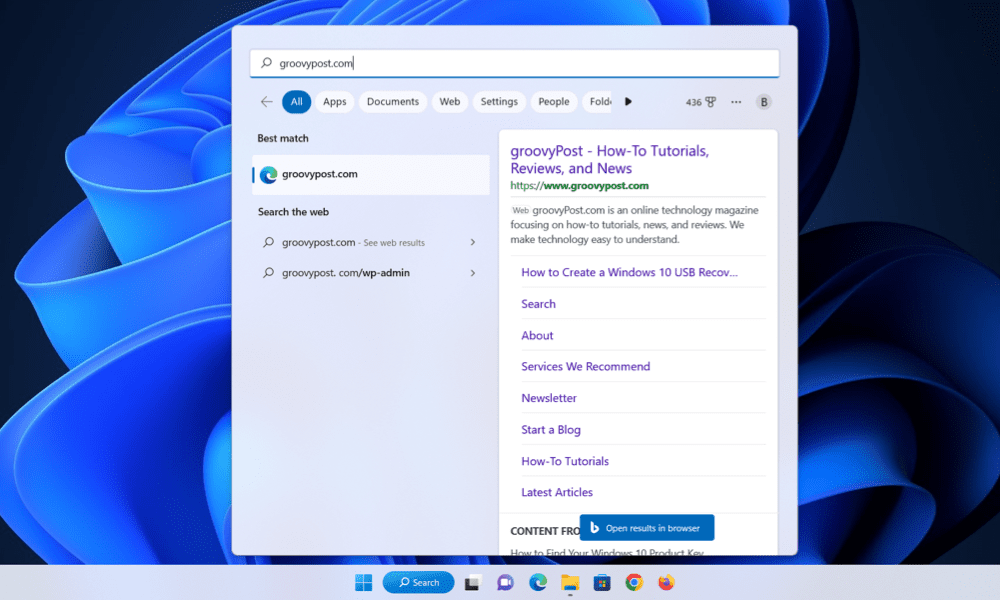
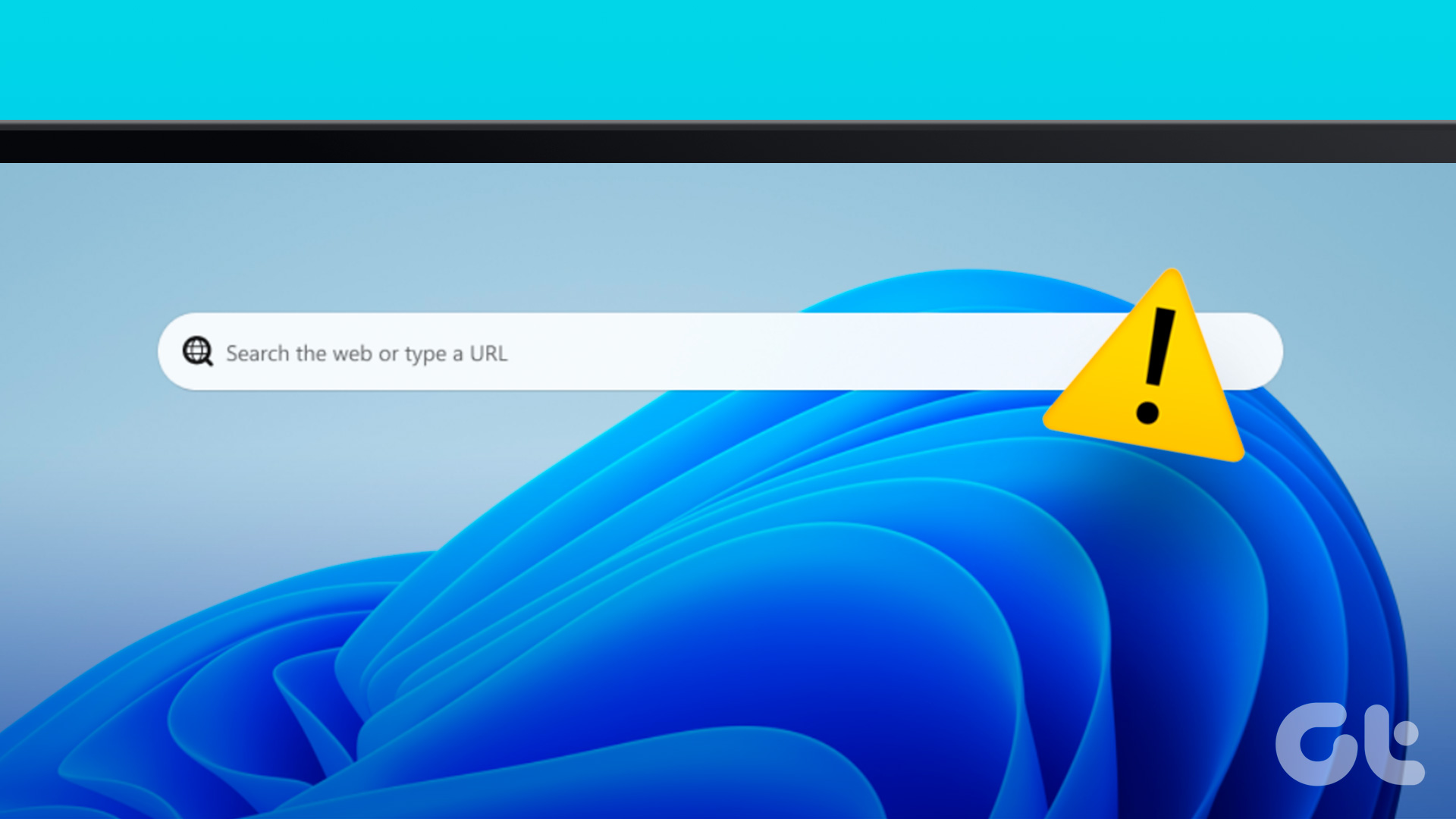

Closure
Thus, we hope this article has provided valuable insights into Navigating the Search Bar: Troubleshooting Windows 11’s Search Functionality. We thank you for taking the time to read this article. See you in our next article!