Navigating the Removal of Microsoft Copilot from Windows 11
Related Articles: Navigating the Removal of Microsoft Copilot from Windows 11
Introduction
With enthusiasm, let’s navigate through the intriguing topic related to Navigating the Removal of Microsoft Copilot from Windows 11. Let’s weave interesting information and offer fresh perspectives to the readers.
Table of Content
Navigating the Removal of Microsoft Copilot from Windows 11

Microsoft Copilot, an AI-powered assistant integrated into Windows 11, aims to enhance productivity and streamline user experiences. However, certain users may choose to remove Copilot for reasons ranging from privacy concerns to personal preference. This article provides a comprehensive guide on how to remove Copilot from Windows 11, addressing common questions and offering practical tips.
Understanding the Removal Process
The removal of Copilot from Windows 11 is not a straightforward uninstallation process. Instead, it involves disabling specific features and settings that enable Copilot’s functionality. This approach ensures that core Windows 11 functions remain intact while minimizing Copilot’s presence.
Step-by-Step Guide to Disabling Copilot
-
Access Windows Settings: Navigate to the Windows Settings app by pressing the Windows key + I on your keyboard.
-
Locate Privacy & Security: Within the Settings app, select "Privacy & security" from the left-hand menu.
-
Choose Background Apps: In the Privacy & Security settings, locate and click "Background apps."
-
Disable Copilot-Related Apps: Within the Background apps section, identify and disable any applications associated with Copilot. These applications may include "Microsoft Copilot" or related services.
-
Manage Permissions: Ensure that Copilot-related applications do not have access to sensitive data or functionalities. This can be done by adjusting the app permissions within the Privacy & Security settings.
-
Disable Cortana: If you wish to further restrict Copilot’s presence, consider disabling Cortana. Cortana is an integral part of Copilot’s functionality, and disabling it can significantly reduce its influence.
-
Review Other Settings: Explore other settings within Windows 11 to ensure that Copilot-related features are not enabled. This may include examining settings related to voice assistants, search, and personalization.
FAQs Regarding Copilot Removal
Q: Will removing Copilot affect other Windows 11 features?
A: Removing Copilot primarily disables its AI-powered features and does not affect core Windows 11 functionalities. However, some features that rely on Copilot, such as certain search functionalities, might be impacted.
Q: Is it possible to completely uninstall Copilot?
A: Currently, there is no official method to completely uninstall Copilot from Windows 11. The process outlined above focuses on disabling its functionalities rather than removing it entirely.
Q: What are the potential benefits of removing Copilot?
A: Removing Copilot can enhance privacy by limiting data collection and usage. It can also provide a cleaner and less intrusive user experience, especially for users who prefer a more traditional approach to interacting with their devices.
Q: Can I re-enable Copilot after removing it?
A: Yes, you can re-enable Copilot by reversing the steps outlined above. This includes enabling the relevant applications and granting them necessary permissions.
Tips for Effective Removal
- Regularly Review Settings: Regularly check Windows 11 settings for any changes or updates related to Copilot. This helps ensure that Copilot’s functionality remains disabled.
- Utilize Third-Party Tools: Consider using third-party privacy tools to further restrict Copilot’s access to your data and system resources.
- Stay Informed: Keep abreast of any updates or changes to Windows 11 and Copilot. This allows you to proactively manage their functionality and ensure that your desired settings remain in place.
Conclusion
Removing Copilot from Windows 11 is a user-driven choice based on individual preferences and priorities. While Copilot aims to enhance productivity and streamline user experiences, some users may prefer a more traditional approach to interacting with their devices. By understanding the steps involved in disabling Copilot’s functionalities, users can effectively minimize its presence while retaining core Windows 11 features.



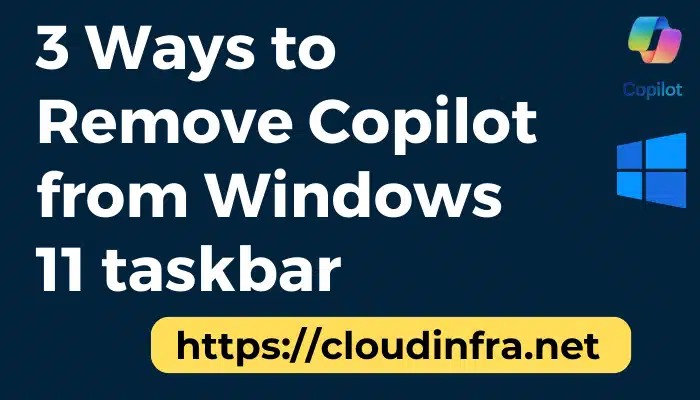




Closure
Thus, we hope this article has provided valuable insights into Navigating the Removal of Microsoft Copilot from Windows 11. We thank you for taking the time to read this article. See you in our next article!