Navigating the Realm of Fastboot USB Drivers in Windows 11: A Comprehensive Guide
Related Articles: Navigating the Realm of Fastboot USB Drivers in Windows 11: A Comprehensive Guide
Introduction
With enthusiasm, let’s navigate through the intriguing topic related to Navigating the Realm of Fastboot USB Drivers in Windows 11: A Comprehensive Guide. Let’s weave interesting information and offer fresh perspectives to the readers.
Table of Content
Navigating the Realm of Fastboot USB Drivers in Windows 11: A Comprehensive Guide

In the intricate world of computer technology, the ability to interact with devices at their most fundamental level is crucial. This is where the concept of "fastboot" comes into play. Fastboot, a protocol used by Android devices, provides a pathway to interact directly with the device’s bootloader, enabling advanced operations such as flashing custom firmware, unlocking the bootloader, and performing system repairs. To facilitate this communication between your Windows 11 computer and your Android device, you need a specific type of driver: the Fastboot USB driver.
This article aims to demystify the realm of Fastboot USB drivers in Windows 11, providing a comprehensive understanding of their importance, installation process, troubleshooting tips, and the potential benefits they offer.
Understanding the Role of Fastboot USB Drivers
Fastboot USB drivers serve as the bridge between your Windows 11 computer and your Android device’s bootloader. When you connect your device to your computer in Fastboot mode, Windows needs these drivers to recognize the device and establish a communication channel. Without the appropriate drivers, your computer will not be able to detect your device in Fastboot mode, rendering any attempts to interact with the bootloader futile.
Importance of Fastboot USB Drivers in Windows 11
The significance of Fastboot USB drivers in Windows 11 extends beyond mere device recognition. They unlock a realm of possibilities for Android users, enabling them to:
- Flash Custom ROMs: Fastboot allows you to install custom ROMs, providing access to alternative operating systems, enhanced features, and greater customization options.
- Unlock Bootloader: Unlocking the bootloader grants you greater control over your device, allowing you to root it, install custom recoveries, and experiment with advanced modifications.
- Perform System Repairs: Fastboot can be used to flash factory images, restore your device to its original state, or repair corrupted system files, effectively resolving various software issues.
- Upgrade or Downgrade Software: Fastboot enables you to install newer software updates or downgrade to previous versions, providing flexibility in managing your device’s software.
Installation Process: A Step-by-Step Guide
Installing Fastboot USB drivers in Windows 11 is generally a straightforward process. However, the exact steps may vary depending on your device manufacturer and the specific driver package you are using. Here is a general outline:
- Identify Your Device Manufacturer: The first step is to determine the manufacturer of your Android device. This information is usually printed on the device itself or can be found in its settings.
- Download the Correct Drivers: Locate the official website of your device manufacturer and search for "Fastboot USB drivers" or "ADB drivers." Download the appropriate package for your device model and Windows 11 operating system.
- Enable Developer Options: On your Android device, go to "Settings" > "About Phone" and tap on the "Build Number" seven times. This will enable "Developer Options."
- Enable USB Debugging: Navigate to "Settings" > "Developer Options" and enable "USB Debugging."
- Connect Your Device: Connect your Android device to your Windows 11 computer using a USB cable.
- Install the Drivers: Run the downloaded driver package. Follow the on-screen instructions to install the drivers.
- Verify Installation: Once the installation is complete, disconnect and reconnect your device. Windows should recognize your device in Fastboot mode.
Troubleshooting Common Issues
While the installation process is generally straightforward, you may encounter some common issues. Here are some troubleshooting tips:
- Driver Compatibility: Ensure that the drivers you downloaded are compatible with your device model and Windows 11 operating system.
- Device Recognition: If your computer does not recognize your device in Fastboot mode, check if USB Debugging is enabled on your device and ensure that the USB cable is properly connected.
- Driver Conflicts: If you have installed multiple driver packages, conflicts may arise. Try uninstalling any conflicting drivers or updating them to the latest versions.
- Windows Update: Ensure that your Windows 11 operating system is up-to-date. Installing the latest updates can resolve driver compatibility issues.
- Device Manager: Check the "Device Manager" on your computer for any error messages or exclamation marks next to your device. Right-click on the device and select "Update Driver" to attempt a driver update.
FAQs: Addressing Common Queries
Q: What is the difference between Fastboot and ADB?
A: Fastboot and ADB (Android Debug Bridge) are both tools used to interact with Android devices, but they serve different purposes. Fastboot primarily deals with the device’s bootloader, enabling actions like flashing firmware and unlocking the bootloader. ADB, on the other hand, provides a command-line interface for interacting with the device’s operating system, allowing you to manage files, install apps, and perform other operations.
Q: Can I use Fastboot USB drivers for other Android devices?
A: Fastboot USB drivers are typically device-specific. You will need to download and install drivers specifically designed for your device model. Using drivers intended for other devices may lead to incompatibility issues.
Q: What are the risks associated with using Fastboot?
A: While Fastboot offers powerful capabilities, using it incorrectly can lead to issues such as bricking your device, losing data, or voiding your warranty. It is crucial to proceed with caution, follow reliable guides, and back up your device before attempting any advanced operations.
Q: How do I know if I have the correct Fastboot USB drivers installed?
A: You can check the "Device Manager" on your computer. If your device is listed under "Android Composite ADB Interface" or "Android Phone," then the drivers are likely installed correctly.
Tips for Success: Ensuring a Smooth Experience
- Use Official Sources: Download Fastboot USB drivers only from official websites of your device manufacturer or reputable third-party sources.
- Back Up Your Data: Always back up your important data before attempting any operations involving Fastboot, as there is a risk of data loss.
- Read Instructions Carefully: Thoroughly read and understand the instructions provided with the driver package and any guides you consult before proceeding with the installation.
- Consult Online Forums: If you encounter any difficulties, seek help from online forums dedicated to Android development or your specific device model.
Conclusion: Embracing the Power of Fastboot
Fastboot USB drivers in Windows 11 are an essential tool for Android users seeking greater control and customization over their devices. By understanding their role, mastering the installation process, and following best practices, you can unlock a world of possibilities, from flashing custom ROMs to performing system repairs. Remember to proceed with caution, consult reliable sources, and back up your data before venturing into the realm of Fastboot. With proper knowledge and practice, you can harness the power of Fastboot to enhance your Android experience.


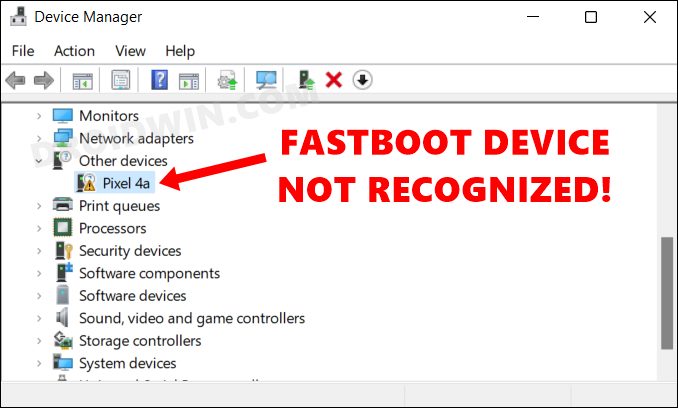
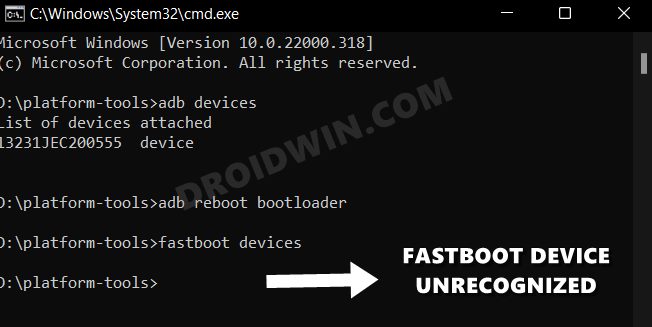
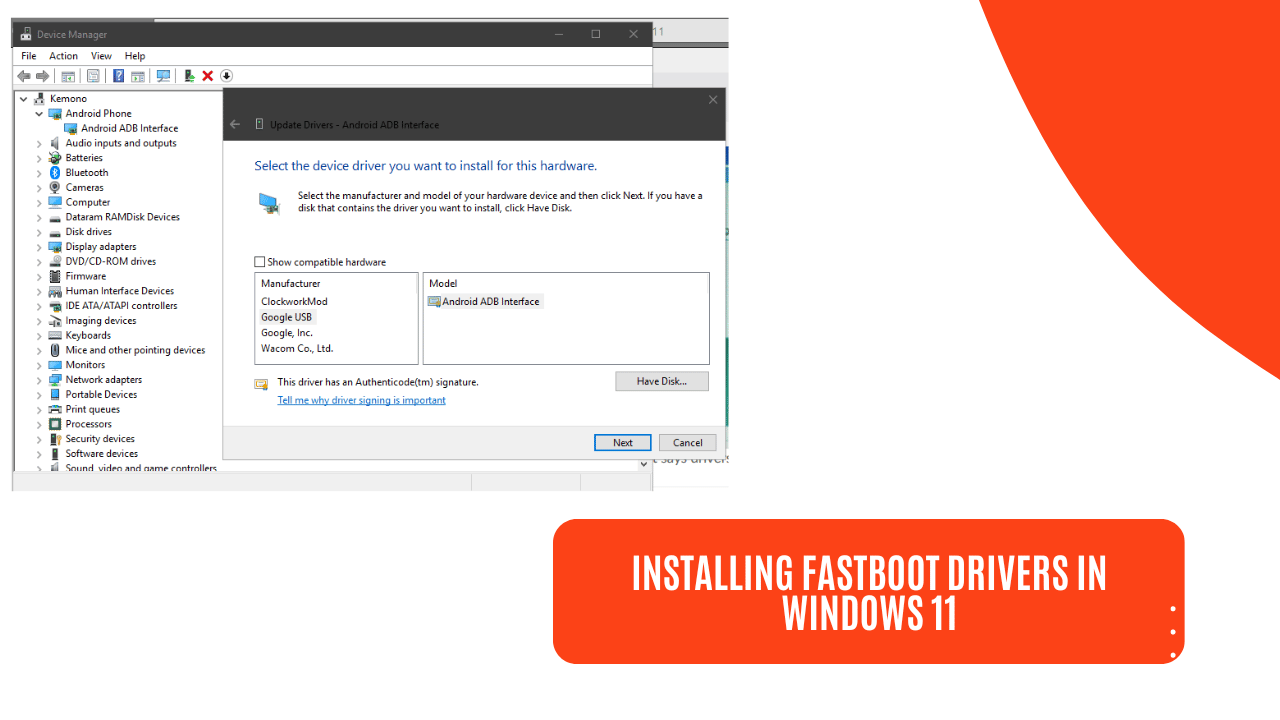



Closure
Thus, we hope this article has provided valuable insights into Navigating the Realm of Fastboot USB Drivers in Windows 11: A Comprehensive Guide. We appreciate your attention to our article. See you in our next article!