Navigating the PDF Landscape: A Guide to PDF Management on Windows 10
Related Articles: Navigating the PDF Landscape: A Guide to PDF Management on Windows 10
Introduction
With enthusiasm, let’s navigate through the intriguing topic related to Navigating the PDF Landscape: A Guide to PDF Management on Windows 10. Let’s weave interesting information and offer fresh perspectives to the readers.
Table of Content
Navigating the PDF Landscape: A Guide to PDF Management on Windows 10
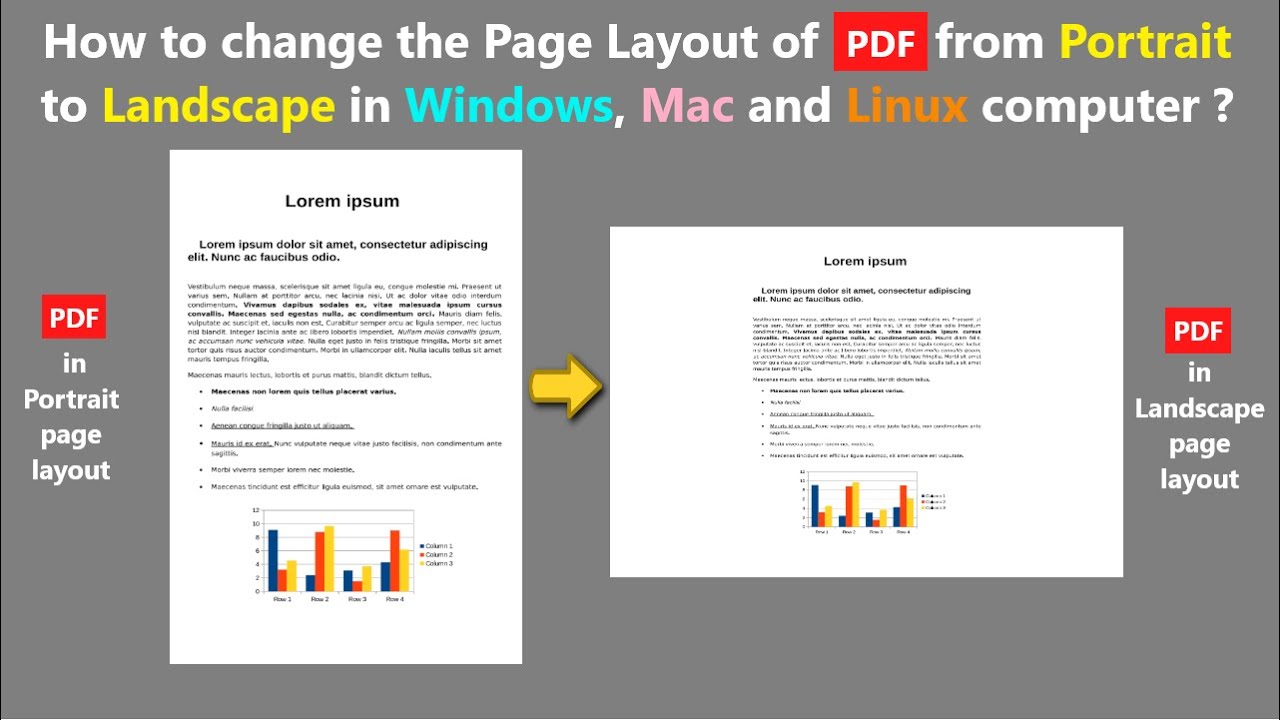
The Portable Document Format (PDF) has become an indispensable tool in the digital age, offering a universal and reliable format for documents across platforms. Windows 10 users can leverage a variety of methods to interact with PDF files, from viewing and editing to creating and converting. This comprehensive guide explores the various avenues available, shedding light on their strengths and limitations.
Understanding the PDF’s Importance
The PDF’s inherent value lies in its ability to preserve the original formatting and layout of documents, regardless of the software used to create them. This ensures consistent presentation across devices and operating systems, making it ideal for sharing and archiving. Additionally, PDFs offer robust security features, enabling users to restrict access and prevent unauthorized modifications.
The Default PDF Viewer: Microsoft Edge
Windows 10 incorporates Microsoft Edge as its default PDF viewer. This built-in solution provides a streamlined experience for basic PDF interactions, such as viewing, printing, and navigating through pages. Users can access the viewer through the File Explorer by simply double-clicking a PDF file.
Beyond the Basics: Exploring Dedicated PDF Readers
While Microsoft Edge serves as a capable default, dedicated PDF readers offer a more comprehensive set of features. These applications, often available as free downloads, excel in areas like:
- Advanced Annotation: Tools for highlighting, underlining, adding comments, and drawing directly on PDF documents.
- Form Filling: Interactive capabilities for filling out forms embedded within PDFs, eliminating the need for manual data entry.
- Optical Character Recognition (OCR): Converting scanned documents or images into editable text, unlocking the content within.
- Security Features: Enhanced password protection and encryption options to safeguard sensitive information.
Popular choices include:
- Adobe Acrobat Reader DC: A widely recognized and feature-rich solution from Adobe, offering a comprehensive set of tools for PDF management.
- Foxit Reader: A lightweight and fast alternative with a user-friendly interface and robust annotation capabilities.
- Sumatra PDF: A minimalist reader known for its speed and efficiency, particularly suited for basic viewing and printing.
Creating PDFs: A Variety of Options
Creating PDFs is as simple as saving a document in the PDF format. Various methods cater to different needs:
- Microsoft Office Suite: Word, Excel, and PowerPoint all offer the option to export documents as PDFs, preserving formatting and ensuring compatibility.
- Printing to PDF: Windows 10 includes a virtual printer driver that allows users to "print" documents to a PDF file, effectively converting them.
- Dedicated PDF Creation Software: Specialized programs like Adobe Acrobat Pro DC offer advanced features for creating PDFs, including combining multiple documents, adding watermarks, and optimizing files for specific purposes.
Converting Files to PDF
Converting files from other formats to PDF is a common task. Several methods facilitate this process:
- Online Converters: Free online services like Smallpdf and Zamzar provide quick and easy conversion options for a wide range of file types.
- Dedicated Conversion Software: Applications like Adobe Acrobat Pro DC and Nitro Pro offer robust conversion capabilities with advanced options for customizing the output.
- Microsoft Office Suite: Word, Excel, and PowerPoint can directly convert files to PDF, preserving formatting and ensuring compatibility.
Optimizing PDFs for Efficiency
PDFs, while versatile, can sometimes be bulky files. Optimizing them for size and performance can enhance usability:
- Reducing File Size: Tools within PDF readers, online converters, or dedicated software allow users to compress images and reduce the overall file size without sacrificing quality.
- Optimizing for Web Viewing: Certain tools can optimize PDFs for online viewing, ensuring faster loading times and improved accessibility.
- Adding Bookmarks and Hyperlinks: Enhance navigation and accessibility by adding bookmarks and hyperlinks to specific sections or pages within the PDF.
Addressing Common Challenges
1. Opening PDFs with the Wrong Program: When a PDF fails to open as expected, ensure the correct program is associated with the file type. Right-click the PDF file, select "Open with," and choose the desired application.
2. Printing Issues: If printing a PDF results in unexpected formatting or missing elements, try adjusting the printer settings or selecting a different printer driver.
3. Security Restrictions: If a PDF is password-protected or has restrictions on editing, you may need to contact the creator for permission or use a password-cracking tool (note that this may be illegal in some jurisdictions).
4. Font Problems: If a PDF displays incorrect fonts, ensure the fonts are installed on your system or use a tool to embed the fonts within the PDF.
Frequently Asked Questions
Q: What is the best PDF reader for Windows 10?
A: The optimal reader depends on individual needs. Adobe Acrobat Reader DC offers comprehensive features, Foxit Reader provides a user-friendly interface, and Sumatra PDF prioritizes speed and efficiency.
Q: Can I create a PDF without a dedicated program?
A: Yes, Microsoft Office suite applications (Word, Excel, PowerPoint) allow saving documents as PDFs. Windows 10 also includes a virtual printer driver for converting documents to PDF.
Q: How do I convert a Word document to PDF?
A: Open the Word document, click "File," then "Save As." Select "PDF (*.pdf)" as the file type and click "Save."
Q: How do I edit a PDF?
A: Dedicated PDF editors like Adobe Acrobat Pro DC offer advanced editing capabilities. Some free readers also offer basic editing functions like adding text and annotations.
Q: How do I protect a PDF with a password?
A: Most PDF readers and editors allow you to set passwords to restrict access or editing. Open the PDF, navigate to the security settings, and choose the desired password protection level.
Tips for Efficient PDF Management
- Organize PDFs: Use folders and subfolders to categorize PDFs based on content or project.
- Utilize Search Functionality: Leverage the search function within PDF readers to quickly find specific information within documents.
- Consider Cloud Storage: Store PDFs in cloud services like OneDrive or Google Drive for easy access and sharing.
- Back Up Important PDFs: Regularly back up important PDFs to prevent data loss.
Conclusion
Navigating the PDF landscape on Windows 10 is a straightforward process. By understanding the various methods for viewing, creating, editing, and converting PDFs, users can effectively manage these versatile documents, ensuring seamless collaboration, efficient archiving, and secure data handling. Whether you’re a student, professional, or simply an individual seeking to leverage the power of PDF, this guide provides a comprehensive framework for navigating the world of digital documents on Windows 10.
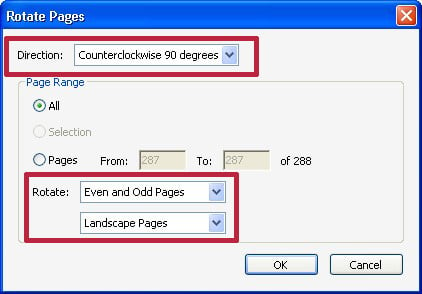
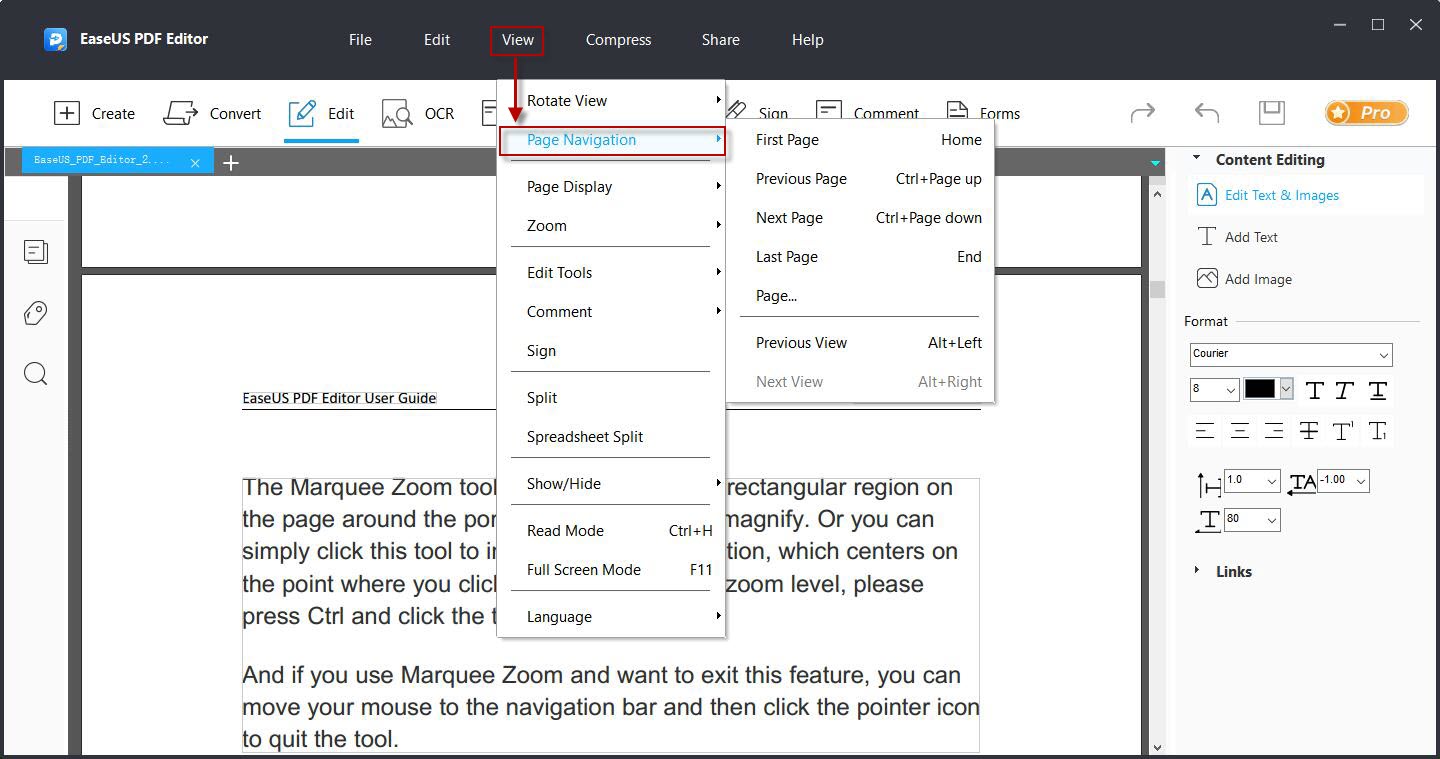
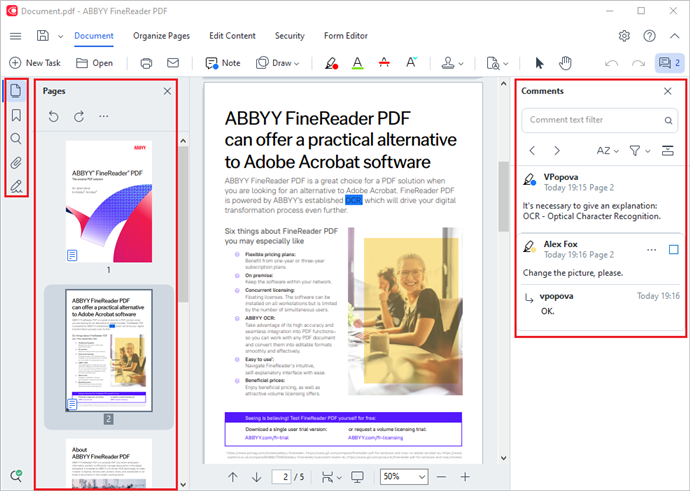
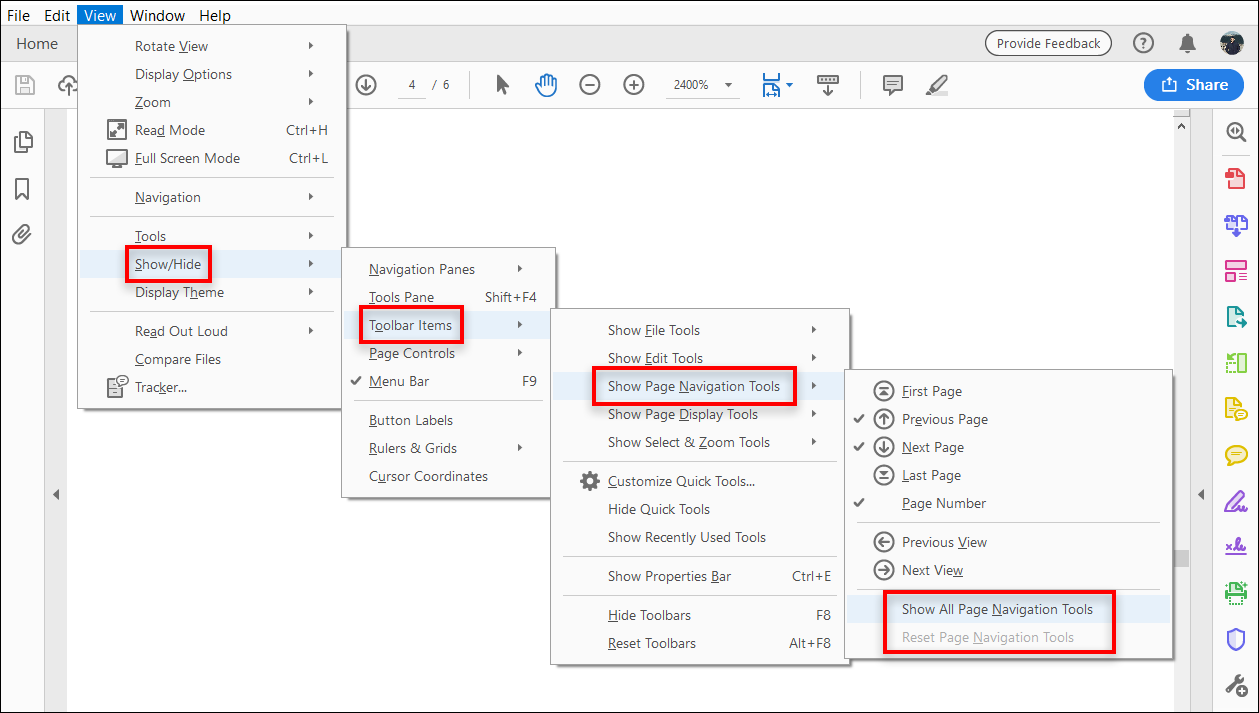



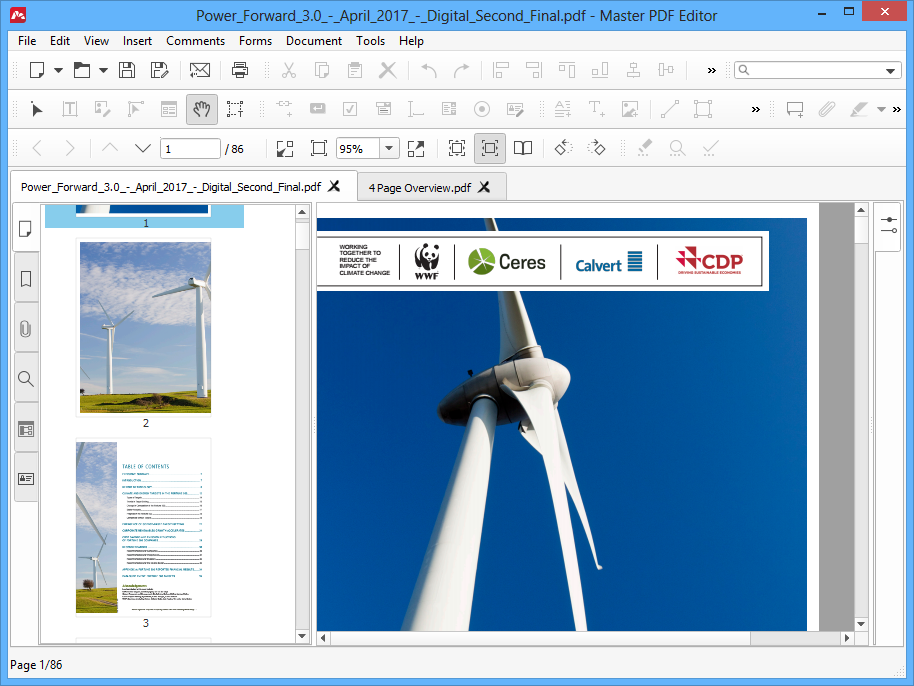
Closure
Thus, we hope this article has provided valuable insights into Navigating the PDF Landscape: A Guide to PDF Management on Windows 10. We thank you for taking the time to read this article. See you in our next article!