Navigating the Path to Windows 11: A Comprehensive Guide to Upgrading Your System
Related Articles: Navigating the Path to Windows 11: A Comprehensive Guide to Upgrading Your System
Introduction
In this auspicious occasion, we are delighted to delve into the intriguing topic related to Navigating the Path to Windows 11: A Comprehensive Guide to Upgrading Your System. Let’s weave interesting information and offer fresh perspectives to the readers.
Table of Content
Navigating the Path to Windows 11: A Comprehensive Guide to Upgrading Your System

Windows 11, the latest iteration of Microsoft’s operating system, presents users with a refreshed interface, enhanced security features, and a plethora of new functionalities. While the allure of these advancements is undeniable, the process of upgrading from a previous Windows version can seem daunting. This guide aims to demystify the upgrade process, providing a clear and comprehensive roadmap for users seeking to transition to Windows 11.
Eligibility and System Requirements: The Foundation for a Seamless Upgrade
The first step in any upgrade journey is to ensure your system meets the minimum requirements. Windows 11 demands a more powerful system compared to its predecessor, Windows 10. These requirements are designed to ensure optimal performance and compatibility with the new features.
Key System Requirements:
- Processor: 1 gigahertz (GHz) or faster with 2 or more cores.
- RAM: 4 gigabytes (GB)
- Storage: 64 GB or larger storage device.
- System Firmware: UEFI, Secure Boot capable.
- TPM: Trusted Platform Module (TPM) version 2.0.
- Graphics Card: Compatible with DirectX 12 or later.
- Display: High Definition (720p) display with a minimum screen size of 9 inches.
- Internet Connection: Required for some features and for the upgrade process itself.
Checking for Compatibility:
Microsoft provides a helpful tool to determine if your current system meets the minimum requirements for Windows 11. This tool can be accessed through the official Microsoft website. The tool will scan your system and provide a clear indication of compatibility, along with recommendations if any components need upgrading.
Preparing for the Upgrade: Ensuring a Smooth Transition
Once you’ve confirmed your system’s eligibility, preparing for the upgrade is crucial. This involves backing up your data and ensuring compatibility of your existing software.
Data Backup:
Before initiating the upgrade, it is highly recommended to back up your essential data. This includes files, documents, photos, and any other critical information. Backing up can be achieved through external hard drives, cloud storage services, or system image backups.
Software Compatibility:
While Windows 11 is designed to be compatible with a wide range of applications, it’s advisable to check for compatibility updates for your existing software. Some programs might require updates or may not be fully compatible with the new operating system. Consulting the software developer’s website is recommended for the latest compatibility information.
Upgrade Options: Choosing the Path that Suits You
Windows 11 offers several upgrade options, each catering to different user preferences and scenarios.
1. Windows Update:
This is the most straightforward and convenient method for upgrading. Windows Update automatically checks for available updates, including major feature updates like Windows 11. To initiate the upgrade, navigate to Settings > Update & Security > Windows Update and select Check for updates. If an upgrade is available, you will be prompted to download and install it.
2. Media Creation Tool:
For a more controlled approach, the Media Creation Tool offers a flexible upgrade option. This tool can be downloaded from the official Microsoft website. It allows you to create a bootable USB drive or an ISO file containing the Windows 11 installation files. This method allows you to perform a clean installation, effectively wiping your existing system and installing Windows 11 from scratch.
3. Upgrading from an ISO File:
If you prefer a more manual approach, you can download the Windows 11 ISO file directly from Microsoft’s website. This file can be used to create a bootable USB drive, enabling you to install Windows 11 directly from the drive. This method offers greater flexibility, allowing you to choose specific installation options and customize the installation process.
The Upgrade Process: A Step-by-Step Guide
Once you’ve chosen your preferred upgrade method, the process itself is relatively straightforward.
1. Initiate the Upgrade:
- Windows Update: Follow the prompts provided by Windows Update to download and install the upgrade.
- Media Creation Tool: Run the tool and follow the on-screen instructions to create a bootable USB drive or an ISO file. Boot from the USB drive or mount the ISO file to initiate the installation.
- ISO File: Use the ISO file to create a bootable USB drive. Boot from the USB drive and follow the on-screen instructions to install Windows 11.
2. Follow the Installation Instructions:
During the installation process, you will be guided through a series of steps. This includes accepting the license agreement, choosing the desired installation options, and setting up your user account.
3. Post-Upgrade Configuration:
Once the installation is complete, you will be presented with the Windows 11 desktop. You can customize your settings, install necessary drivers, and transfer your data from your previous system.
Troubleshooting Potential Issues: Addressing Common Challenges
While the upgrade process is generally smooth, certain issues might arise. Here are some common challenges and their solutions:
- Upgrade Errors: If you encounter upgrade errors, check for system requirements, ensure sufficient storage space, and run the Windows Update Troubleshooter to diagnose and resolve potential issues.
- Driver Compatibility: Some drivers might not be compatible with Windows 11. Check the manufacturer’s website for updated drivers and install them manually.
- Software Compatibility: If some software is incompatible, contact the developer for updates or consider alternative solutions.
- Performance Issues: If you experience performance issues after the upgrade, check for available updates, run a disk cleanup, and ensure your system resources are not being overutilized.
FAQs: Addressing Common Queries
Q: Can I revert back to Windows 10 after upgrading to Windows 11?
A: Yes, you can revert back to Windows 10 within a limited time frame after the upgrade. This option is available through the Settings > System > Recovery menu. However, it is recommended to back up your data before reverting to Windows 10, as the process might delete your Windows 11 files.
Q: Will I lose my data after upgrading to Windows 11?
A: A standard upgrade typically preserves your data. However, it’s always advisable to back up your data before initiating the upgrade as a precaution.
Q: Will my existing applications work on Windows 11?
A: Most applications will work on Windows 11. However, it’s recommended to check for compatibility updates for your existing software.
Q: What are the benefits of upgrading to Windows 11?
A: Windows 11 offers a plethora of benefits, including a refreshed user interface, enhanced security features, improved performance, and new functionalities like Android app support.
Tips for a Seamless Upgrade Experience:
- Back up your data before starting the upgrade.
- Check for software compatibility updates before upgrading.
- Ensure you have sufficient storage space for the upgrade.
- Run the Windows Update Troubleshooter if you encounter errors.
- Keep your system updated with the latest drivers and software.
Conclusion: Embracing the Future of Windows
Upgrading to Windows 11 offers users a chance to experience a modern and enhanced operating system. By carefully considering system requirements, preparing for the upgrade, and following the appropriate steps, users can smoothly transition to Windows 11, unlocking a world of new features and functionalities. The process, while seemingly complex, is straightforward with the right guidance and preparation, ensuring a seamless and rewarding upgrade experience.

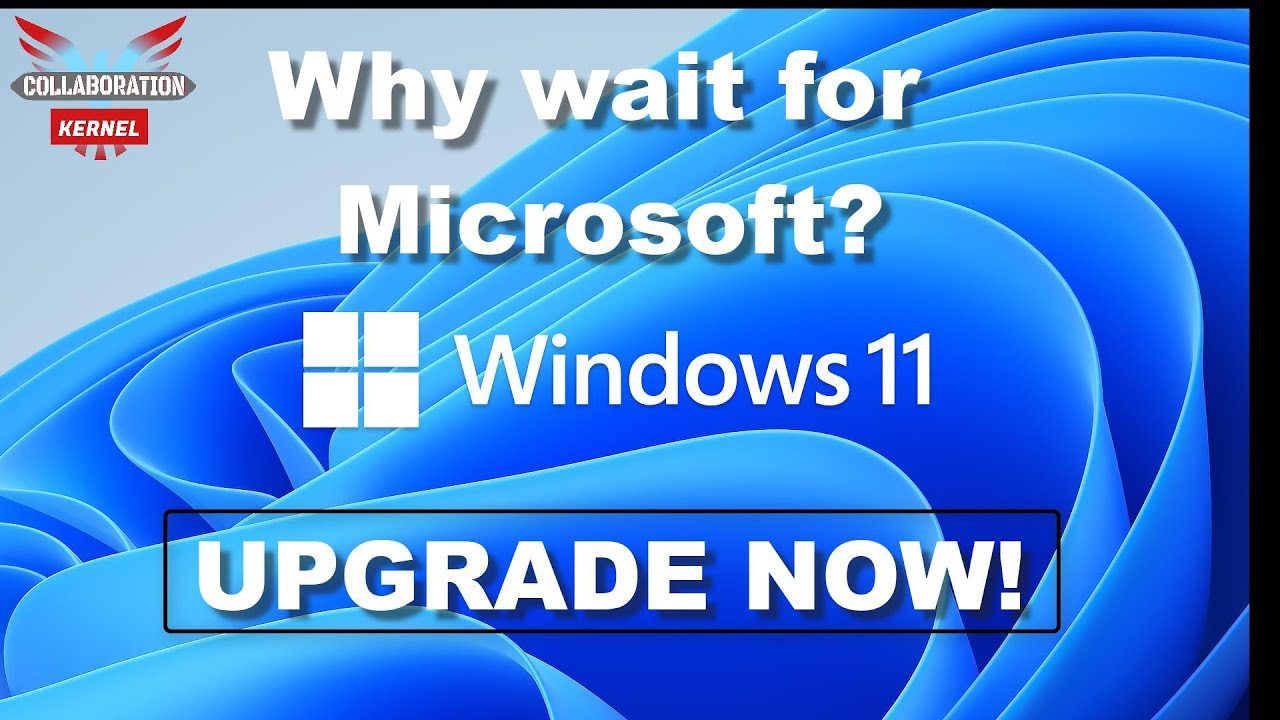






Closure
Thus, we hope this article has provided valuable insights into Navigating the Path to Windows 11: A Comprehensive Guide to Upgrading Your System. We thank you for taking the time to read this article. See you in our next article!