Navigating the Path to Windows 11: A Comprehensive Guide
Related Articles: Navigating the Path to Windows 11: A Comprehensive Guide
Introduction
With great pleasure, we will explore the intriguing topic related to Navigating the Path to Windows 11: A Comprehensive Guide. Let’s weave interesting information and offer fresh perspectives to the readers.
Table of Content
Navigating the Path to Windows 11: A Comprehensive Guide

Windows 11, the latest iteration of Microsoft’s operating system, has been met with a mix of anticipation and curiosity. This guide aims to demystify the process of acquiring and installing Windows 11, providing a clear and informative pathway for users considering an upgrade.
Understanding the Prerequisites:
Before embarking on the journey to Windows 11, it’s crucial to ensure your system meets the necessary requirements. Microsoft has established specific hardware specifications to guarantee optimal performance and compatibility. These include:
- Processor: 1 gigahertz (GHz) or faster with 2 or more cores
- RAM: 4 gigabytes (GB)
- Storage: 64 GB or larger storage device
- System Firmware: UEFI, Secure Boot capable
- TPM: Trusted Platform Module (TPM) version 2.0
- Graphics Card: Compatible with DirectX 12 or later with WDDM 2.x driver
- Display: High Definition (720p) display with at least 9 inches diagonally
Choosing the Right Installation Method:
There are two primary methods for obtaining and installing Windows 11:
1. Upgrade from a Previous Version:
If your current system runs Windows 10, upgrading to Windows 11 is the most straightforward approach. Microsoft offers a free upgrade path, allowing users to leverage their existing licenses. This process involves:
- Checking Compatibility: Utilize the PC Health Check app, available from Microsoft, to determine if your current system meets the minimum requirements for Windows 11.
- Downloading the Upgrade: Navigate to the Windows 11 download page on the Microsoft website. The installer will automatically detect your current version and initiate the upgrade process.
- Installation: Follow the on-screen instructions to complete the installation. This process may take some time, depending on your system’s hardware and data size.
2. Clean Installation:
A clean installation involves wiping your hard drive and installing Windows 11 from scratch. This method is beneficial for users seeking a fresh start or encountering issues with their current operating system. It requires:
- Creating a Bootable USB Drive: Download the Windows 11 ISO file from the Microsoft website. Utilize a tool like Rufus or the Windows USB/DVD Download Tool to create a bootable USB drive containing the installation files.
- Booting from the USB Drive: Access the BIOS settings on your computer and change the boot order to prioritize the USB drive. Save the changes and restart your system.
- Installation: Follow the on-screen prompts to install Windows 11. This process involves formatting your hard drive, choosing your language and region, and creating a user account.
Essential Considerations:
- Backup Your Data: Regardless of the chosen method, backing up your important data is crucial before proceeding with the installation. This safeguards against data loss during the process.
- Software Compatibility: Verify that your essential software applications are compatible with Windows 11. Check the developer’s website or contact customer support for compatibility information.
- Driver Updates: After installation, ensure your system has the latest drivers for all hardware components. Outdated drivers can lead to performance issues or system instability.
Troubleshooting Common Issues:
- System Requirements: Ensure your system meets the minimum hardware requirements. If not, consider upgrading components to achieve compatibility.
- TPM Activation: Verify that your system’s TPM module is enabled in the BIOS settings.
- Secure Boot: Ensure Secure Boot is enabled in the BIOS settings.
- Installation Errors: If you encounter installation errors, consult the Microsoft support website or contact their customer service for assistance.
FAQs:
Q: Is Windows 11 a free upgrade for all Windows 10 users?
A: While Microsoft offers a free upgrade path for eligible Windows 10 systems, specific hardware requirements must be met.
Q: Can I downgrade to Windows 10 after installing Windows 11?
A: Downgrading to Windows 10 is possible, but it may require a clean installation and potentially involve reinstalling your software and data.
Q: Does Windows 11 require a Microsoft account?
A: Yes, Windows 11 requires a Microsoft account to activate and use the operating system.
Q: Is Windows 11 compatible with my current software applications?
A: Software compatibility varies. It’s recommended to check the developer’s website or contact customer support for compatibility information.
Tips:
- Research and Plan: Before initiating the upgrade or clean installation, thoroughly research Windows 11 and its features to ensure it aligns with your needs and expectations.
- Prioritize Data Backup: Always prioritize backing up your data before any system changes. This minimizes the risk of data loss.
- Check for Driver Updates: After installing Windows 11, ensure your system has the latest drivers for all hardware components. This optimizes performance and stability.
- Explore Windows 11 Features: After installation, take time to explore the new features and functionalities offered by Windows 11.
Conclusion:
The transition to Windows 11 can be a seamless and rewarding experience when approached with a well-defined plan and understanding of the prerequisites. By carefully considering your system’s compatibility, choosing the appropriate installation method, and prioritizing data backup, you can confidently navigate the path to Windows 11. Embrace the new features and functionalities, and enjoy the enhanced user experience offered by this latest operating system.







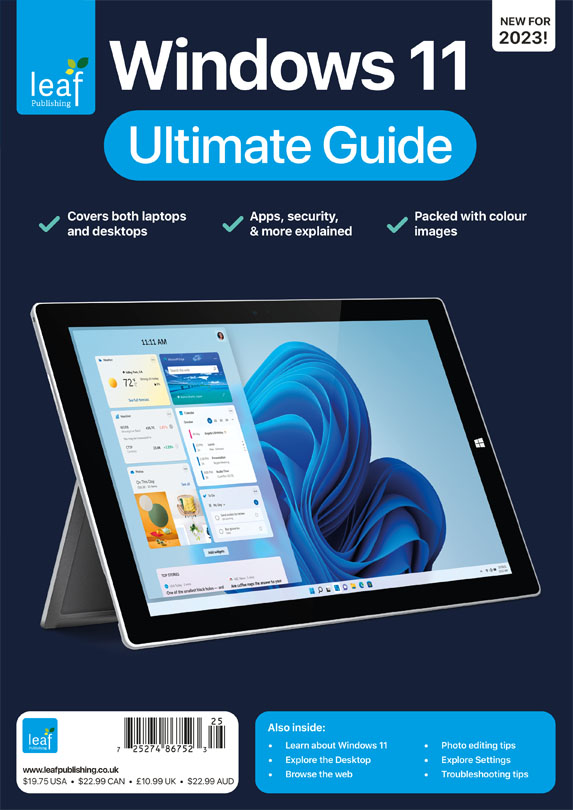
Closure
Thus, we hope this article has provided valuable insights into Navigating the Path to Windows 11: A Comprehensive Guide. We hope you find this article informative and beneficial. See you in our next article!