Navigating the Network Landscape: A Comprehensive Guide to Windows 11’s Network Settings
Related Articles: Navigating the Network Landscape: A Comprehensive Guide to Windows 11’s Network Settings
Introduction
With enthusiasm, let’s navigate through the intriguing topic related to Navigating the Network Landscape: A Comprehensive Guide to Windows 11’s Network Settings. Let’s weave interesting information and offer fresh perspectives to the readers.
Table of Content
Navigating the Network Landscape: A Comprehensive Guide to Windows 11’s Network Settings

In the modern digital landscape, seamless connectivity is paramount. Whether connecting to the internet, sharing files with other devices, or managing network security, understanding and configuring network settings is crucial. Windows 11, Microsoft’s latest operating system, offers a streamlined approach to network management through its intuitive settings interface. This article will provide a comprehensive guide to navigating and utilizing the network settings within Windows 11, highlighting the key features and functionalities that empower users to optimize their network experience.
The Network Settings: Your Gateway to Connectivity
Windows 11’s network settings act as a central hub for managing all aspects of your device’s network connections. This includes configuring wired and wireless networks, customizing network sharing preferences, managing network security, and troubleshooting connectivity issues.
Accessing the Network Settings
There are several methods to access the network settings in Windows 11:
-
Using the Start Menu:
- Click the Start button located in the bottom left corner of the taskbar.
- Type "Network settings" in the search bar and select the top result.
-
Using the Settings App:
- Click the Start button and select the Settings icon (gear-shaped) located in the left pane.
- In the Settings window, click Network & internet.
-
Using the Control Panel:
- Click the Start button and type "Control Panel" in the search bar.
- Select the top result to open the Control Panel.
- Navigate to Network and Sharing Center.
Exploring the Network Settings Interface
Once you have accessed the Network Settings, you will be presented with a user-friendly interface that categorizes network-related options into distinct sections:
- Ethernet: This section allows you to manage wired network connections. You can view connected Ethernet networks, change network settings, and troubleshoot connection issues.
- Wi-Fi: Here, you can manage wireless network connections, view available Wi-Fi networks, connect to networks, and configure Wi-Fi settings.
- Mobile Hotspot: This option enables you to turn your device into a mobile hotspot, allowing other devices to connect to the internet using your device’s cellular data.
- VPN: This section allows you to configure and manage virtual private network (VPN) connections, enhancing privacy and security when connecting to the internet.
- Proxy: This option allows you to set up and configure proxy servers, which can be used to enhance privacy or bypass network restrictions.
- Advanced Network Settings: This section provides access to more advanced network settings, such as network sharing, network discovery, and firewall configuration.
Understanding Key Network Settings
1. Network Sharing
Network sharing allows you to share files, printers, and other resources with other devices on the same network. Windows 11 offers a range of sharing options, allowing you to customize how your device interacts with other devices on the network.
2. Network Discovery
Network discovery enables your device to find other devices on the same network, making it easier to share files and resources. You can choose to enable or disable network discovery based on your privacy preferences.
3. Network Security
Security is paramount when it comes to network connections. Windows 11 includes a robust firewall that helps protect your device from unauthorized access and malicious attacks. You can configure the firewall to allow or block specific applications and connections.
4. Network Adapters
Network adapters are the hardware components that allow your device to connect to a network. Windows 11 provides information about the network adapters installed on your device, including their status, driver versions, and connection speeds.
5. Internet Protocol Version 4 (IPv4) and Internet Protocol Version 6 (IPv6)
IPv4 and IPv6 are the two main internet protocols used for addressing and routing data on the internet. Windows 11 supports both protocols, allowing your device to connect to a wide range of networks.
FAQs: Addressing Common Network Concerns
1. Why can’t I connect to the internet?
There are numerous reasons why you might encounter internet connection issues. Some common causes include:
- Incorrect network settings: Ensure that your network settings are configured correctly for your specific network.
- Network adapter issues: Check if your network adapter is functioning properly.
- Internet service provider (ISP) outages: Contact your ISP to confirm if there are any service interruptions.
- Firewall or antivirus blocking: Temporarily disable your firewall or antivirus software to see if it is interfering with your connection.
2. How do I share files with other devices on my network?
Windows 11 makes file sharing easy:
- Network File Sharing: Enable network discovery and file sharing in the Network Settings.
- Shared Folders: Create shared folders on your device and grant access to other users on the network.
- File Explorer: Use File Explorer to access shared folders on other devices on the network.
3. How do I secure my network connection?
- Firewall: Enable and configure the Windows Firewall to block unauthorized access.
- Strong Passwords: Use strong passwords for your wireless network and other network accounts.
- Network Security Software: Consider using third-party network security software to enhance protection.
4. How do I troubleshoot a slow internet connection?
- Restart your modem and router: Power cycling your network equipment can often resolve connectivity issues.
- Check your internet speed: Run a speed test to see if your connection is meeting your expected speeds.
- Run network troubleshooters: Windows 11 includes built-in network troubleshooters that can help diagnose and resolve connection issues.
- Minimize network traffic: Close unnecessary applications and limit downloads while using the internet.
Tips for Optimizing Network Performance
- Keep your network drivers updated: Ensure your network adapter drivers are up-to-date for optimal performance.
- Use a wired connection whenever possible: Wired connections are generally faster and more reliable than wireless connections.
- Minimize wireless interference: Place your router in a central location, away from other electronic devices that might interfere with the wireless signal.
- Use a VPN for enhanced security and privacy: A VPN encrypts your internet traffic, making it more difficult for others to intercept your data.
Conclusion
Windows 11’s network settings provide a user-friendly interface for managing all aspects of your device’s network connections. By understanding and utilizing these settings, users can optimize their internet experience, ensure secure connections, and seamlessly share files and resources with other devices on the network. Whether you’re a casual user or a tech-savvy individual, mastering the network settings in Windows 11 empowers you to navigate the digital landscape with confidence and control.

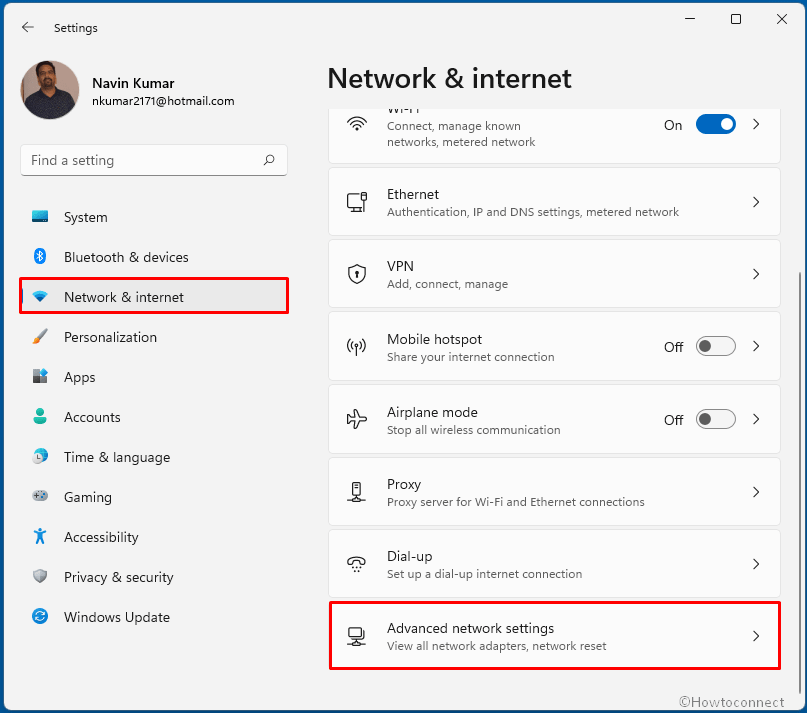
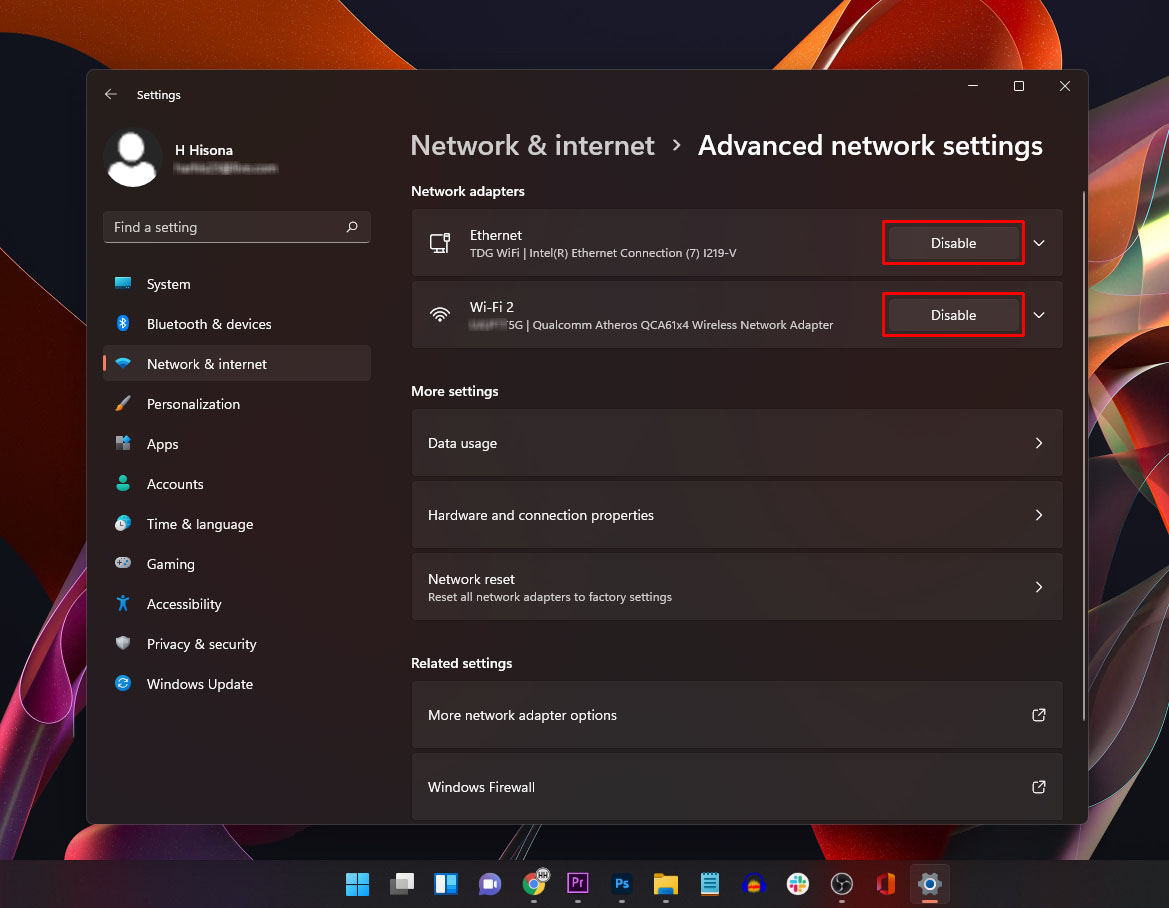


:max_bytes(150000):strip_icc()/AdvancedNetworkSettings-3587fd9d84854349a985815b2c40dec0.jpg)
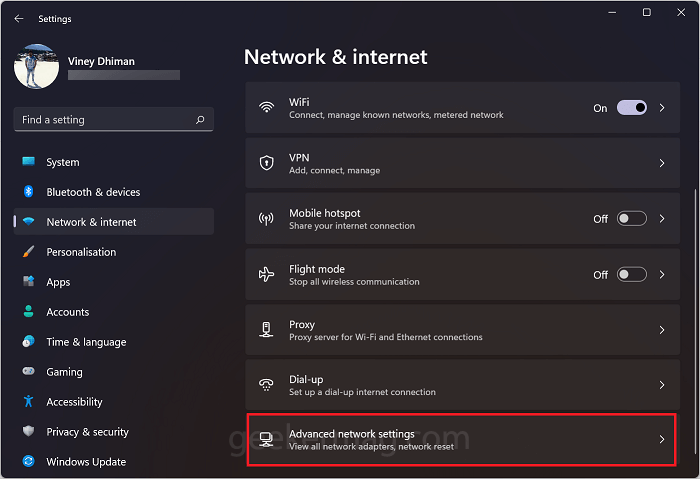

Closure
Thus, we hope this article has provided valuable insights into Navigating the Network Landscape: A Comprehensive Guide to Windows 11’s Network Settings. We appreciate your attention to our article. See you in our next article!