Navigating the Network: File Sharing in Windows 11
Related Articles: Navigating the Network: File Sharing in Windows 11
Introduction
In this auspicious occasion, we are delighted to delve into the intriguing topic related to Navigating the Network: File Sharing in Windows 11. Let’s weave interesting information and offer fresh perspectives to the readers.
Table of Content
Navigating the Network: File Sharing in Windows 11

In the modern digital landscape, the ability to share files across a network is a fundamental aspect of collaboration and productivity. Windows 11, Microsoft’s latest operating system, offers a robust and refined approach to network file sharing, enabling users to seamlessly access and exchange data within a shared environment. This article delves into the intricacies of file sharing in Windows 11, exploring its functionalities, benefits, and underlying mechanisms.
Understanding Network File Sharing: A Foundation
At its core, network file sharing involves making files or folders accessible to other devices connected to the same network. This allows users to collaborate on documents, share multimedia content, or simply store data centrally for easy access. In Windows 11, this process is facilitated through a combination of network protocols, security features, and user permissions.
Key Concepts:
- Network: A collection of interconnected devices that can communicate with each other. This can be a home network, a business network, or even a public Wi-Fi network.
- Workgroup: A logical grouping of computers on a network that allows them to share files and resources.
- Domain: A more centralized and secure network structure typically used in business environments, where users authenticate against a central server.
- Shared Folders: Specific folders on a computer that are designated for sharing with other network users.
- Permissions: Access rights granted to individual users or groups, dictating their ability to read, write, or modify files within shared folders.
Methods of File Sharing in Windows 11:
Windows 11 offers several methods for sharing files over a network:
-
Shared Folders: This is the most common and straightforward approach. Users can right-click on a folder, select "Properties," and then navigate to the "Sharing" tab. Here, they can choose to share the folder with specific users or groups and define their access permissions.
-
Network Drives: By mapping a network drive, users can access shared folders as if they were local drives on their own computer. This provides a convenient way to access frequently used files or folders without navigating through the network structure.
-
File Explorer: Windows 11’s File Explorer provides a dedicated section for viewing shared folders and network computers. Users can easily browse through available resources and access shared files.
-
Advanced Sharing Options: For more granular control over file sharing, Windows 11 offers advanced sharing settings. These options allow users to customize network discovery, password protection, and other security measures.
Benefits of File Sharing in Windows 11:
- Collaboration: Sharing files over a network enables seamless collaboration on projects, allowing multiple users to work on the same documents simultaneously.
- Centralized Data Storage: Sharing folders provides a central location for storing important files, making them easily accessible to authorized users.
- Resource Sharing: Networks allow users to share printers, scanners, and other peripherals, eliminating the need for individual devices.
- Increased Productivity: By facilitating easy access to shared resources, file sharing enhances productivity and streamlines workflows.
- Improved Security: Windows 11’s built-in security features help protect shared files and folders from unauthorized access.
Security Considerations:
While file sharing offers numerous benefits, it’s crucial to prioritize security. Windows 11 incorporates several security measures to protect shared data:
- Password Protection: Shared folders can be password-protected, requiring users to enter a password before accessing the content.
- Permissions: Users can assign specific permissions to different users or groups, limiting their access to read-only, write, or modify files.
- Firewall: Windows 11’s built-in firewall acts as a barrier, blocking unauthorized access to the network and shared resources.
- Antivirus Software: Keeping antivirus software updated is essential to protect against malware that could compromise shared files.
Troubleshooting File Sharing Issues:
Despite its user-friendly interface, file sharing in Windows 11 can occasionally encounter issues. Common troubleshooting steps include:
- Network Connectivity: Verify that all devices are connected to the same network and that the network connection is stable.
- Firewall Settings: Ensure that the firewall is not blocking access to shared folders or network resources.
- Permissions: Check that the user attempting to access the shared folder has the necessary permissions.
- Workgroup/Domain: Ensure that all computers are part of the same workgroup or domain.
- Network Discovery: Verify that network discovery is enabled on all devices.
FAQs on File Sharing in Windows 11:
1. What are the minimum requirements for file sharing in Windows 11?
A stable internet connection and a network adapter are essential. Additionally, the computers involved in file sharing must be part of the same workgroup or domain.
2. How can I restrict access to shared folders?
You can set specific permissions for each user or group, granting them access to read, write, or modify files within the shared folder.
3. How can I share files with someone outside my network?
Using cloud storage services like OneDrive or Google Drive is the most common way to share files with individuals outside your network.
4. Can I share files with multiple users simultaneously?
Yes, Windows 11 supports simultaneous access to shared files by multiple users. However, depending on the file type and the application used, there might be limitations.
5. What are the security risks associated with file sharing?
Potential risks include unauthorized access, data breaches, malware infections, and data loss. It’s crucial to implement appropriate security measures to mitigate these risks.
Tips for Effective File Sharing in Windows 11:
- Use Descriptive Folder Names: Choose clear and informative names for shared folders to help users easily locate the desired files.
- Regularly Review Permissions: Periodically review permissions for shared folders to ensure that only authorized users have access.
- Implement Strong Passwords: Use strong passwords for shared folders to prevent unauthorized access.
- Backup Important Data: Regularly back up shared files to protect against data loss due to technical issues or accidental deletion.
- Stay Informed about Security Updates: Regularly update Windows 11 and antivirus software to address security vulnerabilities and protect against malware.
Conclusion:
File sharing over a network is an indispensable aspect of modern computing, facilitating collaboration, data management, and resource utilization. Windows 11 provides a comprehensive and secure platform for network file sharing, empowering users to seamlessly access and exchange data with other devices. By understanding the underlying concepts, methods, and security considerations, users can effectively leverage file sharing in Windows 11 to enhance productivity and streamline workflows while safeguarding sensitive data.


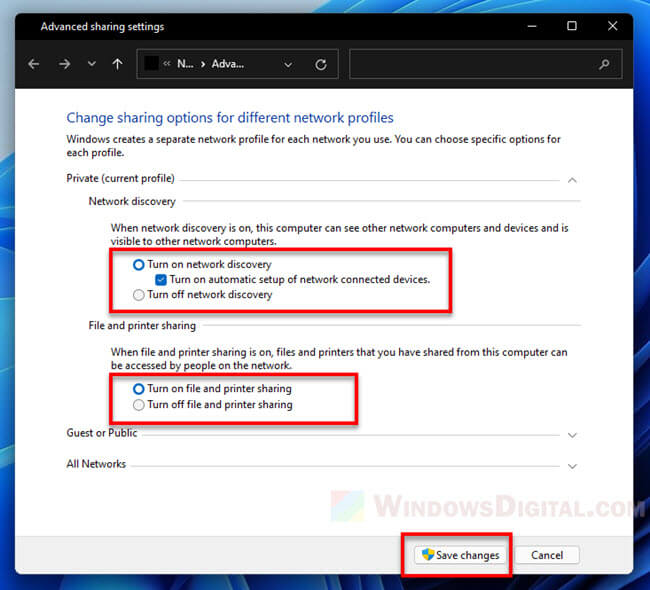
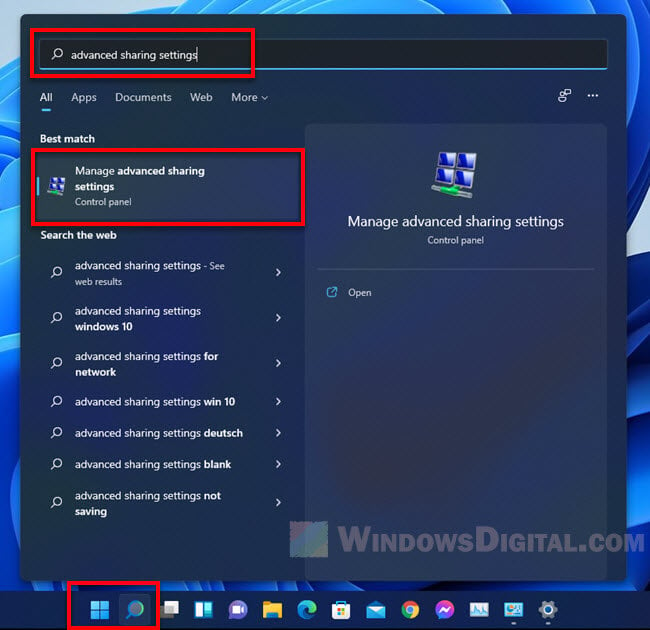
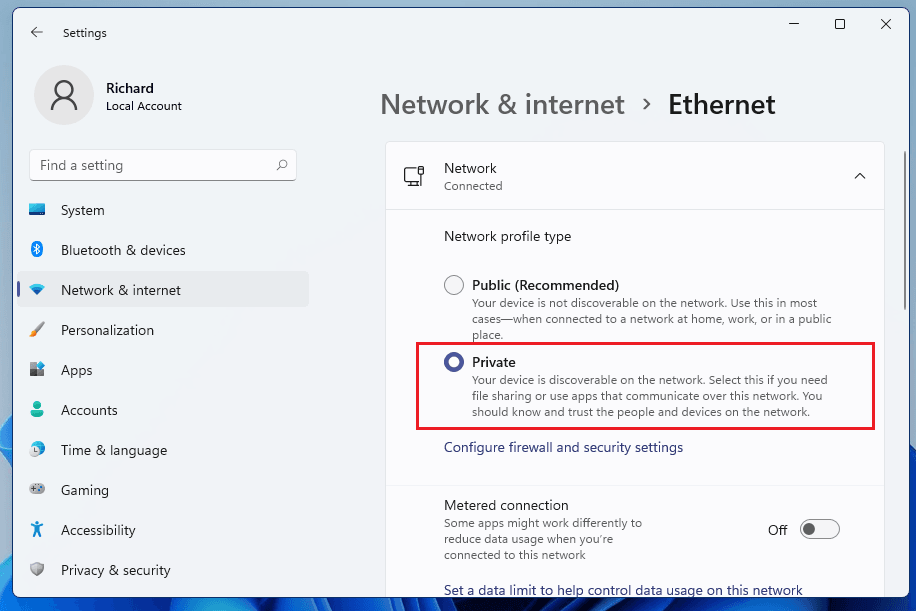


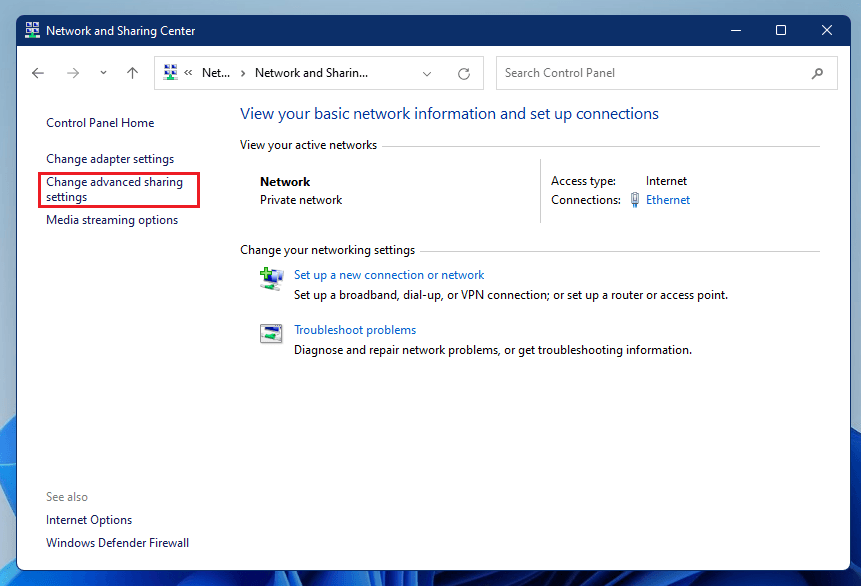
Closure
Thus, we hope this article has provided valuable insights into Navigating the Network: File Sharing in Windows 11. We appreciate your attention to our article. See you in our next article!