Navigating the Modern Landscape: A Comprehensive Guide to Windows 11
Related Articles: Navigating the Modern Landscape: A Comprehensive Guide to Windows 11
Introduction
With enthusiasm, let’s navigate through the intriguing topic related to Navigating the Modern Landscape: A Comprehensive Guide to Windows 11. Let’s weave interesting information and offer fresh perspectives to the readers.
Table of Content
Navigating the Modern Landscape: A Comprehensive Guide to Windows 11
![Windows 11 Landscape Scenery [1920x1080] : r/wallpaper](https://preview.redd.it/windows-11-landscape-scenery-1920x1080-v0-d10dfy705xoa1.jpg?auto=webpu0026s=a39ecac0364385467f9d97c9dee17798c2b8b603)
Windows 11, the latest iteration of Microsoft’s flagship operating system, represents a significant leap forward in terms of user experience, security, and performance. Its modern design, enhanced features, and seamless integration with other Microsoft services offer users a streamlined and intuitive computing environment. This comprehensive guide will delve into the key aspects of getting started with Windows 11, providing a clear and informative roadmap for navigating its features and maximizing its potential.
1. The Installation Process: A Smooth Transition
The installation process for Windows 11 is generally straightforward, but it’s essential to ensure your system meets the minimum requirements. These requirements are designed to guarantee optimal performance and compatibility. Before initiating the upgrade, verify that your hardware meets the following specifications:
- Processor: 1 gigahertz (GHz) or faster with two or more cores.
- RAM: 4 gigabytes (GB).
- Storage: 64 GB or larger storage device.
- System Firmware: UEFI, Secure Boot capable.
- Graphics Card: Compatible with DirectX 12 or later with WDDM 2.x driver.
- Display: High-definition (720p) display with at least 9 inches in diagonal size.
- Internet Connection: Required for initial setup and some features.
Once these requirements are met, the installation can proceed smoothly. The upgrade process typically involves downloading and installing the latest version of Windows 11. Users can choose to either perform a clean installation, which erases all data, or an upgrade installation, which retains existing files and settings.
2. Personalization: Tailoring Windows 11 to Your Needs
Windows 11 offers a wealth of customization options, allowing users to tailor their experience to suit their preferences and workflow. From adjusting the Start menu and taskbar to customizing themes and wallpapers, the system provides extensive control over the user interface.
-
Start Menu and Taskbar: The redesigned Start menu in Windows 11 offers a cleaner and more intuitive experience. Users can pin frequently used applications and files for quick access, customize the layout, and even personalize the background. The taskbar also benefits from a streamlined design, providing easier access to open applications and system icons.
-
Themes and Wallpapers: Windows 11 offers a variety of pre-installed themes, each featuring unique colors, icons, and sounds. Users can also personalize their desktop with custom wallpapers, adding a personal touch to their computing environment.
-
Accessibility Features: Windows 11 prioritizes accessibility, offering a wide range of features to cater to diverse needs. These features include text-to-speech, screen readers, and magnifiers, enhancing the user experience for individuals with visual or auditory impairments.
3. Exploring the New Features: Enhancing Productivity and Entertainment
Windows 11 introduces a range of new features designed to enhance productivity, creativity, and entertainment.
-
Windows Widgets: The new Widgets panel provides quick access to relevant information and personalized content, including news, weather, sports scores, and calendar events. Users can customize the widgets displayed and arrange them according to their preferences.
-
Snap Layouts: Windows 11 introduces improved Snap Layouts, making it easier to arrange multiple windows side-by-side for multitasking. Users can choose from various pre-defined layouts or create their own custom arrangements.
-
Virtual Desktops: This feature allows users to create multiple virtual desktops, providing a clean and organized workspace for different tasks. Each virtual desktop can have its own set of open applications and windows, facilitating a more focused and efficient workflow.
-
Microsoft Teams Integration: Windows 11 seamlessly integrates with Microsoft Teams, enabling users to access the platform directly from the taskbar. This integration simplifies communication and collaboration, making it easier to connect with colleagues and friends.
-
Xbox Game Pass Integration: Windows 11 offers a dedicated Xbox Game Pass section in the Start menu, providing easy access to a vast library of games. This integration makes it simpler for gamers to explore and enjoy their favorite titles.
4. Security and Privacy: A Foundation for Trust
Windows 11 prioritizes security and privacy, incorporating advanced features to protect user data and devices.
-
Windows Defender: Windows 11 includes the latest version of Windows Defender, Microsoft’s built-in antivirus software. This comprehensive solution provides real-time protection against malware, viruses, and other threats, ensuring a secure computing environment.
-
Microsoft Defender SmartScreen: This feature helps protect users from potentially harmful websites and downloads, warning them about suspicious content and preventing potential security risks.
-
Windows Security: Windows 11’s integrated security platform, Windows Security, offers a centralized location for managing security settings, including firewall, virus protection, and device security.
-
Privacy Settings: Windows 11 provides granular privacy settings, allowing users to control how their data is collected and used. Users can choose to disable location tracking, microphone access, and other features, ensuring their privacy is respected.
5. Seamless Integration with Microsoft Services
Windows 11 seamlessly integrates with other Microsoft services, enhancing the user experience and providing a unified ecosystem.
-
Microsoft Account: Using a Microsoft account unlocks a range of benefits, including cloud storage with OneDrive, synchronization of settings across devices, and access to Microsoft Store applications.
-
Microsoft Store: The Microsoft Store offers a wide selection of applications, games, and digital content, providing users with a convenient platform for discovering and downloading new software.
-
Microsoft 365: Windows 11 integrates with Microsoft 365, offering access to productivity tools like Word, Excel, PowerPoint, and Outlook. This integration enhances collaboration and productivity, providing users with a comprehensive suite of applications.
6. Frequently Asked Questions (FAQs)
Q: What are the minimum system requirements for Windows 11?
A: The minimum system requirements for Windows 11 are:
- Processor: 1 gigahertz (GHz) or faster with two or more cores.
- RAM: 4 gigabytes (GB).
- Storage: 64 GB or larger storage device.
- System Firmware: UEFI, Secure Boot capable.
- Graphics Card: Compatible with DirectX 12 or later with WDDM 2.x driver.
- Display: High-definition (720p) display with at least 9 inches in diagonal size.
- Internet Connection: Required for initial setup and some features.
Q: How can I upgrade to Windows 11?
A: To upgrade to Windows 11, follow these steps:
- Check System Requirements: Ensure your device meets the minimum system requirements.
- Download Windows 11: Visit the official Microsoft website and download the latest version of Windows 11.
- Initiate Upgrade: Run the downloaded setup file and follow the on-screen instructions to initiate the upgrade process.
- Select Upgrade Type: Choose between a clean installation or an upgrade installation, depending on your preferences.
- Complete Installation: Wait for the installation process to complete, which may take some time.
Q: Can I perform a clean installation of Windows 11?
A: Yes, you can perform a clean installation of Windows 11. This involves erasing all data from your hard drive and installing a fresh copy of the operating system. It’s recommended to back up your important files before performing a clean installation.
Q: How can I personalize Windows 11?
A: Windows 11 offers extensive customization options. You can personalize:
- Start Menu: Pin frequently used applications and files, customize the layout, and change the background.
- Taskbar: Adjust the size, position, and icons displayed on the taskbar.
- Themes and Wallpapers: Choose from pre-installed themes or create custom themes with personalized colors, icons, and sounds.
- Accessibility Features: Enable text-to-speech, screen readers, and magnifiers to enhance the user experience.
Q: What are the new features in Windows 11?
A: Windows 11 introduces several new features, including:
- Windows Widgets: Provides quick access to relevant information and personalized content.
- Snap Layouts: Makes it easier to arrange multiple windows side-by-side for multitasking.
- Virtual Desktops: Allows users to create multiple virtual desktops for different tasks.
- Microsoft Teams Integration: Enables seamless access to Microsoft Teams from the taskbar.
- Xbox Game Pass Integration: Offers a dedicated Xbox Game Pass section in the Start menu.
Q: How secure is Windows 11?
A: Windows 11 prioritizes security and privacy. It includes features like:
- Windows Defender: Built-in antivirus software providing real-time protection.
- Microsoft Defender SmartScreen: Helps protect against potentially harmful websites and downloads.
- Windows Security: Offers a centralized location for managing security settings.
- Privacy Settings: Allow users to control how their data is collected and used.
7. Tips for Getting Started with Windows 11
- Familiarize Yourself with the Start Menu: The Start menu has been redesigned in Windows 11. Explore its features and learn how to pin frequently used applications and files.
- Explore the Widgets Panel: The Widgets panel provides quick access to relevant information and personalized content. Customize the widgets displayed and arrange them to your liking.
- Take Advantage of Snap Layouts: Snap Layouts make multitasking easier. Experiment with different layouts and create custom arrangements.
- Utilize Virtual Desktops: Create multiple virtual desktops to organize your workflow and separate different tasks.
- Explore the Microsoft Store: The Microsoft Store offers a vast selection of applications, games, and digital content. Discover new software and enhance your computing experience.
- Keep Your System Updated: Regularly update Windows 11 to ensure you have the latest security patches, performance improvements, and new features.
8. Conclusion
Windows 11 offers a modern and intuitive computing experience, empowering users with enhanced productivity, security, and personalization options. Its seamless integration with other Microsoft services provides a unified ecosystem, simplifying workflow and enhancing collaboration. By understanding the installation process, exploring its features, and implementing the tips outlined in this guide, users can unlock the full potential of Windows 11 and optimize their computing experience.

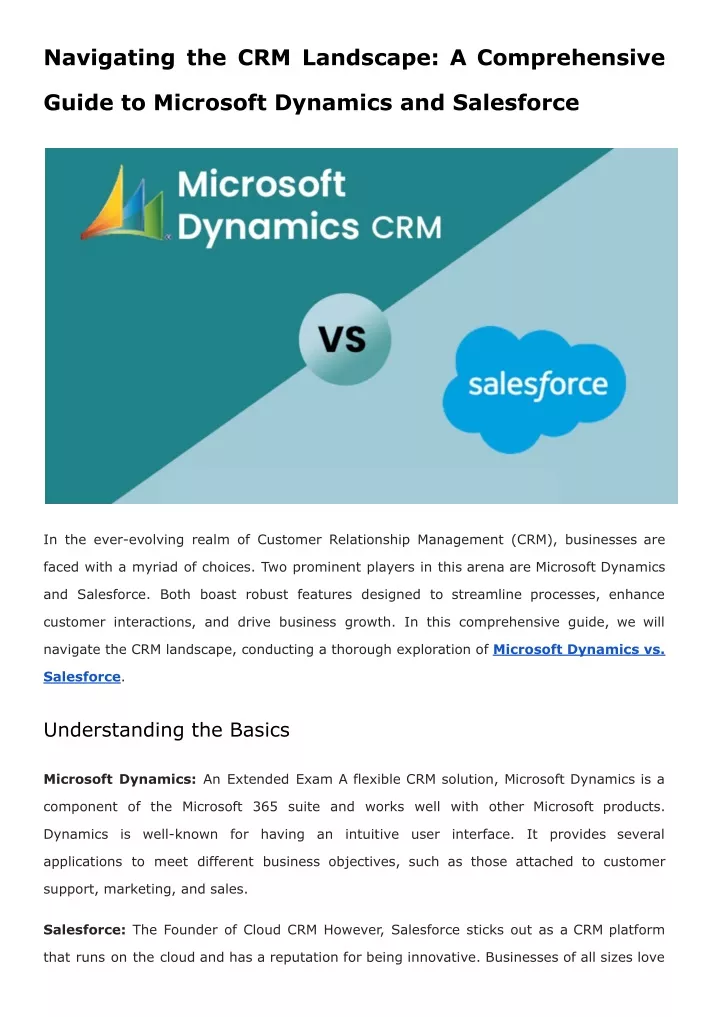
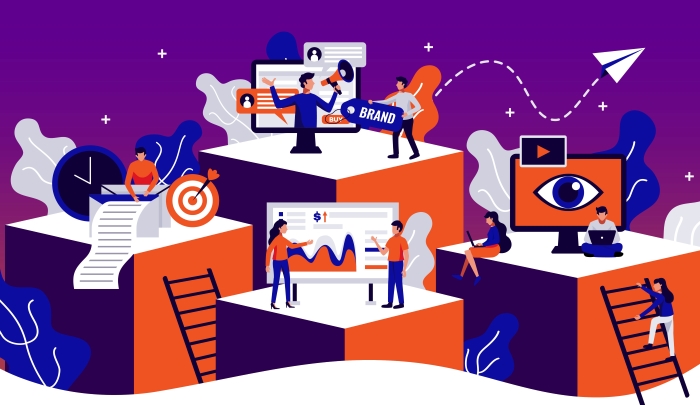



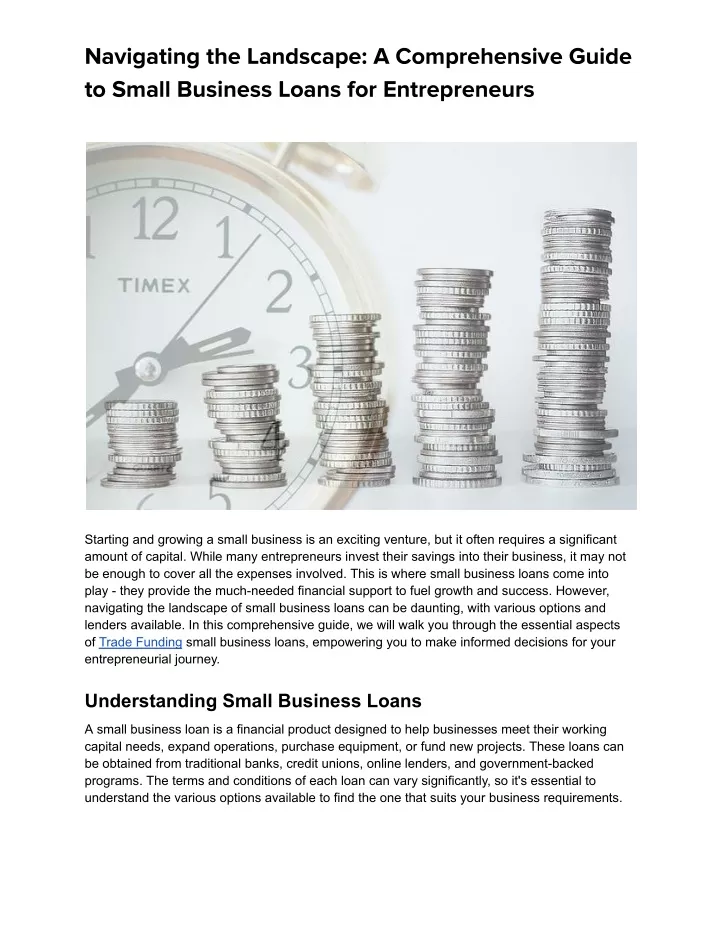
Closure
Thus, we hope this article has provided valuable insights into Navigating the Modern Landscape: A Comprehensive Guide to Windows 11. We hope you find this article informative and beneficial. See you in our next article!
