Navigating the Modern Desktop: A Comprehensive Guide to Windows 11
Related Articles: Navigating the Modern Desktop: A Comprehensive Guide to Windows 11
Introduction
With enthusiasm, let’s navigate through the intriguing topic related to Navigating the Modern Desktop: A Comprehensive Guide to Windows 11. Let’s weave interesting information and offer fresh perspectives to the readers.
Table of Content
Navigating the Modern Desktop: A Comprehensive Guide to Windows 11

Windows 11, the latest iteration of Microsoft’s ubiquitous operating system, represents a significant advancement in user experience and functionality. This comprehensive guide delves into the intricacies of Windows 11, providing a clear and concise understanding of its features, functionalities, and benefits.
Understanding the Interface
Windows 11 presents a refined and streamlined interface, designed for both ease of use and aesthetic appeal. The most notable change is the redesigned Start Menu, which features a centralized layout with pinned applications and a list of recently used files. The taskbar, now situated at the bottom of the screen, houses essential icons for quick access to frequently used programs and system settings.
Navigating the Desktop
The Windows 11 desktop serves as the central hub for all operations. Users can access various functionalities through the taskbar, the Start Menu, and the system tray, which displays notifications and system icons. The desktop allows for easy organization and management of files, folders, and applications, providing a visually appealing and intuitive environment for users.
Mastering the Start Menu
The Start Menu, accessed by clicking the Windows icon in the taskbar, is the primary point of access for various system features and applications. The Start Menu is divided into two main sections: the pinned applications section, where users can add their most frequently used applications for quick access, and the list of all installed applications, providing a comprehensive view of available software.
Exploring the Taskbar
The taskbar, located at the bottom of the screen, provides quick access to various system features and running applications. The taskbar houses the Start Menu button, the system tray, and icons for open applications. Users can customize the taskbar to suit their preferences, including pinning applications, adjusting the taskbar size, and configuring its location on the screen.
Managing Windows
Windows 11 offers a comprehensive set of tools for managing system settings, customizing the user experience, and ensuring system stability. The Settings app, accessible through the Start Menu, provides a central hub for configuring various aspects of the operating system, including display settings, network settings, and privacy settings.
Utilizing the File Explorer
The File Explorer, accessible through the taskbar or the Start Menu, serves as the primary tool for navigating and managing files and folders on the system. Users can create folders, copy and move files, delete files, and organize files into hierarchies for easy access. The File Explorer also provides access to network drives and external storage devices, allowing users to manage files across multiple locations.
Working with Applications
Windows 11 seamlessly integrates with a vast library of applications, both pre-installed and available for download. The operating system offers a consistent and intuitive interface for using applications, allowing users to navigate menus, interact with windows, and manage application settings with ease.
Enhancing Productivity with Features
Windows 11 introduces a range of features designed to enhance user productivity and efficiency. These features include:
- Snap Layouts: Simplify multitasking by effortlessly arranging windows into various layouts, maximizing screen space and enhancing workflow.
- Virtual Desktops: Create multiple virtual desktops to organize open applications and files, enabling seamless switching between different workspaces.
- Focus Assist: Minimize distractions by silencing notifications and reducing visual clutter, promoting a focused and productive environment.
Personalizing the User Experience
Windows 11 offers extensive customization options, allowing users to personalize their desktop environment to suit their preferences. Users can customize the appearance of the desktop, including themes, wallpapers, and accent colors, creating a visually appealing and personalized experience.
Ensuring Security
Windows 11 prioritizes user security with robust built-in security features. The operating system includes features like Windows Defender, a comprehensive antivirus solution, and SmartScreen, a security filter that helps protect against malicious websites and downloads. Windows 11 also supports multi-factor authentication, providing an additional layer of security for user accounts.
Exploring Advanced Features
Windows 11 offers a range of advanced features for power users and developers, including:
- Windows Subsystem for Linux: Run Linux applications directly on Windows, enabling compatibility with a wide range of software.
- Windows Terminal: A modern and versatile terminal application, supporting multiple tabs, panes, and customization options.
- Windows Sandbox: Create isolated virtual environments to test applications and software without affecting the main system.
Navigating the Windows Store
The Windows Store provides access to a vast library of applications, games, and digital content. Users can download and install apps directly from the store, ensuring compatibility with the Windows 11 operating system. The store also features a curated selection of recommended apps, making it easy for users to discover new and popular software.
Troubleshooting and Support
Windows 11 offers a comprehensive set of troubleshooting tools and resources to help users resolve issues and optimize system performance. The operating system includes built-in diagnostics tools, system restore options, and access to Microsoft support channels for assistance.
Frequently Asked Questions (FAQs)
Q: What are the minimum system requirements for Windows 11?
A: Windows 11 requires a 1 GHz or faster processor, 4 GB of RAM, 64 GB of storage space, and a compatible graphics card.
Q: How do I upgrade to Windows 11?
A: To upgrade to Windows 11, users can check for updates through the Settings app. The operating system will automatically check for available updates and provide instructions for upgrading.
Q: Can I customize the Start Menu in Windows 11?
A: Yes, the Start Menu can be customized to pin applications, adjust the layout, and configure various settings. Users can access these customization options through the Settings app.
Q: How do I create a virtual desktop in Windows 11?
A: To create a virtual desktop, users can click the "Task View" icon in the taskbar and then click the "New Desktop" button. Users can then switch between virtual desktops by clicking the Task View icon and selecting the desired desktop.
Q: Is Windows 11 compatible with my current hardware?
A: Windows 11 requires specific hardware specifications, including a compatible processor, sufficient RAM, and storage space. To check compatibility, users can refer to the official Microsoft website or use the PC Health Check application.
Tips for Optimizing Windows 11
- Regularly update the operating system and applications: Software updates often include security patches and performance enhancements, ensuring a stable and secure system.
- Clean up disk space: Regularly delete unnecessary files and applications to free up disk space and improve system performance.
- Disable unnecessary startup programs: Reduce system startup time and improve performance by disabling unnecessary programs from starting automatically.
- Optimize power settings: Adjust power settings to balance performance and battery life, depending on usage patterns.
- Use the Task Manager to monitor system resources: The Task Manager provides detailed information about system resource usage, allowing users to identify and address performance bottlenecks.
Conclusion
Windows 11 represents a significant step forward in the evolution of desktop operating systems. Its intuitive interface, enhanced features, and robust security measures provide a modern and efficient user experience. By understanding the key features, functionalities, and customization options, users can leverage the full potential of Windows 11, enhancing productivity, efficiency, and overall satisfaction. As the operating system continues to evolve, users can expect further refinements and innovations, ensuring a seamless and engaging computing experience.
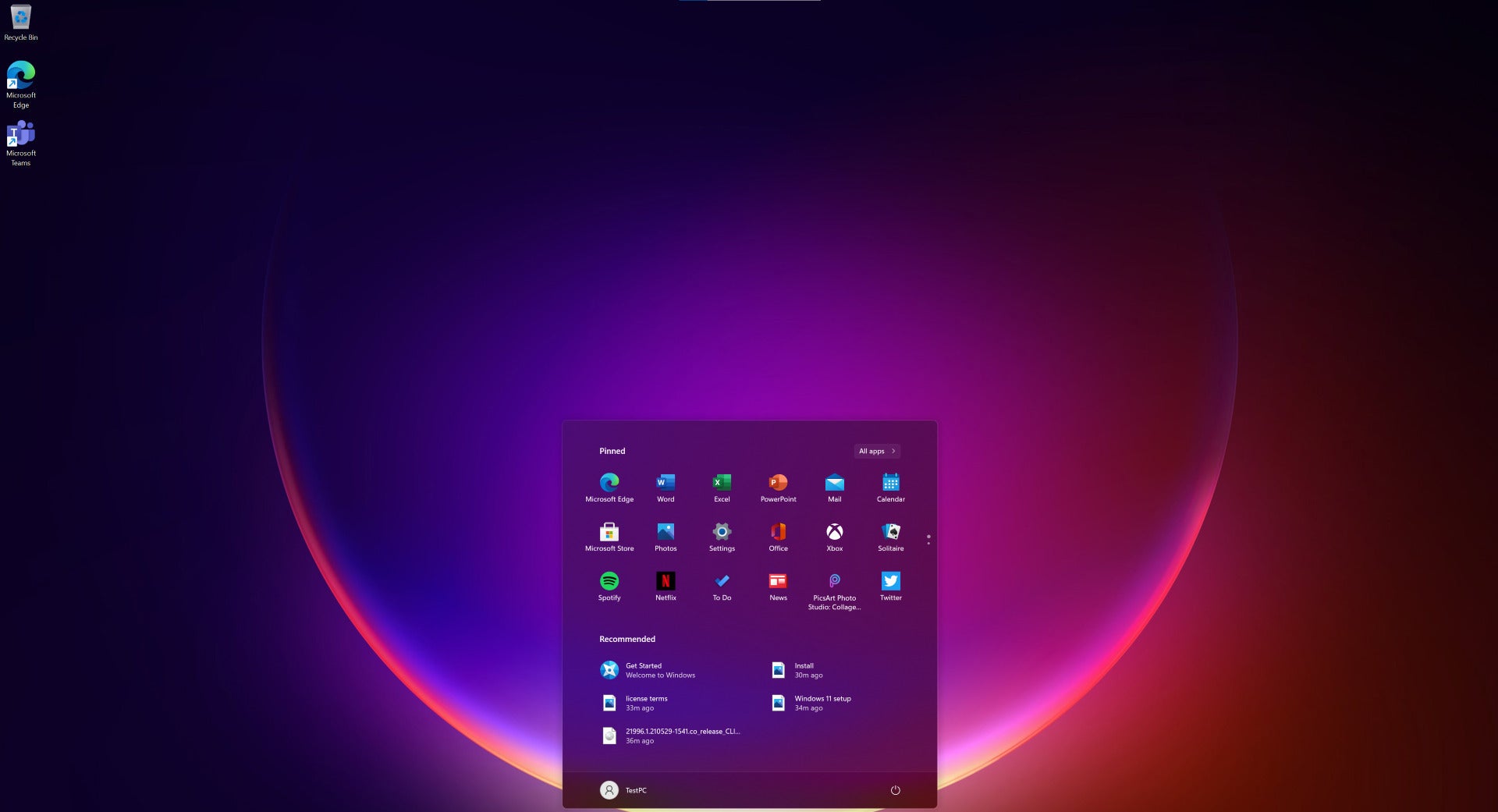
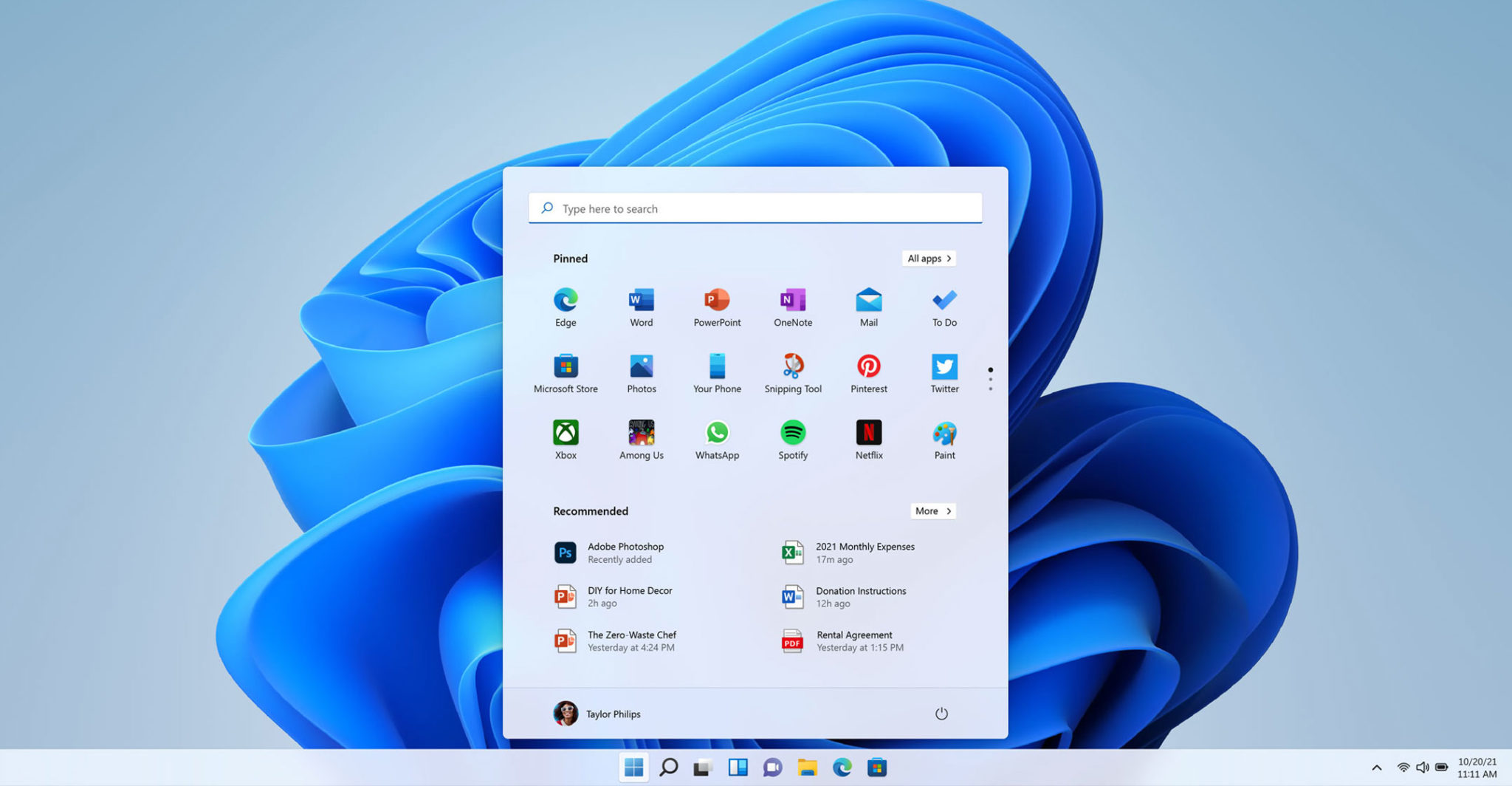
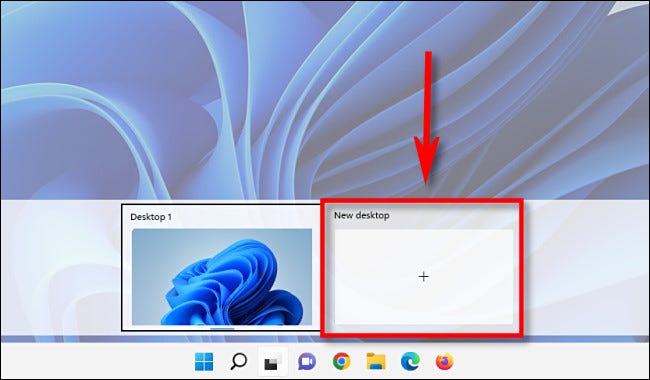

![How to Create and Use Virtual Desktops on Windows 11 [Detailed Guide] - Tech-Ensive](https://www.mobigyaan.com/wp-content/uploads/2022/07/How-to-Use-Virtual-Desktops-in-Windows-11.jpg)

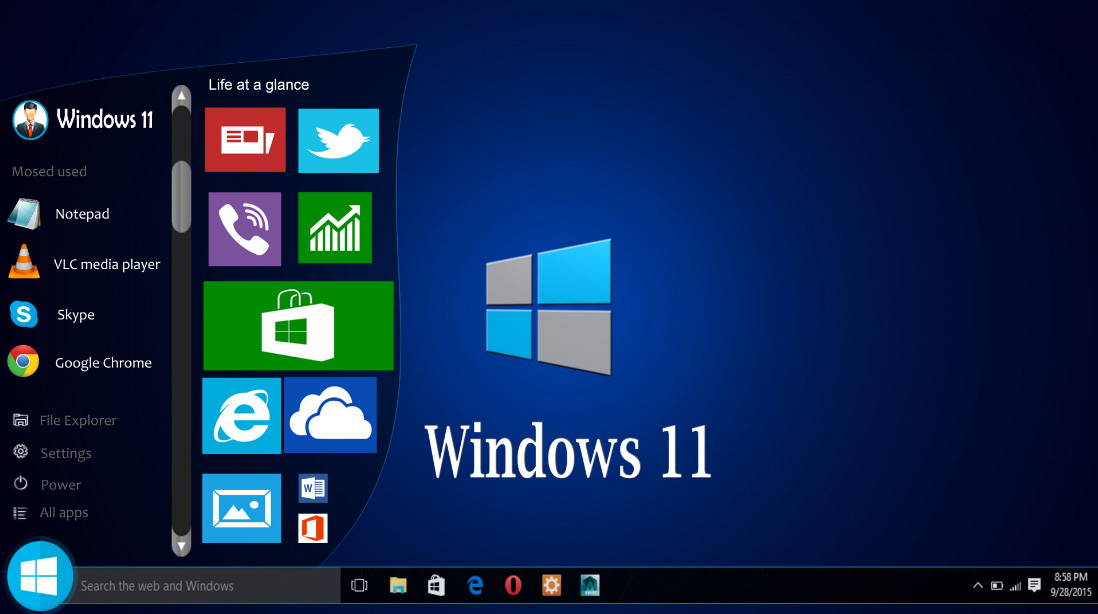

Closure
Thus, we hope this article has provided valuable insights into Navigating the Modern Desktop: A Comprehensive Guide to Windows 11. We hope you find this article informative and beneficial. See you in our next article!