Navigating the Missing Windows 10 Entry: Troubleshooting a Dual Boot System
Related Articles: Navigating the Missing Windows 10 Entry: Troubleshooting a Dual Boot System
Introduction
In this auspicious occasion, we are delighted to delve into the intriguing topic related to Navigating the Missing Windows 10 Entry: Troubleshooting a Dual Boot System. Let’s weave interesting information and offer fresh perspectives to the readers.
Table of Content
- 1 Related Articles: Navigating the Missing Windows 10 Entry: Troubleshooting a Dual Boot System
- 2 Introduction
- 3 Navigating the Missing Windows 10 Entry: Troubleshooting a Dual Boot System
- 3.1 Understanding the GRUB Menu and its Role in Dual Boot
- 3.2 Identifying the Root Causes: Deciphering the Missing Windows 10 Entry
- 3.3 Troubleshooting Strategies: Reclaiming Your Dual-Boot Functionality
- 3.4 Frequently Asked Questions
- 3.5 Tips for Maintaining a Stable Dual-Boot System
- 3.6 Conclusion
- 4 Closure
Navigating the Missing Windows 10 Entry: Troubleshooting a Dual Boot System
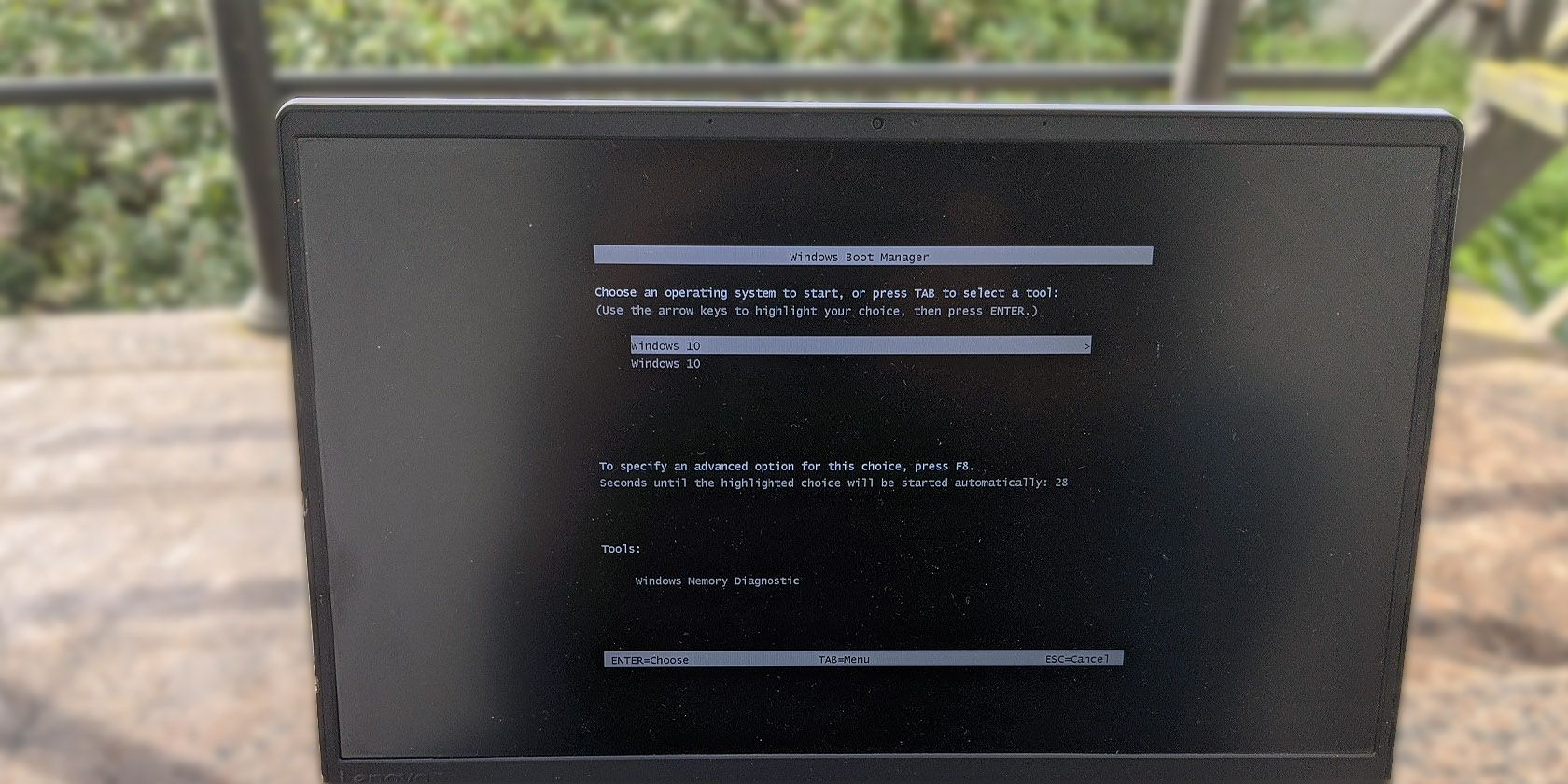
The ability to seamlessly switch between operating systems, particularly Linux and Windows, is a powerful tool for many users. This dual-boot setup, facilitated by the GRUB (Grand Unified Bootloader) menu, allows users to access the strengths of both worlds. However, scenarios where the GRUB menu fails to display the Windows 10 entry can be frustrating and disruptive. This article aims to comprehensively explore the causes behind this issue, offering clear explanations and practical solutions for restoring your dual-boot system’s functionality.
Understanding the GRUB Menu and its Role in Dual Boot
The GRUB menu serves as the central hub for booting your computer. It presents a list of available operating systems, allowing you to choose which one you wish to load. In a dual-boot setup, this menu typically includes entries for both Linux and Windows. The absence of a Windows 10 entry in the GRUB menu signifies that the bootloader is unable to locate or recognize the Windows installation, preventing you from accessing it.
Identifying the Root Causes: Deciphering the Missing Windows 10 Entry
The disappearance of the Windows 10 entry from the GRUB menu can be attributed to a variety of factors, each demanding a specific approach to resolution. The most common culprits include:
1. Bootloader Configuration Errors: The GRUB menu relies on configuration files that define the available boot options. Errors in these files, often caused by updates or manual modifications, can lead to the omission of the Windows 10 entry.
2. Changes in Partition Structure: Modifications to the hard drive’s partition structure, such as resizing or deleting partitions, can disrupt the GRUB’s ability to locate the Windows 10 installation.
3. Damaged Boot Files: Essential boot files, such as the boot manager and boot configuration data (BCD), are crucial for Windows 10 to function correctly. Corruption or damage to these files can hinder the GRUB’s ability to recognize the Windows installation.
4. Hard Drive Issues: Physical problems with the hard drive, including sector errors or faulty drive controllers, can interfere with the GRUB’s ability to access the Windows 10 partition, leading to the missing entry.
5. Conflicting Bootloaders: Installing a new Linux distribution or modifying the existing bootloader can lead to conflicts, where the GRUB menu becomes unresponsive or fails to recognize the Windows 10 installation.
Troubleshooting Strategies: Reclaiming Your Dual-Boot Functionality
To address the missing Windows 10 entry in the GRUB menu, a systematic approach is crucial. The following troubleshooting steps provide a comprehensive guide to resolving the issue:
1. Examining the GRUB Configuration:
- Accessing the GRUB Terminal: Boot into your Linux distribution and press the Shift key during boot to access the GRUB menu. Select the "Advanced options for [Linux distribution]" entry and navigate to the "Recovery Mode" option.
-
Inspecting the GRUB Configuration: Use the command
lsto list the available partitions. Identify the partition containing the Windows 10 installation. Navigate to the/boot/grub/grub.cfgfile using thecdcommand and examine its contents. Look for entries related to Windows 10, particularly therootandchainloadercommands. -
Troubleshooting Configuration Errors: If the configuration file lacks entries for Windows 10 or contains incorrect information, you can manually add them or re-generate the file using the
update-grubcommand.
2. Repairing Boot Files:
-
Using the Windows 10 Boot Repair Tool: If you can access the Windows 10 installation, launch the command prompt in "Advanced Startup Options" (accessible from the "Start" menu or by restarting your computer while holding the Shift key) and run the following command:
bootrec /fixmbr. This command repairs the Master Boot Record (MBR), which is crucial for booting Windows 10. - Using a Boot Repair Tool: If you cannot access Windows 10, utilize a boot repair tool like Boot-Repair (available as a live CD/USB) to automatically identify and fix boot-related issues.
3. Verifying Partition Structure:
- Using Disk Management Tool: Access the Windows 10 Disk Management tool (accessible by searching for "Disk Management" in the Windows search bar) to verify the integrity of the partition structure. Ensure that the Windows 10 partition is correctly formatted and allocated.
- Using a Partitioning Tool: If you suspect partition errors, use a partitioning tool like GParted (available as a live CD/USB) to check and, if necessary, repair the partition structure.
4. Checking for Hard Drive Issues:
- Running Diagnostic Tests: Use the manufacturer’s diagnostic software or a third-party tool like CrystalDiskInfo to scan the hard drive for errors. If any errors are detected, consider replacing the hard drive.
- Monitoring Hard Drive Health: Regularly monitor the hard drive’s health using tools like SMART (Self-Monitoring, Analysis, and Reporting Technology) to identify potential issues before they lead to data loss.
5. Resolving Bootloader Conflicts:
-
Reinstalling the Bootloader: If you suspect bootloader conflicts, re-install the GRUB bootloader using the
grub-installcommand. Make sure to specify the correct partition containing the Linux installation. - Using a Bootloader Manager: Consider using a bootloader manager like rEFInd or EasyBCD to manage multiple bootloaders and ensure smooth operation of your dual-boot system.
Frequently Asked Questions
1. What if I accidentally deleted the Windows 10 partition?
If you have accidentally deleted the Windows 10 partition, recovering it may be challenging. Data recovery software can be used to attempt recovery, but success is not guaranteed. It’s crucial to have a backup of your data to mitigate data loss.
2. Can I re-install Windows 10 without affecting my Linux installation?
Yes, you can re-install Windows 10 without affecting your Linux installation. During the Windows 10 installation, choose the "Custom" installation option and select the appropriate partition for Windows 10. Ensure that you do not overwrite the partition containing your Linux installation.
3. Is there a way to prevent this issue from happening again?
Regularly backing up your system and important data can help mitigate data loss in case of unexpected issues. Additionally, avoid making major changes to your hard drive’s partition structure or bootloader configuration without proper knowledge.
Tips for Maintaining a Stable Dual-Boot System
- Regularly Update Your Systems: Keep both Linux and Windows 10 updated with the latest patches and updates to ensure compatibility and stability.
- Use a Backup Strategy: Regularly backup your data and system configuration to protect against data loss and ensure easy recovery in case of issues.
- Be Cautious with Modifications: Avoid making unnecessary changes to your bootloader configuration or partition structure without proper knowledge and understanding.
- Use a Bootloader Manager: Consider using a bootloader manager to streamline the management of multiple bootloaders and enhance the stability of your dual-boot system.
Conclusion
The disappearance of the Windows 10 entry from the GRUB menu can be a frustrating experience, but understanding the underlying causes and implementing appropriate troubleshooting strategies can effectively restore your dual-boot system’s functionality. By carefully examining the GRUB configuration, repairing boot files, verifying the partition structure, checking for hard drive issues, and resolving bootloader conflicts, you can regain access to your Windows 10 installation and enjoy the benefits of a seamless dual-boot setup. Remember to prioritize regular updates, backups, and cautious modifications to maintain the stability and longevity of your dual-boot system.



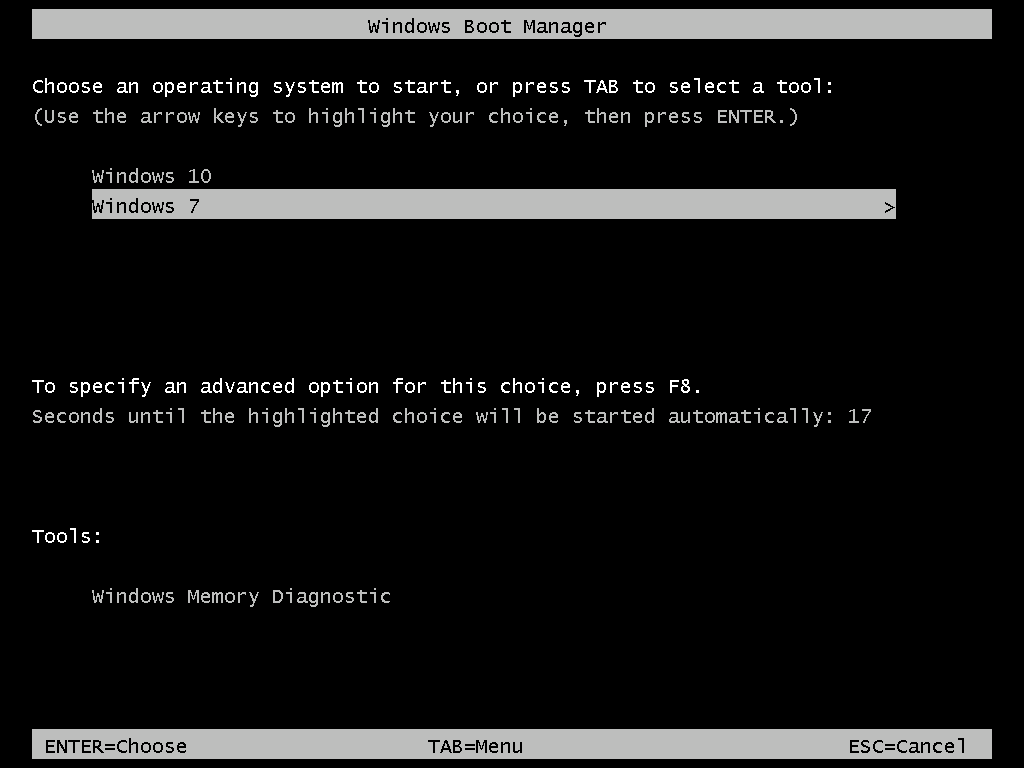
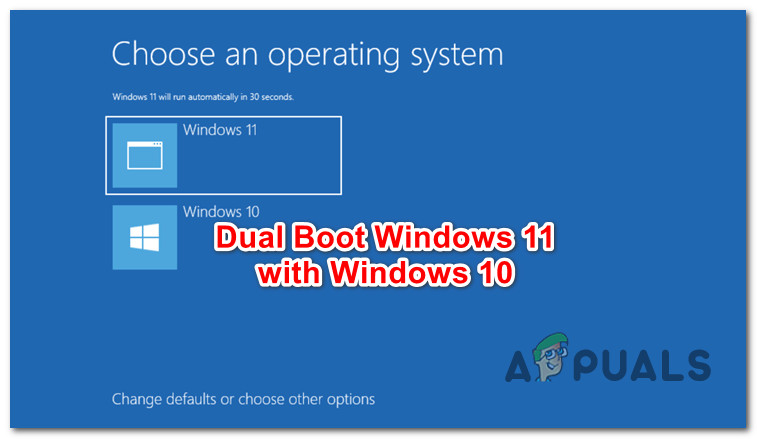
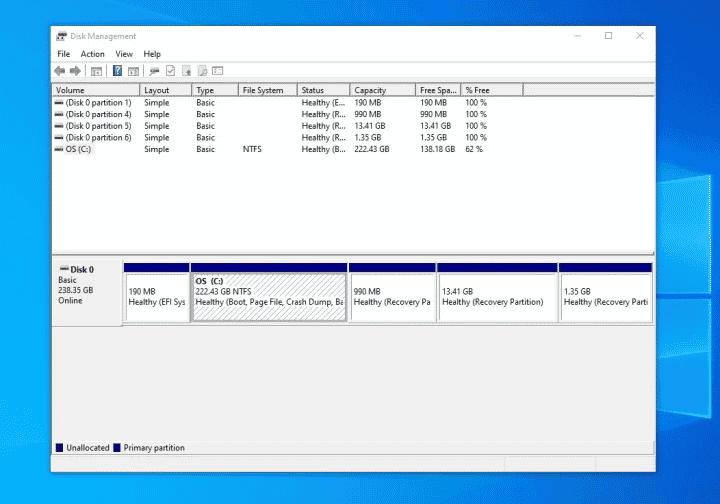
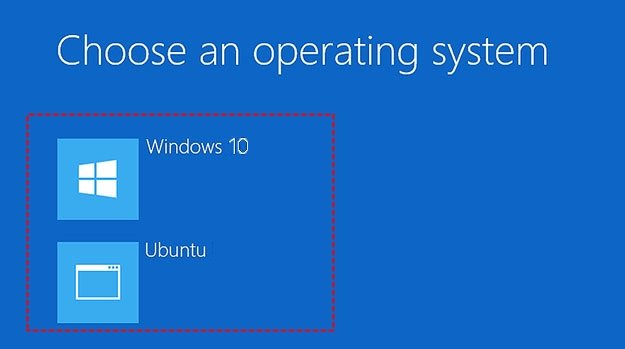
![How To Dual Boot Windows 10/11 and Linux [Beginner’s Guide]](https://images.wondershare.com/recoverit/article/dual-boot-windows-and-linux-2.jpg)
Closure
Thus, we hope this article has provided valuable insights into Navigating the Missing Windows 10 Entry: Troubleshooting a Dual Boot System. We hope you find this article informative and beneficial. See you in our next article!