Navigating the Microsoft Quarantine: A Comprehensive Guide to Understanding and Accessing the Security Sandbox
Related Articles: Navigating the Microsoft Quarantine: A Comprehensive Guide to Understanding and Accessing the Security Sandbox
Introduction
With great pleasure, we will explore the intriguing topic related to Navigating the Microsoft Quarantine: A Comprehensive Guide to Understanding and Accessing the Security Sandbox. Let’s weave interesting information and offer fresh perspectives to the readers.
Table of Content
Navigating the Microsoft Quarantine: A Comprehensive Guide to Understanding and Accessing the Security Sandbox
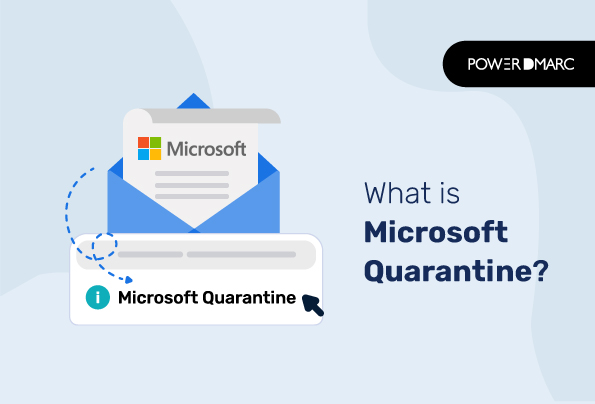
The Microsoft Quarantine folder, often referred to as the "Quarantine Zone," acts as a digital safe haven, holding files and emails flagged as potentially harmful by Windows security features. It serves as a crucial element in safeguarding your system from malicious threats, ensuring that suspicious content is isolated before it can wreak havoc. This article aims to provide a comprehensive understanding of the Microsoft Quarantine, detailing its purpose, location, and access methods. We will delve into the importance of this security feature and offer practical tips for managing quarantined items.
Understanding the Purpose of the Microsoft Quarantine:
The Microsoft Quarantine is an integral part of Windows security mechanisms. It operates as a temporary holding area for files and emails identified as potentially containing viruses, malware, or other harmful content. This isolation prevents the suspected content from executing or spreading to other parts of your system, effectively mitigating potential damage.
Why is the Quarantine Important?
The Quarantine plays a vital role in maintaining the health and security of your computer. It acts as a critical line of defense against malicious threats, providing the following benefits:
- Protection from Malware: By isolating potentially infected files, the Quarantine prevents them from spreading to other files and folders, hindering the spread of viruses and malware.
- Safe Recovery: The Quarantine allows you to analyze quarantined items and determine whether they are truly malicious or simply flagged incorrectly. You can then decide to restore them to your system or permanently delete them, ensuring control over your data.
- Enhanced Security: The Quarantine acts as an additional layer of security, supplementing antivirus software and other security measures in protecting your system from harmful content.
Accessing the Quarantine Folder:
The location of the Quarantine folder varies depending on the version of Windows you are using. However, it is typically found within the following directories:
- Windows 10/11: C:ProgramDataMicrosoftWindows DefenderQuarantine
- Windows 7/8: C:ProgramDataMicrosoftWindows DefenderQuarantine
Accessing the Quarantine Folder in Windows 10/11:
- Open File Explorer: Press the Windows key + E to open File Explorer.
-
Navigate to the Quarantine folder: Paste the following path into the address bar:
C:ProgramDataMicrosoftWindows DefenderQuarantine. - Access the Quarantine: You should now see the Quarantine folder. Double-click to open it.
Accessing the Quarantine Folder in Windows 7/8:
- Open File Explorer: Press the Windows key + E to open File Explorer.
-
Navigate to the Quarantine folder: Paste the following path into the address bar:
C:ProgramDataMicrosoftWindows DefenderQuarantine. - Access the Quarantine: You should now see the Quarantine folder. Double-click to open it.
Important Note: The Quarantine folder might be hidden by default. To make it visible, follow these steps:
- Open File Explorer: Press the Windows key + E to open File Explorer.
- Go to the View tab: Click on the "View" tab in the top menu bar.
- Select "Hidden items": Check the box next to "Hidden items" in the Show/hide group.
- Refresh the folder: Press F5 to refresh the folder view.
Managing Quarantined Items:
Once you have accessed the Quarantine folder, you can manage the quarantined items. Here’s how:
- Restore Items: If you are certain that a quarantined file is safe, you can restore it to its original location. To do this, right-click the file and select "Restore."
- Delete Items: If you are sure that a quarantined item is malicious, you can delete it permanently. Right-click the file and select "Delete."
- Scan Items: If you are unsure about a quarantined item, you can scan it with your antivirus software to determine its safety.
Frequently Asked Questions (FAQs):
Q: How often is the Quarantine folder emptied?
A: The Quarantine folder is not automatically emptied. It is recommended to periodically review the folder and delete items that are no longer needed.
Q: Can I disable the Quarantine feature?
A: Disabling the Quarantine feature is not recommended as it significantly weakens your system’s security. However, you can adjust the settings of your antivirus software to modify how the Quarantine feature operates.
Q: What happens if the Quarantine folder is full?
A: If the Quarantine folder becomes full, Windows Defender may start deleting older quarantined items to make space. It is recommended to regularly review and manage the folder to prevent it from becoming full.
Tips for Managing the Quarantine Folder:
- Regularly review the Quarantine folder: Make it a habit to check the Quarantine folder at least once a week. This allows you to identify and remove any unnecessary or potentially harmful items.
- Use a reputable antivirus software: Ensure you have a reliable antivirus program installed and updated regularly. This will help to identify and quarantine suspicious files effectively.
- Be cautious when downloading files: Only download files from trusted sources and avoid clicking on suspicious links.
- Keep your operating system up to date: Regularly update your Windows operating system to ensure you have the latest security patches and improvements.
Conclusion:
The Microsoft Quarantine folder plays a critical role in maintaining the security of your computer by isolating potentially harmful content. By understanding its purpose, accessing the folder, and managing quarantined items effectively, you can contribute to a safer and more secure digital environment. Remember to regularly review the Quarantine folder and implement sound security practices to mitigate the risks associated with malicious threats.

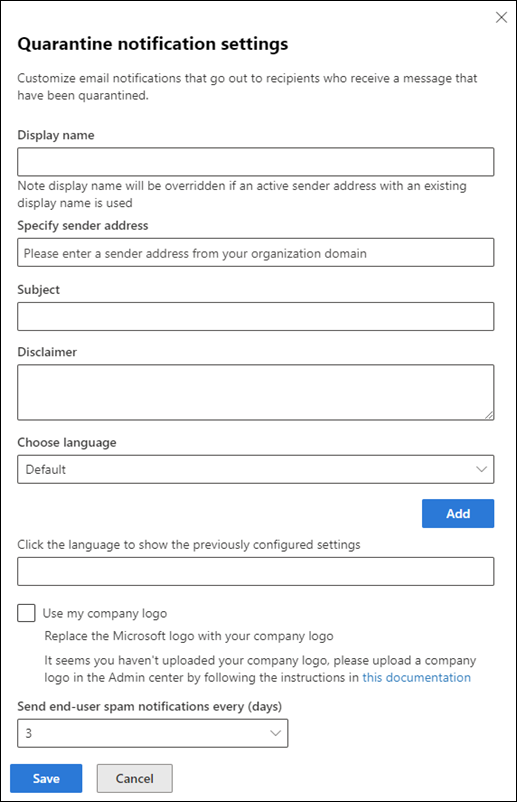
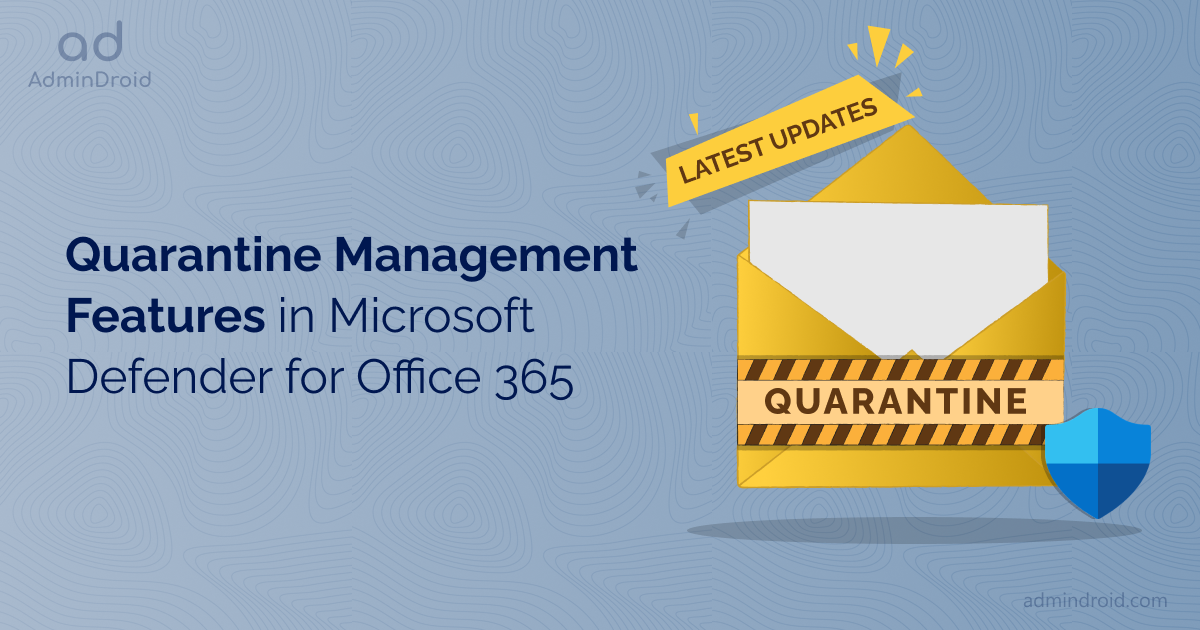


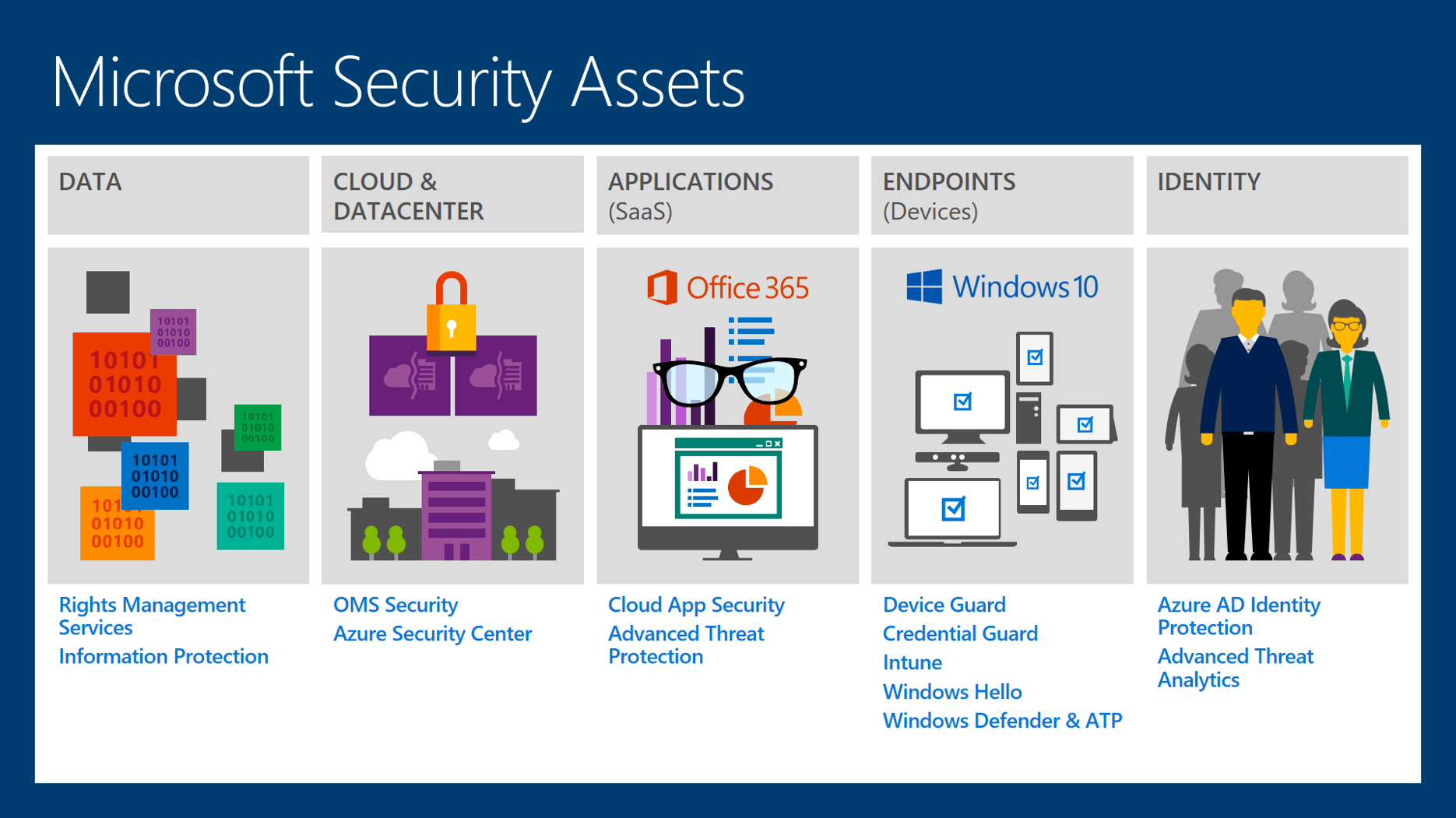


Closure
Thus, we hope this article has provided valuable insights into Navigating the Microsoft Quarantine: A Comprehensive Guide to Understanding and Accessing the Security Sandbox. We appreciate your attention to our article. See you in our next article!