Navigating the Maze: Troubleshooting Mouse Jumping in Windows 10
Related Articles: Navigating the Maze: Troubleshooting Mouse Jumping in Windows 10
Introduction
With enthusiasm, let’s navigate through the intriguing topic related to Navigating the Maze: Troubleshooting Mouse Jumping in Windows 10. Let’s weave interesting information and offer fresh perspectives to the readers.
Table of Content
Navigating the Maze: Troubleshooting Mouse Jumping in Windows 10
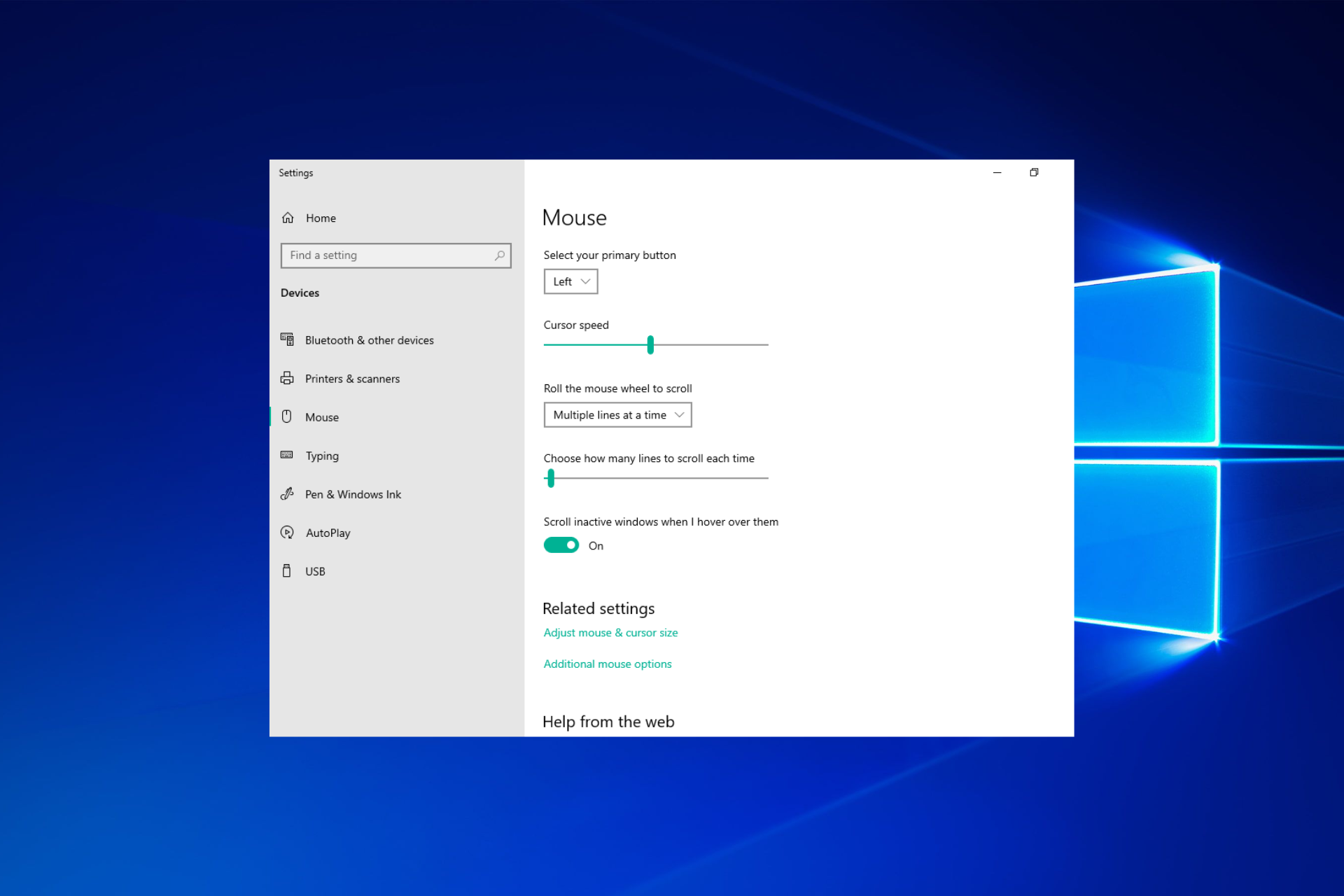
A smooth and responsive mouse is essential for a seamless computing experience. However, encountering a mouse that jumps erratically around the screen can be frustrating and disruptive. This phenomenon, often described as "mouse lag" or "mouse jitter," can stem from various factors within the Windows 10 operating system and its interaction with hardware components. This article aims to provide a comprehensive guide to identify and address the root causes of this issue, enabling users to regain control of their cursor and restore a smooth user experience.
Understanding the Issue
The underlying cause of a mouse jumping around the screen can be attributed to a variety of factors, ranging from software glitches to hardware malfunctions. Common culprits include:
- Driver Issues: Outdated, corrupted, or incompatible mouse drivers can lead to erratic cursor behavior.
- Software Conflicts: Certain software applications, particularly those with high resource demands or conflicting with mouse functionalities, can interfere with normal cursor operation.
- Hardware Malfunctions: A faulty mouse, damaged USB port, or even a malfunctioning motherboard can cause the mouse to behave erratically.
- Surface Interference: Using a mouse on a surface with uneven texture or reflective properties can hinder its tracking ability, resulting in jumps and erratic movements.
- System Resource Constraints: Insufficient system resources, including RAM and processing power, can lead to delays and interruptions in cursor movement, causing it to jump or lag.
- Background Processes: Unnecessary background processes consuming system resources can impact the responsiveness of the mouse, leading to jumps and delays.
Troubleshooting Strategies
Addressing mouse jumping in Windows 10 requires a systematic approach, eliminating potential causes one by one. The following steps outline a comprehensive troubleshooting strategy:
1. Update Mouse Drivers:
Outdated or corrupted mouse drivers can be a primary cause of erratic cursor behavior. Updating drivers to the latest versions ensures compatibility with the operating system and resolves any known bugs or issues.
- Windows Update: Windows Update automatically checks for and installs driver updates for various hardware components, including mice. Navigate to Settings > Update & Security > Windows Update and click Check for updates.
- Manufacturer Website: Visit the manufacturer’s website for your mouse model and download the latest driver package specifically designed for your operating system.
- Device Manager: Access the Device Manager by searching for it in the Windows search bar. Expand the Mice and other pointing devices category, right-click on your mouse entry, and select Update driver.
2. Troubleshoot Software Conflicts:
Certain software applications, particularly those with high resource demands or conflicting functionalities, can interfere with the mouse’s operation. Identifying and addressing these conflicts can resolve erratic cursor behavior.
- Restart in Safe Mode: Boot Windows in Safe Mode, which loads only essential system files and drivers, eliminating interference from third-party software. This helps isolate whether the issue originates from a software conflict.
- Temporarily Disable Programs: Close all unnecessary programs and applications, particularly those known for high resource consumption or mouse-related functionalities.
- Uninstall Suspect Software: If a specific program is suspected of causing the issue, uninstall it and observe whether the cursor behavior improves.
- Check for Updates: Ensure all software applications are updated to the latest versions, addressing potential bugs or conflicts.
3. Inspect Hardware Components:
A faulty mouse, damaged USB port, or even a malfunctioning motherboard can contribute to erratic cursor behavior. Examining these components can pinpoint the source of the issue.
- Replace Mouse: If the issue persists after troubleshooting software and drivers, try using a different mouse to rule out a hardware malfunction.
- Check USB Ports: Inspect the USB port connected to the mouse for any visible damage or loose connections. Try plugging the mouse into a different USB port on the computer.
- Run Hardware Diagnostics: Some computer manufacturers provide hardware diagnostics tools that can identify and pinpoint issues with components such as the motherboard or USB ports.
4. Optimize Mouse Settings:
Adjusting mouse settings in Windows 10 can influence its responsiveness and behavior, potentially mitigating erratic cursor movements.
- Pointer Speed: The mouse pointer speed setting controls how quickly the cursor moves across the screen. Experiment with different speeds to find an optimal setting for your preferences.
- Pointer Precision: The pointer precision setting influences the sensitivity of the mouse to small movements. Adjusting this setting can fine-tune the cursor’s responsiveness.
- Double-Click Speed: The double-click speed setting determines how quickly two consecutive mouse clicks are registered as a double-click. Adjust this setting if double-clicking is not registering properly.
5. Address Surface Interference:
The surface on which the mouse is used can significantly impact its tracking accuracy. Using a mouse on a surface with uneven texture or reflective properties can hinder its operation.
- Clean Mouse Surface: Ensure the surface on which the mouse is used is clean, free from dust, debris, or any other obstructions that might interfere with its tracking.
- Use a Mouse Pad: A dedicated mouse pad provides a smooth and consistent surface for the mouse to track accurately, reducing the likelihood of erratic movements.
- Experiment with Surfaces: Try using the mouse on different surfaces, such as a desk, a table, or a mouse pad, to determine whether the surface is contributing to the issue.
6. Manage System Resources:
Insufficient system resources, including RAM and processing power, can lead to delays and interruptions in cursor movement, causing it to jump or lag. Managing system resources can improve mouse responsiveness.
- Close Unnecessary Programs: Close any unnecessary programs and applications running in the background, freeing up system resources for the mouse and other essential processes.
- Monitor Resource Usage: Use the Task Manager (accessible by pressing Ctrl+Shift+Esc) to monitor system resource usage, identifying programs or processes that are consuming excessive resources.
- Increase Virtual Memory: If system memory (RAM) is limited, increasing virtual memory can allocate more space for system processes, potentially improving mouse responsiveness.
7. Optimize Background Processes:
Unnecessary background processes consuming system resources can impact the responsiveness of the mouse, leading to jumps and delays. Optimizing background processes can enhance mouse performance.
- Disable Startup Programs: Review startup programs and disable those that are not essential, reducing the load on the system and freeing up resources for the mouse.
- Manage Background Apps: Use the Settings app (accessible by pressing Windows+I) to manage background app activity, limiting their resource usage and improving system responsiveness.
- Use a System Optimization Tool: Consider using a third-party system optimization tool to identify and manage background processes, freeing up system resources for better mouse performance.
8. Reinstall Mouse Drivers:
If updating drivers doesn’t resolve the issue, reinstalling them can sometimes address driver-related problems.
- Uninstall Current Drivers: In the Device Manager, right-click on the mouse entry and select Uninstall device.
- Reboot: Restart the computer to allow the operating system to reinstall the default mouse drivers.
- Reinstall Drivers: After rebooting, follow the steps in the "Update Mouse Drivers" section to reinstall the latest drivers from the manufacturer’s website or through Windows Update.
FAQs
Q: What if the mouse jumps only in specific applications?
A: This suggests a software conflict specific to that application. Try updating the application, disabling any relevant features within the application, or reinstalling the application to resolve the issue.
Q: How can I check if the mouse is physically damaged?
A: Look for any visible damage to the mouse, such as cracks, broken buttons, or a loose connection to the USB cable. If the mouse is wireless, check the battery and the connection between the mouse and its receiver.
Q: Is there a way to troubleshoot the mouse without reinstalling drivers?
A: Yes, try restarting the computer, running a system scan for errors, or temporarily disabling any antivirus software that might be interfering with the mouse.
Q: What are some common mouse settings that can cause jumping?
A: Too high a pointer speed or too low a pointer precision can cause the mouse to jump. Experiment with different settings to find what works best for you.
Tips
- Clean Your Mouse: Dust, dirt, and debris can accumulate on the mouse sensor and hinder its tracking accuracy. Regularly clean the mouse sensor with a soft cloth or a cotton swab dipped in rubbing alcohol.
- Use a Different USB Port: If the mouse is connected to a USB port that is not working properly, try plugging it into a different USB port on the computer.
- Test the Mouse on a Different Computer: If the mouse jumps on multiple computers, it is likely a hardware issue with the mouse itself.
Conclusion
Encountering a mouse jumping around the screen can be a frustrating experience, but by systematically addressing potential causes, users can effectively troubleshoot and resolve this issue. From updating drivers to examining hardware components and optimizing system resources, the comprehensive guide provided in this article equips users with the knowledge and tools to regain control of their cursor and restore a smooth and responsive computing experience. Remember, patience and persistence are key in pinpointing the root cause and implementing the appropriate solutions.


![How To Fix Mouse Jumping Around Windows 10 [Top Fixes] TechPout](https://wpcontent.techpout.com/techpout/wp-content/uploads/2022/06/16170408/How-To-Fix-Mouse-Jumping-Around-Windows-10-Top-Fixes-772x287.jpg)
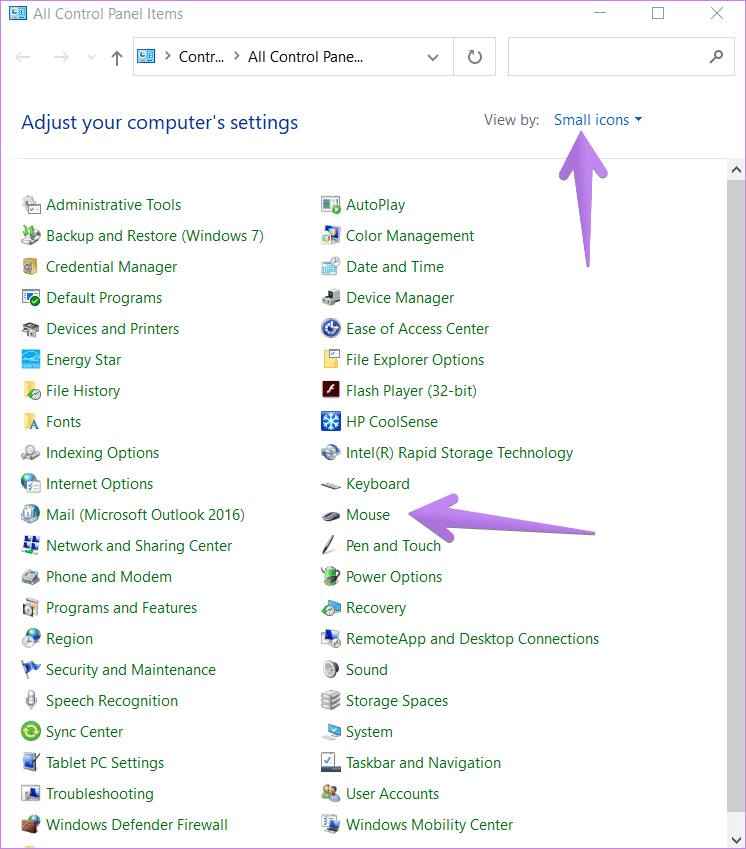
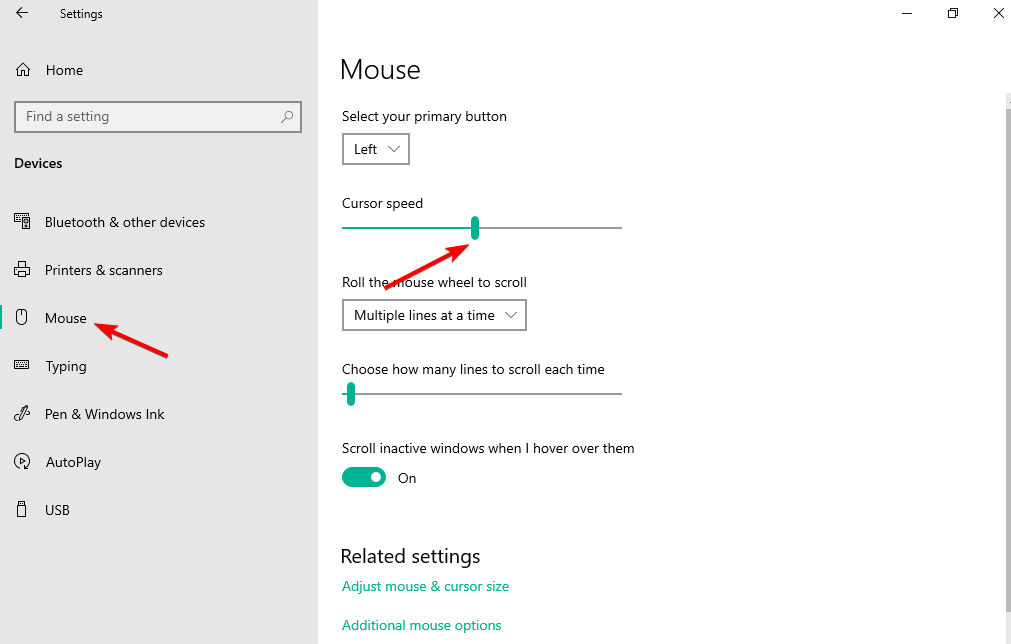



Closure
Thus, we hope this article has provided valuable insights into Navigating the Maze: Troubleshooting Mouse Jumping in Windows 10. We thank you for taking the time to read this article. See you in our next article!