Navigating the Landscape of Windows 11 Features: A Comprehensive Guide
Related Articles: Navigating the Landscape of Windows 11 Features: A Comprehensive Guide
Introduction
With enthusiasm, let’s navigate through the intriguing topic related to Navigating the Landscape of Windows 11 Features: A Comprehensive Guide. Let’s weave interesting information and offer fresh perspectives to the readers.
Table of Content
Navigating the Landscape of Windows 11 Features: A Comprehensive Guide

Windows 11, the latest iteration of Microsoft’s flagship operating system, offers a plethora of features aimed at enhancing user experience and productivity. However, not all features are universally beneficial or necessary for every user. This comprehensive guide explores the key features of Windows 11, providing insights into their functionality, potential benefits, and considerations for enabling or disabling them.
Understanding the Feature Landscape
Windows 11 presents a rich tapestry of features, encompassing core functionality, user interface enhancements, security measures, and performance optimization tools. These features can be broadly categorized into:
- Core Functionality: Features essential for basic system operations, such as file management, network connectivity, and application execution.
- User Interface Enhancements: Features designed to improve the visual and interactive aspects of the operating system, such as the redesigned Start menu, taskbar customization, and window management tools.
- Security Features: Features aimed at protecting user data and system integrity, including built-in antivirus protection, firewall management, and account security settings.
- Performance Optimization Tools: Features designed to improve system performance, such as storage optimization tools, background process management, and power management settings.
Exploring Key Features and Their Implications
1. Taskbar Customization:
Windows 11 introduces a redesigned taskbar, offering more flexibility in organizing and accessing applications. Users can choose to align the taskbar at the top, bottom, or sides of the screen, customize the size of icons, and control the visibility of system tray icons.
Benefits:
- Enhanced Accessibility: The ability to reposition the taskbar can improve accessibility for users with physical limitations or specific ergonomic preferences.
- Improved Organization: Customizing icon size and visibility can help users organize their frequently used applications and system tools more effectively.
Considerations:
- Potential for Clutter: Excessive customization can lead to a cluttered taskbar, making it difficult to find specific applications or system tools.
- Compatibility Issues: Some third-party applications may not fully support the new taskbar features, potentially affecting their functionality.
2. Snap Layouts:
Snap Layouts is a feature that facilitates efficient window management by providing pre-defined layouts for arranging multiple windows on the screen. Users can easily snap windows into various configurations, such as side-by-side, top-and-bottom, or quadrants.
Benefits:
- Increased Productivity: Snap Layouts streamline multitasking by enabling users to arrange windows for optimal viewing and interaction.
- Enhanced Focus: By organizing windows into specific layouts, users can maintain focus on specific tasks and reduce distractions.
Considerations:
- Limited Flexibility: While Snap Layouts offer predefined layouts, they may not cater to all user preferences or specific workflow requirements.
- Potential for Overlap: If not used carefully, Snap Layouts can lead to overlapping windows, requiring manual adjustment.
3. Widgets:
Windows 11 introduces Widgets, a dynamic panel that provides quick access to personalized content and information. Widgets can display news feeds, weather updates, calendar events, and other relevant information based on user preferences.
Benefits:
- Personalized Information: Widgets offer a centralized hub for accessing frequently used information and content, reducing the need to navigate multiple applications.
- Enhanced Convenience: Widgets provide real-time updates on important information, such as weather forecasts or news headlines, without requiring users to open dedicated applications.
Considerations:
- Privacy Concerns: Widgets may collect user data to personalize content and recommendations, raising potential privacy concerns.
- Potential for Distractions: Constantly updated widgets can be distracting, especially for users who prefer a clutter-free desktop environment.
4. Focus Modes:
Focus Modes is a feature designed to enhance productivity by minimizing distractions and promoting focused work sessions. Users can create custom Focus Modes that block specific notifications, applications, or websites, allowing them to concentrate on their tasks without interruptions.
Benefits:
- Improved Concentration: Focus Modes help users reduce distractions and maintain focus on their current tasks, leading to increased productivity.
- Enhanced Time Management: By limiting access to specific applications or websites, users can better manage their time and avoid procrastination.
Considerations:
- Potential for Over-reliance: Excessive reliance on Focus Modes can hinder the development of self-discipline and attention management skills.
- Limited Flexibility: While Focus Modes offer customization options, they may not be suitable for all work styles or workflows.
5. Windows Sandbox:
Windows Sandbox is a secure environment for testing applications or software without affecting the main operating system. It creates a temporary, isolated instance of Windows where users can run untrusted software or experiment with new applications without risking their primary system.
Benefits:
- Enhanced Security: Windows Sandbox provides a secure environment for testing potentially malicious software or applications without compromising the main system.
- Increased Flexibility: It allows users to experiment with new software or applications without fear of unintended consequences on their primary system.
Considerations:
- Resource Consumption: Windows Sandbox requires significant system resources, potentially impacting the performance of other applications running on the main system.
- Limited Functionality: Windows Sandbox is a temporary environment, and any changes made within it are not persistent and are discarded once the Sandbox is closed.
6. Microsoft Store:
The Microsoft Store is a digital marketplace for applications, games, and other digital content. It provides a centralized platform for discovering, downloading, and managing applications on Windows 11.
Benefits:
- Convenient Access: The Microsoft Store offers a user-friendly interface for browsing and downloading applications, simplifying the software installation process.
- Enhanced Security: Applications downloaded from the Microsoft Store undergo security checks, reducing the risk of installing malicious software.
Considerations:
- Limited App Selection: The Microsoft Store may not offer the same breadth of applications as other platforms, such as the Google Play Store or Apple App Store.
- Potential for Bloatware: The Microsoft Store may feature pre-installed applications or recommendations that some users may consider bloatware.
7. Windows Hello:
Windows Hello is a biometric authentication system that allows users to log in to their devices using facial recognition or fingerprint scanning. It offers a more secure and convenient alternative to traditional password-based authentication.
Benefits:
- Enhanced Security: Biometric authentication is generally considered more secure than password-based authentication, as it is harder to compromise.
- Improved Convenience: Windows Hello eliminates the need to remember complex passwords, streamlining the login process.
Considerations:
- Hardware Requirements: Windows Hello requires compatible hardware, such as a webcam or fingerprint sensor, which may not be available on all devices.
- Privacy Concerns: Using biometric authentication raises potential privacy concerns, as it involves collecting and storing sensitive user data.
8. Windows Update:
Windows Update is a system for delivering updates and security patches to Windows 11. It ensures that users have access to the latest software updates, bug fixes, and security enhancements.
Benefits:
- Enhanced Security: Windows Update delivers security patches that address vulnerabilities and protect against malware attacks.
- Improved Stability: Updates often include bug fixes and performance improvements, enhancing the stability and reliability of the operating system.
Considerations:
- Potential for System Issues: While updates are generally beneficial, they can sometimes introduce new bugs or compatibility issues.
- Resource Consumption: Downloading and installing updates can consume significant system resources, potentially impacting performance.
9. Virtual Desktop:
Virtual Desktops allow users to create multiple desktop environments within Windows 11. Each virtual desktop can be customized with different applications, windows, and settings, providing a more organized and efficient workflow.
Benefits:
- Improved Organization: Virtual Desktops allow users to separate different work tasks or projects into distinct environments, reducing clutter and improving focus.
- Enhanced Multitasking: By switching between virtual desktops, users can easily manage multiple applications and tasks without losing track of their progress.
Considerations:
- Potential for Over-reliance: Excessive reliance on virtual desktops can lead to a fragmented workflow, making it difficult to navigate between different tasks.
- Limited Functionality: Virtual desktops may not be suitable for all workflows or tasks, particularly those that require extensive data sharing between different environments.
10. Game Mode:
Game Mode is a feature designed to optimize system performance for gaming by prioritizing resources for game applications. It reduces background activity and allocates more processing power to the active game, enhancing gameplay experience.
Benefits:
- Improved Performance: Game Mode can improve frame rates and reduce lag, providing a smoother and more enjoyable gaming experience.
- Enhanced Focus: By minimizing background activity, Game Mode helps to reduce distractions and maintain focus on the game.
Considerations:
- Limited Impact: The effectiveness of Game Mode can vary depending on system hardware and the specific game being played.
- Potential for Overheating: Excessive resource allocation to gaming can lead to system overheating, potentially affecting performance or causing hardware damage.
FAQs by Features on or Off Windows 11
Taskbar Customization:
Q: Can I customize the taskbar on Windows 11?
A: Yes, Windows 11 offers extensive customization options for the taskbar, including aligning it at the top, bottom, or sides of the screen, adjusting icon size, and controlling the visibility of system tray icons.
Q: Can I pin applications to the taskbar?
A: Yes, you can pin frequently used applications to the taskbar for quick access.
Q: Can I remove the taskbar entirely?
A: No, the taskbar cannot be removed entirely, but you can minimize its visibility by hiding icons or adjusting its size.
Snap Layouts:
Q: What are the available Snap Layout configurations?
A: Windows 11 offers a variety of Snap Layout configurations, including side-by-side, top-and-bottom, and quadrant layouts.
Q: Can I create custom Snap Layouts?
A: No, you cannot create custom Snap Layouts; however, you can choose from the predefined configurations.
Q: Does Snap Layouts work with all applications?
A: Snap Layouts work with most applications, but some may not fully support the feature.
Widgets:
Q: What types of information can Widgets display?
A: Widgets can display news feeds, weather updates, calendar events, and other personalized content based on user preferences.
Q: Can I customize the Widgets panel?
A: Yes, you can customize the Widgets panel by adding or removing widgets, adjusting their order, and customizing their settings.
Q: Can I disable Widgets entirely?
A: Yes, you can disable the Widgets panel by navigating to the Settings app and turning off the "Show Widgets" option.
Focus Modes:
Q: Can I create custom Focus Modes?
A: Yes, you can create custom Focus Modes that block specific notifications, applications, or websites.
Q: Can I schedule Focus Modes to activate automatically?
A: Yes, you can schedule Focus Modes to activate automatically at specific times or based on certain triggers.
Q: Can I use Focus Modes while playing games?
A: Yes, you can use Focus Modes while playing games to reduce distractions and enhance your gaming experience.
Windows Sandbox:
Q: What are the system requirements for running Windows Sandbox?
A: Windows Sandbox requires a 64-bit processor, at least 4GB of RAM, and 1GB of free disk space.
Q: Can I run any application in Windows Sandbox?
A: You can run most applications in Windows Sandbox, but some applications may not be compatible or may require specific configurations.
Q: Is Windows Sandbox a virtual machine?
A: Windows Sandbox is not a traditional virtual machine; it is a lightweight, isolated environment designed for testing applications.
Microsoft Store:
Q: Can I install applications from outside the Microsoft Store?
A: Yes, you can install applications from outside the Microsoft Store, but it is recommended to download applications from trusted sources to minimize security risks.
Q: Can I purchase applications from the Microsoft Store using different payment methods?
A: Yes, the Microsoft Store accepts various payment methods, including credit cards, debit cards, and PayPal.
Q: Can I refund applications purchased from the Microsoft Store?
A: Yes, you can request a refund for applications purchased from the Microsoft Store within a specific timeframe, subject to certain conditions.
Windows Hello:
Q: What types of biometric authentication methods does Windows Hello support?
A: Windows Hello supports facial recognition and fingerprint scanning.
Q: Can I use Windows Hello with multiple accounts?
A: Yes, you can register multiple accounts with Windows Hello, allowing you to log in using different biometric methods.
Q: Does Windows Hello require a specific hardware configuration?
A: Yes, Windows Hello requires compatible hardware, such as a webcam for facial recognition or a fingerprint sensor.
Windows Update:
Q: How often are Windows updates released?
A: Windows updates are released on a regular schedule, typically on the second Tuesday of each month.
Q: Can I schedule Windows updates to install at a specific time?
A: Yes, you can schedule Windows updates to install at a specific time or during a specific window of time.
Q: Can I pause Windows updates temporarily?
A: Yes, you can pause Windows updates for a limited period, but it is recommended to install updates as soon as possible to ensure system security.
Virtual Desktop:
Q: How many virtual desktops can I create?
A: You can create as many virtual desktops as you need, but it is recommended to keep the number manageable for optimal navigation.
Q: Can I move applications between virtual desktops?
A: Yes, you can easily move applications between virtual desktops using the taskbar or by dragging and dropping them.
Q: Can I customize the appearance of virtual desktops?
A: You can customize the appearance of virtual desktops by changing their background images or applying different themes.
Game Mode:
Q: Does Game Mode work with all games?
A: Game Mode works with most games, but some games may not fully support the feature.
Q: Can I disable Game Mode?
A: Yes, you can disable Game Mode by navigating to the Settings app and turning off the "Game Mode" option.
Q: Does Game Mode impact system performance for non-gaming applications?
A: Game Mode can impact the performance of other applications running on the system, as it prioritizes resources for the active game.
Tips by Features on or Off Windows 11
Taskbar Customization:
- Avoid excessive customization: While the taskbar offers a lot of flexibility, avoid over-customizing it to prevent clutter and maintain ease of navigation.
- Use pinned applications for quick access: Pin frequently used applications to the taskbar for quick access without having to search for them in the Start menu.
- Customize icon size based on your preferences: Adjust the icon size on the taskbar to suit your visual preferences and screen size.
Snap Layouts:
- Explore different configurations: Experiment with different Snap Layout configurations to find the most efficient arrangement for your workflow.
- Use Snap Layouts for multitasking: Utilize Snap Layouts to organize windows for efficient multitasking, improving productivity and focus.
- Avoid excessive overlapping: Be mindful of window placement when using Snap Layouts to prevent overlapping and maintain clear visibility.
Widgets:
- Customize Widgets to your needs: Add or remove widgets based on your information needs and preferences.
- Use Widgets for quick access to information: Utilize Widgets for quick access to frequently used information, such as news feeds, weather updates, or calendar events.
- Consider privacy implications: Be aware of the potential privacy implications of using Widgets, as they may collect user data to personalize content.
Focus Modes:
- Create custom Focus Modes for specific tasks: Design custom Focus Modes to block distractions and promote focus for different work tasks or projects.
- Schedule Focus Modes for optimal productivity: Schedule Focus Modes to activate automatically at specific times or based on certain triggers, ensuring uninterrupted work sessions.
- Avoid over-reliance on Focus Modes: Develop self-discipline and attention management skills to reduce reliance on Focus Modes for maintaining focus.
Windows Sandbox:
- Use Windows Sandbox for testing untrusted software: Run potentially malicious software or applications in Windows Sandbox to protect your main system.
- Experiment with new applications in a safe environment: Test new applications or software in Windows Sandbox without risking your primary system.
- Be aware of resource consumption: Consider the impact of Windows Sandbox on system performance, as it requires significant resources.
Microsoft Store:
- Download applications from trusted sources: Install applications from the Microsoft Store or other reputable sources to minimize security risks.
- Use the Microsoft Store for convenient application management: Utilize the Microsoft Store for browsing, downloading, and managing applications, simplifying the software installation process.
- Be aware of potential bloatware: Exercise caution when installing pre-installed applications or recommendations from the Microsoft Store, as some may be considered bloatware.
Windows Hello:
- Enable Windows Hello for secure and convenient login: Use Windows Hello for biometric authentication, enhancing security and streamlining the login process.
- Register multiple accounts with Windows Hello: Set up different biometric authentication methods for multiple accounts, allowing for seamless switching between users.
- Ensure compatible hardware: Verify that your device has the necessary hardware, such as a webcam or fingerprint sensor, to support Windows Hello.
Windows Update:
- Install updates regularly for system security and stability: Keep your system up-to-date by installing Windows updates as soon as possible to address vulnerabilities and improve performance.
- Schedule updates for convenient installation: Schedule Windows updates to install at a specific time or during a specific window of time, minimizing disruption to your workflow.
- Be aware of potential issues: While updates are generally beneficial, be aware of potential issues that may arise and have a backup plan in case of unexpected problems.
Virtual Desktop:
- Create virtual desktops for organized multitasking: Use virtual desktops to separate different work tasks or projects, reducing clutter and improving focus.
- Move applications between virtual desktops for seamless workflow: Easily move applications between virtual desktops to manage multiple tasks without losing track of your progress.
- Customize the appearance of virtual desktops for personalized experience: Change background images or apply different themes to virtual desktops to create a personalized and organized environment.
Game Mode:
- Enable Game Mode for enhanced gaming performance: Utilize Game Mode to prioritize system resources for the active game, improving frame rates and reducing lag.
- Be aware of potential limitations: Understand that Game Mode may not be effective for all games or may not




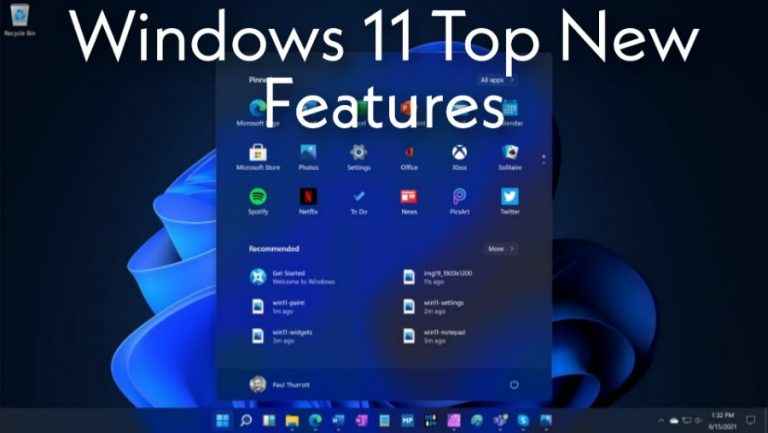



Closure
Thus, we hope this article has provided valuable insights into Navigating the Landscape of Windows 11 Features: A Comprehensive Guide. We hope you find this article informative and beneficial. See you in our next article!