Navigating the Landscape of Keyboard Layouts in Windows 11: A Comprehensive Guide
Related Articles: Navigating the Landscape of Keyboard Layouts in Windows 11: A Comprehensive Guide
Introduction
In this auspicious occasion, we are delighted to delve into the intriguing topic related to Navigating the Landscape of Keyboard Layouts in Windows 11: A Comprehensive Guide. Let’s weave interesting information and offer fresh perspectives to the readers.
Table of Content
- 1 Related Articles: Navigating the Landscape of Keyboard Layouts in Windows 11: A Comprehensive Guide
- 2 Introduction
- 3 Navigating the Landscape of Keyboard Layouts in Windows 11: A Comprehensive Guide
- 3.1 Understanding the Significance of Keyboard Layouts
- 3.2 Common Keyboard Layout Challenges in Windows 11
- 3.3 Effective Strategies for Resolving Keyboard Layout Issues
- 3.4 Frequently Asked Questions (FAQs)
- 3.5 Tips for Optimizing Keyboard Layout Management
- 3.6 Conclusion
- 4 Closure
Navigating the Landscape of Keyboard Layouts in Windows 11: A Comprehensive Guide
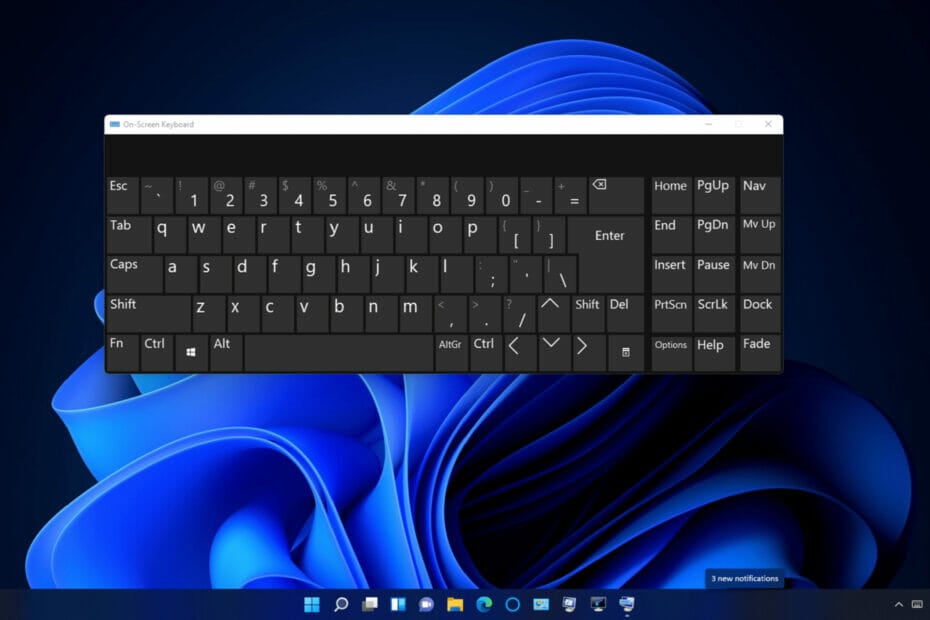
Windows 11, with its refined user interface and enhanced features, offers a vast array of customization options. Among these, keyboard layout management stands out as a crucial aspect for users seeking seamless interaction with their operating system. The keyboard layout dictates how keys correspond to characters and symbols, influencing the way users input text and navigate through the operating system. This guide explores the various avenues for seeking assistance when encountering issues with keyboard layouts in Windows 11, empowering users to optimize their typing experience and efficiently utilize the operating system’s full potential.
Understanding the Significance of Keyboard Layouts
Before delving into troubleshooting techniques, it is essential to comprehend the importance of keyboard layouts. A correctly configured keyboard layout ensures:
- Accurate Text Input: Users can type characters and symbols as intended, facilitating seamless communication and document creation.
- Efficient Navigation: Keyboard shortcuts and commands are executed correctly, enabling swift interaction with the operating system and applications.
- Enhanced Accessibility: Users with specific needs, such as those who rely on alternative input methods, can select layouts tailored to their requirements.
Common Keyboard Layout Challenges in Windows 11
While Windows 11 strives to provide a user-friendly experience, users may encounter situations where the keyboard layout behaves unexpectedly. Some common challenges include:
- Incorrect Language or Layout: The system might default to a language or layout different from the user’s preference.
- Accidental Layout Changes: A user might inadvertently switch layouts, resulting in unexpected character output.
- Hardware Conflicts: External keyboards or input devices might conflict with the system’s default settings.
- Software Issues: Software updates or installations could introduce conflicts or alter keyboard layout configurations.
Effective Strategies for Resolving Keyboard Layout Issues
When faced with keyboard layout problems, users can employ a variety of strategies to restore functionality and regain control over their typing experience:
1. Verifying Keyboard Layout Settings:
- Access the Language Settings: Navigate to Settings > Time & Language > Language to review the current language settings.
- Check the Keyboard Layout: Under the "Preferred languages" section, ensure the desired keyboard layout is selected.
- Add or Remove Layouts: Use the "Add a language" or "Remove a language" options to manage the available keyboard layouts.
- Verify the Default Layout: Check the "Default language" setting to ensure it matches the preferred keyboard layout.
2. Exploring the On-Screen Keyboard:
- Activate the On-Screen Keyboard: Navigate to Settings > Accessibility > Keyboard and toggle the "On-screen keyboard" option.
- Utilize the On-Screen Keyboard: Use the on-screen keyboard to input text and verify that the correct layout is active.
- Switch Layouts: The on-screen keyboard often provides a layout switching option for convenient switching between different layouts.
3. Troubleshooting Hardware Conflicts:
- Disconnect External Devices: Temporarily disconnect any external keyboards or input devices to isolate potential conflicts.
- Update Device Drivers: Ensure that the drivers for external keyboards and input devices are up to date.
- Reinstall Drivers: If driver updates fail to resolve the issue, consider reinstalling the drivers for the affected devices.
4. Examining Software Conflicts:
- Uninstall Recent Software: If the keyboard layout issue arose after installing new software, consider uninstalling it to rule out conflicts.
- Run a System Scan: Execute a system scan to identify and resolve any software-related issues that might be affecting keyboard layout settings.
- Perform a Clean Boot: Boot the system in a clean boot environment to eliminate the influence of third-party software and isolate the problem.
5. Utilizing Windows 11’s Built-in Help Resources:
- Access the Help Center: Navigate to Settings > Help & feedback > Get help to access Windows 11’s online help resources.
- Search for Relevant Information: Use the search bar to find articles and guides related to keyboard layout issues.
- Contact Support: If the online resources fail to provide a solution, contact Microsoft support for personalized assistance.
6. Consulting Community Forums:
- Engage with Online Communities: Join online forums and communities dedicated to Windows 11, where users share experiences and solutions.
- Post Your Issue: Describe the keyboard layout problem and seek assistance from experienced users.
- Learn from Others: Read through forum threads to gain insights into common keyboard layout challenges and solutions.
Frequently Asked Questions (FAQs)
1. How do I change the keyboard layout permanently in Windows 11?
To permanently change the keyboard layout, follow these steps:
- Access the Language Settings: Navigate to Settings > Time & Language > Language.
- Select the Preferred Layout: Under "Preferred languages," select the desired keyboard layout.
- Set as Default: If the preferred layout is not already set as the default, click the "Set as default" option.
2. My keyboard layout keeps changing automatically. What can I do?
Automatic layout changes can be caused by various factors. To troubleshoot this issue:
- Check for Hotkeys: Ensure that no hotkeys are accidentally triggering layout switches.
- Disable Input Methods: Under Settings > Time & Language > Language, review the "Input methods" section and disable any unnecessary input methods.
- Verify Software Settings: Examine the settings of any software that might be influencing keyboard layout changes.
3. How do I fix a keyboard layout that is not working correctly?
To address a malfunctioning keyboard layout:
- Verify the Layout Settings: Check the language settings and ensure the correct layout is selected.
- Restart the System: A simple restart can resolve temporary glitches and restore the keyboard layout to its proper configuration.
- Run a System Scan: Execute a system scan to detect and resolve any issues that might be interfering with keyboard layout functionality.
4. Can I create a custom keyboard layout in Windows 11?
Windows 11 does not offer a built-in option for creating custom keyboard layouts. However, users can explore third-party software solutions or utilize advanced keyboard mapping tools available for specific programming languages.
5. Why are some characters not displaying correctly after changing the keyboard layout?
Incorrect character display can occur due to:
- Font Compatibility: Certain fonts might not support all characters in a specific keyboard layout.
- Language Support: The operating system might lack support for certain characters or symbols in the chosen layout.
- Input Method Conflicts: Conflicting input methods might cause character rendering issues.
Tips for Optimizing Keyboard Layout Management
- Regularly Review Settings: Periodically check the language settings to ensure the preferred keyboard layout remains active.
- Utilize Keyboard Shortcuts: Learn and utilize keyboard shortcuts for switching layouts, saving time and effort.
- Explore Third-Party Tools: Consider using third-party software solutions to enhance keyboard layout management and customize typing experiences.
- Seek Professional Assistance: For complex keyboard layout issues or when troubleshooting efforts fail, consult with a qualified IT professional.
Conclusion
Navigating the realm of keyboard layouts in Windows 11 can be a smooth and rewarding experience when users are equipped with the right knowledge and tools. By understanding the importance of keyboard layouts, identifying common challenges, and employing effective troubleshooting strategies, users can ensure a seamless typing experience and optimize their interaction with the operating system. Leveraging Windows 11’s built-in help resources, engaging with online communities, and seeking professional assistance when necessary empowers users to confidently manage their keyboard layouts and unlock the full potential of their Windows 11 environment.
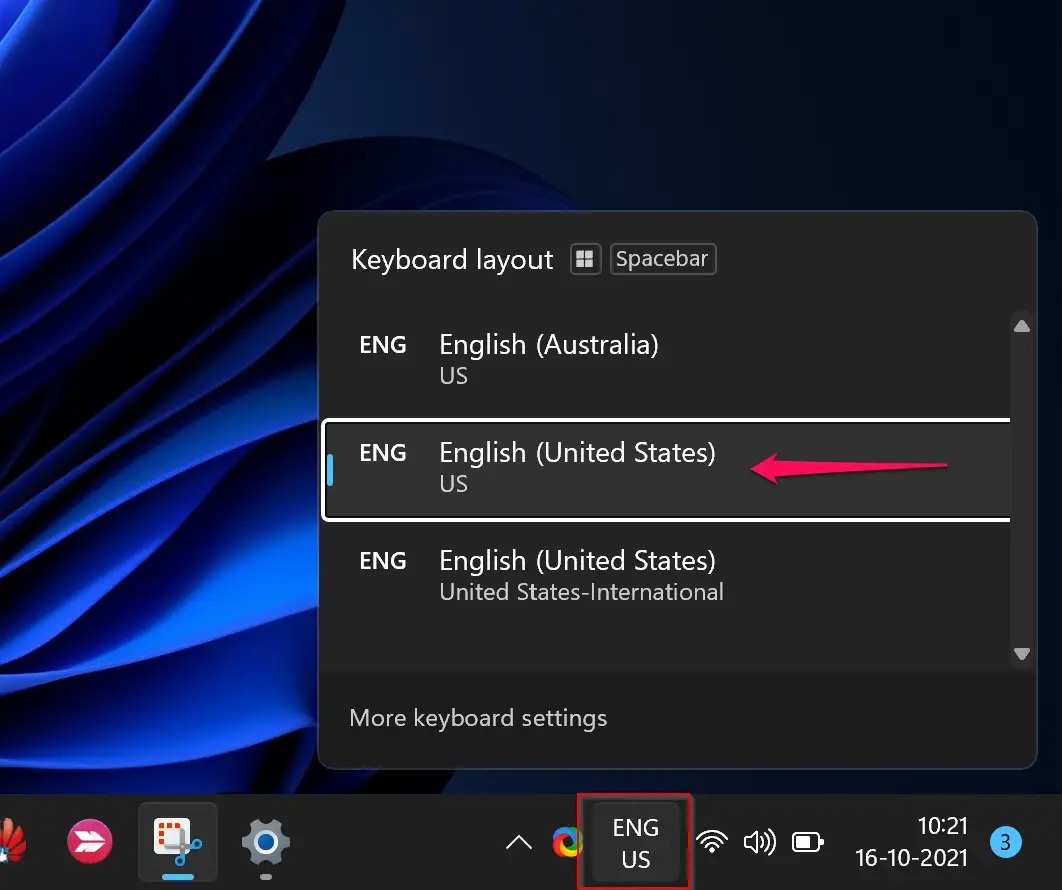

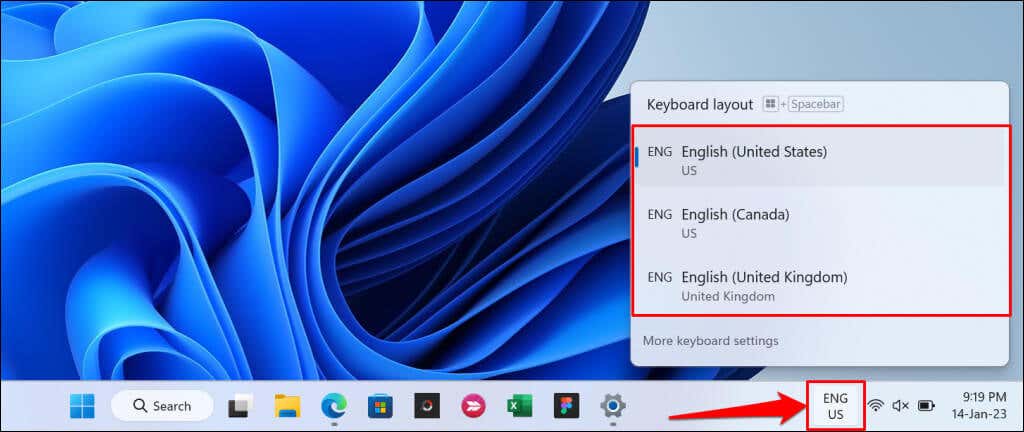

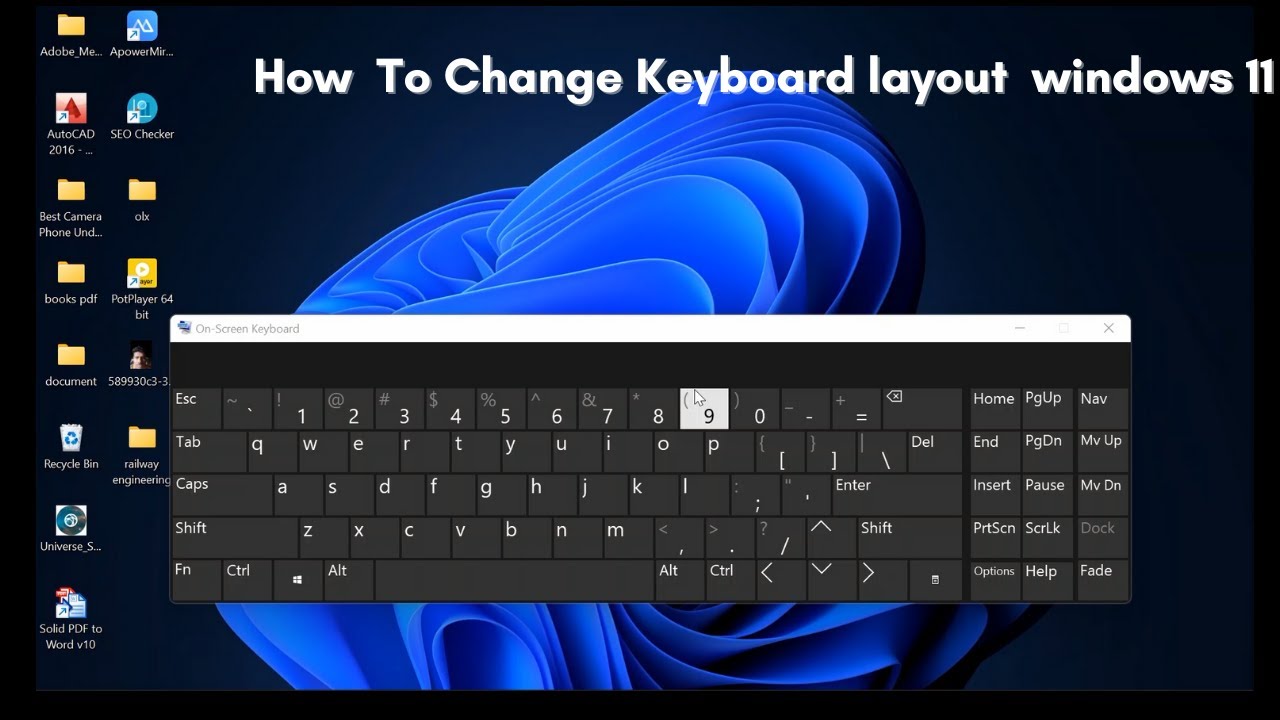
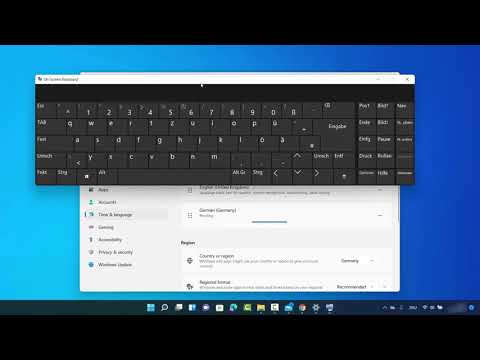
![How to Change Your Keyboard Layout in Windows 11 - [best Solution]](https://lbsite.org/wp-content/uploads/2023/02/how-to-change-your-keyboard-layout-in-windows-11-16-compressed.jpg)

Closure
Thus, we hope this article has provided valuable insights into Navigating the Landscape of Keyboard Layouts in Windows 11: A Comprehensive Guide. We hope you find this article informative and beneficial. See you in our next article!