Navigating the Landscape: Essential Tools in Windows 11
Related Articles: Navigating the Landscape: Essential Tools in Windows 11
Introduction
With enthusiasm, let’s navigate through the intriguing topic related to Navigating the Landscape: Essential Tools in Windows 11. Let’s weave interesting information and offer fresh perspectives to the readers.
Table of Content
Navigating the Landscape: Essential Tools in Windows 11
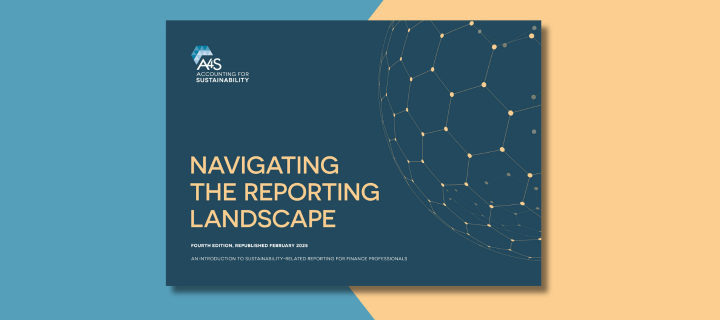
Windows 11, Microsoft’s latest operating system, boasts a range of features designed to enhance user experience and streamline productivity. While the familiar interface offers comfort, it is the embedded tools that truly empower users to navigate the digital world with greater efficiency and control. This exploration delves into the most valuable tools within Windows 11, highlighting their functionalities and emphasizing their role in optimizing user workflows.
1. Task Manager: A Window into System Performance
The Task Manager remains a cornerstone of Windows, offering a comprehensive view of system resources and running processes. It provides invaluable insights into system performance, allowing users to identify resource-intensive applications, terminate unresponsive programs, and monitor overall system health.
-
Performance Tab: This tab displays real-time system performance metrics, including CPU, memory, disk, and network usage. This data provides a visual representation of system activity, enabling users to identify bottlenecks and pinpoint potential issues.
-
Processes Tab: This tab presents a detailed list of all running processes, including their resource consumption, memory footprint, and CPU utilization. Users can prioritize processes, end tasks, and analyze system behavior through this tab.
-
Startup Tab: This tab lists applications that automatically launch at system startup. Users can disable unnecessary programs from starting, optimizing boot times and reducing resource consumption.
-
Users Tab: This tab provides information about currently logged-in users and their associated processes. This tab is particularly useful for system administrators and users managing multiple accounts.
-
Details Tab: This tab offers a detailed view of processes, displaying their executable path, command line arguments, and resource usage. This information proves valuable for advanced users and system administrators.
2. Settings App: A Centralized Hub for Customization
The Settings app consolidates system configuration options, providing a streamlined interface for customizing Windows 11 to individual preferences. It offers a user-friendly alternative to the traditional Control Panel, simplifying access to essential settings.
-
Personalization: This section allows users to customize the appearance of their system, including themes, wallpapers, colors, and accent colors. Users can personalize their desktop experience to match their individual style.
-
System: This section houses system-level settings, including display, sound, notifications, and power options. Users can adjust system behavior, optimize performance, and manage system-wide settings.
-
Apps: This section manages installed applications, providing options for updating, uninstalling, and configuring application behavior. Users can manage their software ecosystem and optimize application performance.
-
Accounts: This section manages user accounts, including login settings, privacy options, and synchronization preferences. Users can control account access, manage security settings, and synchronize data across devices.
-
Network & Internet: This section manages network connections, including Wi-Fi, Ethernet, and VPN. Users can configure network settings, connect to Wi-Fi networks, and manage internet connectivity.
3. File Explorer: A Gateway to Digital Assets
File Explorer remains the primary tool for navigating the Windows file system, providing access to all files, folders, and drives. Its intuitive interface simplifies file management, enabling users to organize, access, and share digital content.
-
Ribbon Interface: The ribbon interface provides quick access to essential commands and tools, simplifying common file management tasks. Users can easily copy, move, delete, and rename files through the intuitive ribbon interface.
-
Navigation Pane: The navigation pane provides a hierarchical view of the file system, allowing users to easily navigate between folders and drives. Users can quickly access frequently used folders and navigate complex file structures.
-
Search Bar: The integrated search bar enables users to quickly find specific files or folders within the file system. Users can search by filename, file type, or content, streamlining file retrieval.
-
Quick Access: This section displays frequently accessed files and folders, providing rapid access to commonly used content. Users can customize the Quick Access section to include their preferred files and folders.
4. Snipping Tool: Capturing Screen Content
The Snipping Tool enables users to capture specific areas of their screen, providing a simple yet effective method for capturing screenshots, website content, or specific program windows.
-
Rectangular Snip: This mode captures a rectangular area of the screen, allowing users to select the specific portion they wish to capture.
-
Free-Form Snip: This mode allows users to capture an irregular shape on the screen, enabling precise selection of content.
-
Window Snip: This mode captures the contents of an entire window, streamlining the process of capturing program windows or dialog boxes.
-
Full-Screen Snip: This mode captures the entire screen, providing a complete snapshot of the desktop.
-
Delay Snip: This mode allows users to set a delay before capturing the screen, providing time to position the cursor or open the desired window.
5. Calculator: A Versatile Mathematical Tool
The Windows Calculator remains a fundamental tool for performing basic and advanced calculations. Its versatile interface supports a wide range of mathematical operations, including arithmetic, scientific, and programming calculations.
-
Standard Mode: This mode provides basic arithmetic operations, including addition, subtraction, multiplication, and division.
-
Scientific Mode: This mode expands on standard operations, offering trigonometric, logarithmic, and exponential functions.
-
Programmer Mode: This mode provides functionalities for binary, hexadecimal, and octal calculations, catering to developers and programmers.
-
Date Calculation: This mode enables users to calculate the difference between two dates, providing a convenient tool for managing schedules and tracking deadlines.
-
Unit Conversion: This mode allows users to convert between different units of measurement, including length, weight, temperature, and volume.
6. Notepad: A Simple Text Editor
Notepad is a classic text editor included in Windows, providing a basic platform for creating and editing plain text files. Its simplicity and versatility make it a valuable tool for various tasks, from writing simple notes to editing code.
-
Plain Text Editing: Notepad handles plain text files, stripping away any formatting or styling. This simplicity makes it ideal for creating text-based documents, code snippets, or configuration files.
-
Basic Editing Features: Notepad provides essential editing features, including cut, copy, paste, undo, and redo. Users can easily manipulate text content and format basic documents.
-
Find and Replace: Notepad offers search and replace functionality, enabling users to quickly find and modify specific text within documents.
-
Line Numbers: Notepad displays line numbers, aiding in code editing and debugging.
-
Syntax Highlighting: While not inherently present, users can configure Notepad to support syntax highlighting for specific programming languages, enhancing code readability.
7. Paint: A Basic Image Editing Tool
Paint, a long-standing staple in Windows, offers basic image editing capabilities, allowing users to create, edit, and modify images. Its simple interface makes it accessible for beginners, while its functionalities cater to basic image manipulation tasks.
-
Drawing Tools: Paint provides a range of drawing tools, including brushes, pencils, shapes, and text. Users can create simple drawings, modify existing images, and add text elements.
-
Color Palette: Paint offers a comprehensive color palette, enabling users to select and apply different colors to their drawings or images.
-
Image Selection and Editing: Paint allows users to select specific areas of an image, enabling them to crop, resize, and apply effects to selected portions.
-
Basic Effects: Paint offers basic image effects, including brightness, contrast, and color adjustments. Users can enhance images and apply simple visual transformations.
-
Image Saving: Paint supports various image formats, including BMP, JPEG, and PNG, allowing users to save their creations in desired formats.
8. Windows Security: A Comprehensive Security Suite
Windows Security, formerly known as Windows Defender, provides built-in security protection against malware, viruses, and other threats. It offers a comprehensive suite of security features, safeguarding users from online dangers.
-
Antivirus Protection: Windows Security scans for and removes malware, viruses, and other threats, providing real-time protection against malicious software.
-
Firewall: Windows Security includes a built-in firewall that blocks unauthorized access to the computer, preventing malicious programs from accessing sensitive data.
-
Network Protection: Windows Security monitors network traffic, identifying and blocking suspicious connections that could pose security risks.
-
App Control: Windows Security allows users to control which apps are allowed to run on their computer, preventing potentially harmful programs from gaining access.
-
Exploit Protection: Windows Security includes exploit protection features that mitigate vulnerabilities in software, preventing attackers from exploiting weaknesses in the system.
9. Microsoft Edge: A Modern Web Browser
Microsoft Edge, the default web browser in Windows 11, offers a modern browsing experience, combining performance, security, and user-friendly features. It integrates seamlessly with Windows, providing a unified browsing ecosystem.
-
Performance: Microsoft Edge is optimized for speed and efficiency, delivering fast page loading and smooth browsing experiences.
-
Security: Microsoft Edge incorporates robust security features, including built-in anti-tracking and anti-phishing measures, safeguarding users from online threats.
-
User Interface: Microsoft Edge boasts a clean and intuitive user interface, simplifying navigation and providing easy access to essential features.
-
Integration: Microsoft Edge integrates seamlessly with Windows, allowing users to share files, synchronize browsing data, and access other Windows features directly from the browser.
-
Extensions: Microsoft Edge supports a wide range of extensions, enhancing functionality and customizing the browsing experience.
10. Windows Update: Keeping the System Up-to-Date
Windows Update ensures that the operating system remains up-to-date, receiving regular security patches, feature updates, and performance enhancements. It plays a crucial role in maintaining system stability and security.
-
Security Patches: Windows Update delivers regular security patches, addressing vulnerabilities and mitigating potential security threats.
-
Feature Updates: Windows Update provides feature updates, introducing new functionalities and improving existing features, enhancing the overall user experience.
-
Performance Enhancements: Windows Update includes performance enhancements, optimizing system performance and improving resource utilization.
-
Driver Updates: Windows Update can automatically update device drivers, ensuring compatibility and optimal performance of connected hardware.
-
System Stability: Windows Update contributes to system stability by addressing bugs and improving the overall functionality of the operating system.
FAQs by Helpful Windows 11 Tools
Q: How do I access the Task Manager in Windows 11?
A: The Task Manager can be accessed by pressing Ctrl+Shift+Esc or by right-clicking the taskbar and selecting Task Manager.
Q: How do I change the default browser in Windows 11?
A: To change the default browser, go to Settings > Apps > Default apps. Select the Web browser option and choose the desired browser from the list.
Q: How do I schedule a Windows Update in Windows 11?
A: To schedule a Windows Update, go to Settings > Windows Update > Advanced options. Under Active hours, set the time range during which you do not want updates to occur.
Q: How do I enable or disable the Windows firewall in Windows 11?
A: To manage the Windows firewall, go to Settings > Windows Security > Firewall & network protection. Select the desired network profile (private, public, or domain) and toggle the firewall on or off.
Q: How do I use the Snipping Tool to capture a specific window in Windows 11?
A: To capture a specific window using the Snipping Tool, open the tool and select Window Snip from the drop-down menu. Then, click on the desired window to capture its contents.
Tips by Helpful Windows 11 Tools
- Use the Task Manager to identify and terminate resource-intensive processes that are impacting system performance.
- Customize the Settings app to personalize your Windows 11 experience and optimize system behavior.
- Utilize the File Explorer’s search bar to quickly find specific files or folders within the file system.
- Take advantage of the Snipping Tool’s delay option to capture screenshots of specific moments or actions.
- Explore the Calculator’s various modes to perform a wide range of mathematical calculations.
- Use Notepad to create and edit plain text files, code snippets, or configuration files.
- Utilize Paint’s basic drawing and editing tools to create simple images or modify existing ones.
- Ensure that Windows Security is enabled and up-to-date to protect your system from malware and other threats.
- Customize Microsoft Edge with extensions to enhance its functionality and tailor it to your browsing needs.
- Schedule regular Windows Updates to keep your system secure, stable, and up-to-date.
Conclusion by Helpful Windows 11 Tools
Windows 11 offers a diverse set of built-in tools designed to enhance user experience, streamline productivity, and empower users to navigate the digital landscape with greater control. From the comprehensive Task Manager to the customizable Settings app, from the versatile File Explorer to the secure Windows Security suite, these tools provide users with the necessary functionalities to optimize their workflows, manage their digital assets, and ensure a secure and efficient computing environment. By leveraging these powerful tools, users can unlock the full potential of Windows 11 and enhance their overall digital experience.

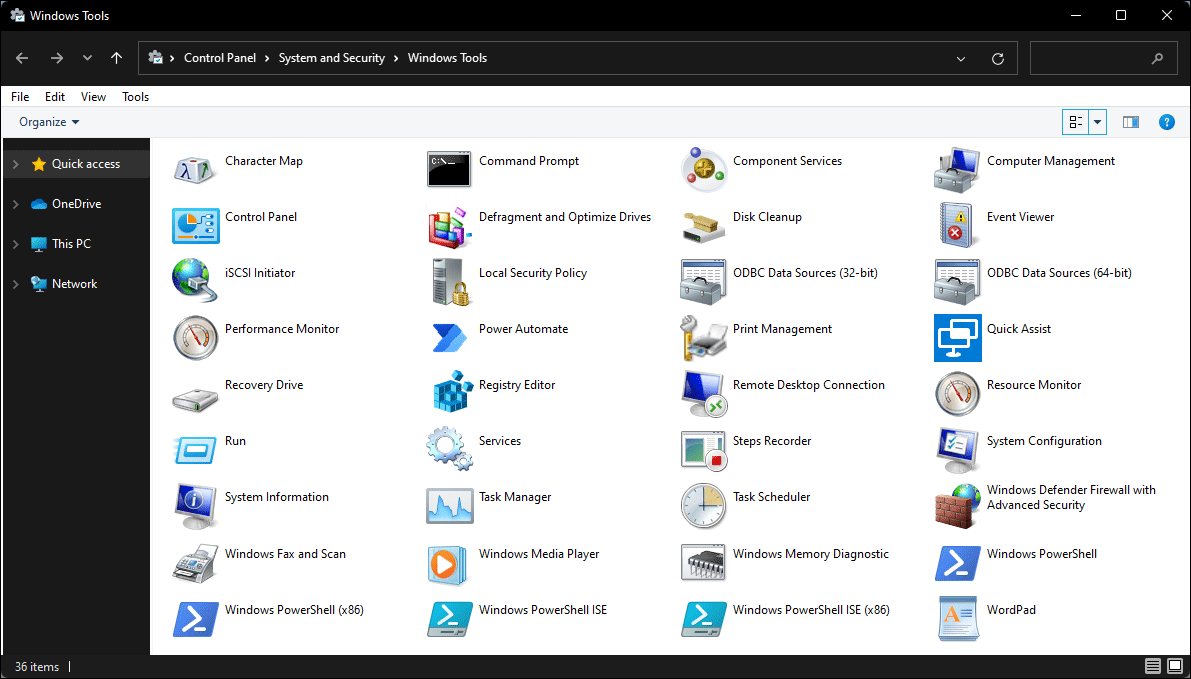
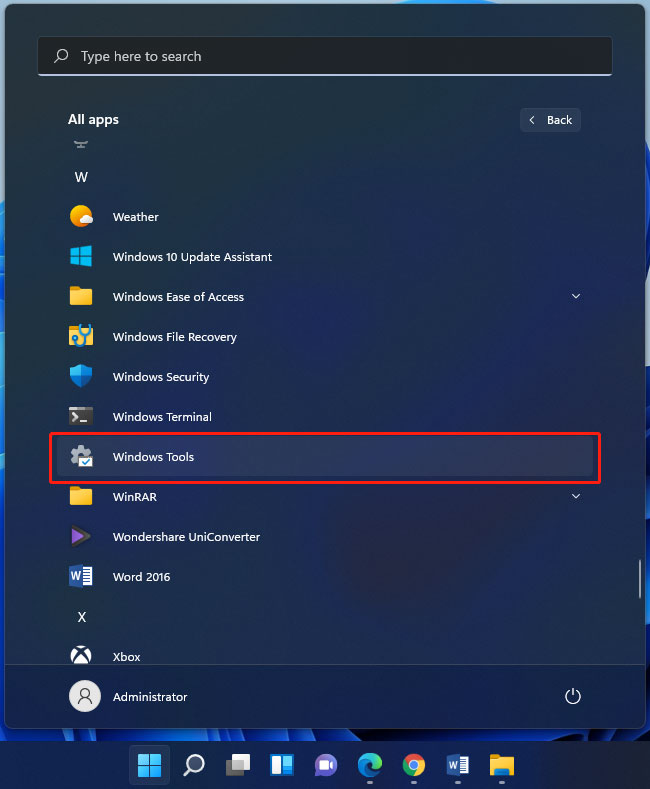

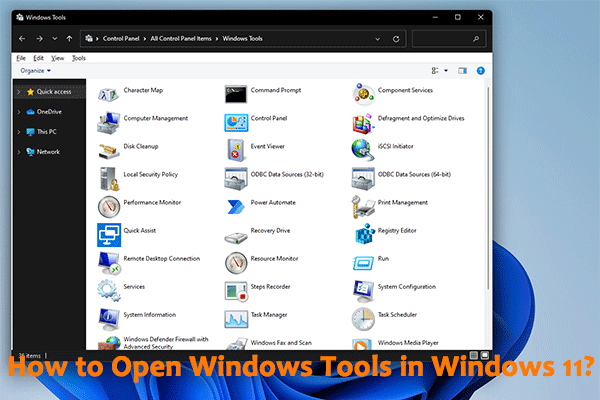


Closure
Thus, we hope this article has provided valuable insights into Navigating the Landscape: Essential Tools in Windows 11. We appreciate your attention to our article. See you in our next article!