Navigating the Labyrinth: When the File Explorer Top Bar Disappears in Windows 10
Related Articles: Navigating the Labyrinth: When the File Explorer Top Bar Disappears in Windows 10
Introduction
In this auspicious occasion, we are delighted to delve into the intriguing topic related to Navigating the Labyrinth: When the File Explorer Top Bar Disappears in Windows 10. Let’s weave interesting information and offer fresh perspectives to the readers.
Table of Content
Navigating the Labyrinth: When the File Explorer Top Bar Disappears in Windows 10
![Windows 10 File Explorer - Scroll bar jumps to top when scrolling [Solved] - Driver Easy](https://images.drivereasy.com/wp-content/uploads/2016/10/scroll-bar-keeps-on-top.jpg)
The File Explorer, a cornerstone of Windows 10, provides the user with the essential interface for managing files and folders. Its top bar, containing crucial tools like the address bar, navigation buttons, and view options, is indispensable for efficient file management. However, users occasionally encounter a frustrating scenario: the File Explorer’s top bar mysteriously disappears. This article delves into the reasons behind this disappearance, explores its potential consequences, and offers practical solutions to restore the crucial interface.
Understanding the Disappearance: Common Causes
The disappearance of the File Explorer’s top bar in Windows 10 is often attributed to a confluence of factors, including:
- Accidental Minimization: The most straightforward explanation lies in accidental minimization. A user might have inadvertently clicked the minimize button, effectively hiding the top bar. This is a common occurrence, particularly for users who are accustomed to using keyboard shortcuts.
- Display Settings: Adjustments to display settings, particularly the scaling factor, can sometimes lead to the top bar’s disappearance. This is often observed when users switch between high-resolution displays or adjust the scaling level to accommodate visual preferences.
- Third-Party Software: Certain third-party applications, particularly those that interact with the file system or modify the Windows interface, can inadvertently cause the File Explorer top bar to vanish. This might occur due to conflicts or incompatibilities with the system’s core components.
- System Errors: While less common, system errors or bugs within Windows itself can also contribute to the disappearance of the File Explorer’s top bar. This might be linked to corrupted system files or inconsistencies in the operating system’s configuration.
- Hardware Issues: In rare instances, hardware issues, such as faulty graphics drivers or a malfunctioning display adapter, can lead to the top bar’s disappearance. This is often accompanied by other visual anomalies on the screen.
Consequences of a Missing Top Bar
The absence of the File Explorer’s top bar presents significant challenges for users:
- Navigational Limitations: Without the address bar, users cannot easily navigate to different locations within the file system. This hinders efficient access to specific files and folders, slowing down workflow.
- Limited Functionality: The top bar houses crucial tools like the "New" button for creating folders, the "View" options for customizing file display, and the "Search" bar for locating specific files. Without these tools, users are severely restricted in their file management capabilities.
- Frustration and Reduced Productivity: The disappearance of the top bar leads to frustration and can significantly reduce user productivity. The inability to access essential tools and navigate the file system effectively hampers efficient file management.
Restoring the File Explorer’s Top Bar: Solutions
The good news is that restoring the File Explorer’s top bar is usually achievable through a series of straightforward steps:
1. Check for Minimization:
- Method: Simply click the File Explorer window’s icon on the taskbar, or press the "Alt+Tab" keys to cycle through open windows.
- Outcome: If the File Explorer was minimized, clicking on its icon or selecting it through "Alt+Tab" will restore the top bar.
2. Adjust Display Settings:
- Method: Open "Settings" (Windows key + I), navigate to "System," and then "Display." Check the "Scale and layout" section for any unusual scaling settings.
- Outcome: If the scaling factor is set too high or too low, adjust it to a more appropriate level, typically 100% for most displays.
3. Restart File Explorer:
- Method: Press "Ctrl+Shift+Esc" to open Task Manager. Find "Windows Explorer" in the "Processes" tab, right-click it, and select "Restart."
- Outcome: Restarting File Explorer often resolves temporary glitches and can bring back the missing top bar.
4. Temporarily Disable Third-Party Software:
- Method: Identify any recently installed third-party software that might interfere with File Explorer. Temporarily disable or uninstall the software and see if the top bar reappears.
- Outcome: If disabling the software restores the top bar, it suggests a conflict between the software and Windows. Consider updating or reinstalling the software or seeking a solution from its developer.
5. Run System File Checker:
- Method: Open "Command Prompt" as administrator (search for "cmd" in the start menu, right-click the result, and select "Run as administrator"). Type "sfc /scannow" and press Enter.
- Outcome: This command scans for and repairs corrupted system files. If any corrupted files are detected and repaired, the File Explorer’s top bar might reappear.
6. Update Graphics Drivers:
- Method: Open "Device Manager" (search for "devmgmt.msc" in the start menu). Expand the "Display adapters" section, right-click on your graphics card, and select "Update driver."
- Outcome: Updating graphics drivers can resolve issues related to display inconsistencies, including the disappearance of the File Explorer top bar.
7. Reset File Explorer:
- Method: Open "File Explorer" and navigate to "View" > "Options." In the "Folder Options" window, select the "View" tab. Under "Advanced settings," check the "Reset Folder Views" option and click "Apply."
- Outcome: This resets File Explorer’s settings to their default values, which might resolve any configuration issues that caused the top bar to disappear.
8. Reinstall Windows:
- Method: This is a last resort, but if all other solutions fail, reinstalling Windows might be necessary. Back up your important data before proceeding with the reinstallation process.
- Outcome: Reinstalling Windows ensures a clean system environment, eliminating potential conflicts or errors that could have contributed to the File Explorer’s top bar disappearing.
FAQs
1. What if the File Explorer top bar disappears only when accessing specific folders?
This suggests a problem specific to the folder in question. Check the folder’s permissions and ensure you have full access to it. If the folder is on a network drive, ensure the network connection is stable.
2. Can I permanently hide the File Explorer’s top bar?
While it’s not recommended, you can temporarily hide the top bar using the "View" > "Options" menu and selecting "Show hidden files, folders, and drives." However, this will hide the top bar for all folders, making navigation difficult.
3. Does the missing File Explorer top bar affect other Windows applications?
While the missing File Explorer top bar primarily affects file management, it might indicate underlying issues with the system’s interface. If other applications exhibit similar visual inconsistencies, consider the solutions outlined above, particularly those related to display settings and system errors.
Tips for Preventing Future Disappearances
- Regularly Update Windows: Keep your Windows operating system up to date to benefit from the latest bug fixes and system improvements.
- Minimize Third-Party Software Installation: Only install software from trusted sources and avoid unnecessary applications that could potentially interfere with the system.
- Monitor Display Settings: Be cautious when adjusting display settings, particularly scaling factors. Ensure that settings are appropriate for your display resolution and preferences.
- Regularly Restart File Explorer: If you encounter occasional disappearances of the File Explorer’s top bar, restarting File Explorer can often resolve temporary glitches.
- Back Up Your Data: Regularly back up your important data to safeguard against system failures or errors that might lead to data loss.
Conclusion
The disappearance of the File Explorer’s top bar in Windows 10 is a frustrating but often resolvable issue. By understanding the potential causes and implementing the solutions outlined in this article, users can restore the essential interface and regain control over their file management experience. While the missing top bar can be a nuisance, with a systematic approach and a few troubleshooting steps, users can overcome this challenge and ensure a smooth and efficient file management experience in Windows 10.
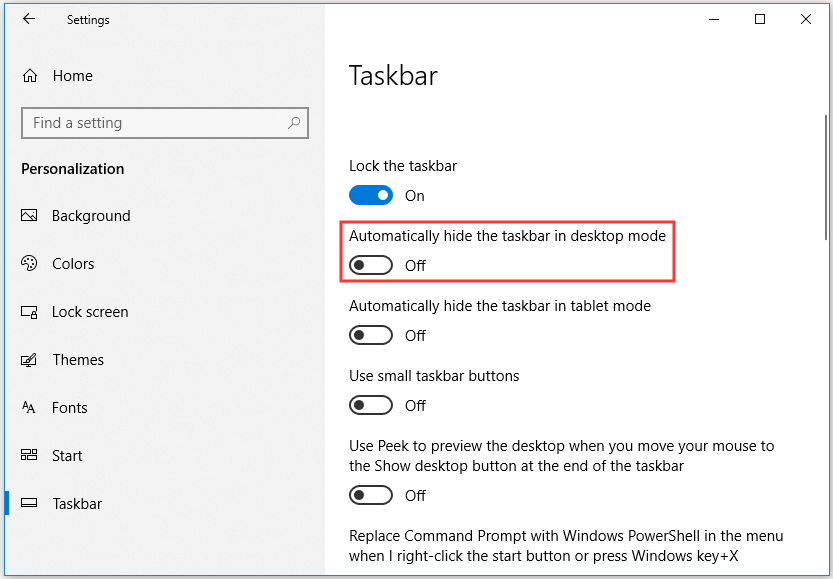
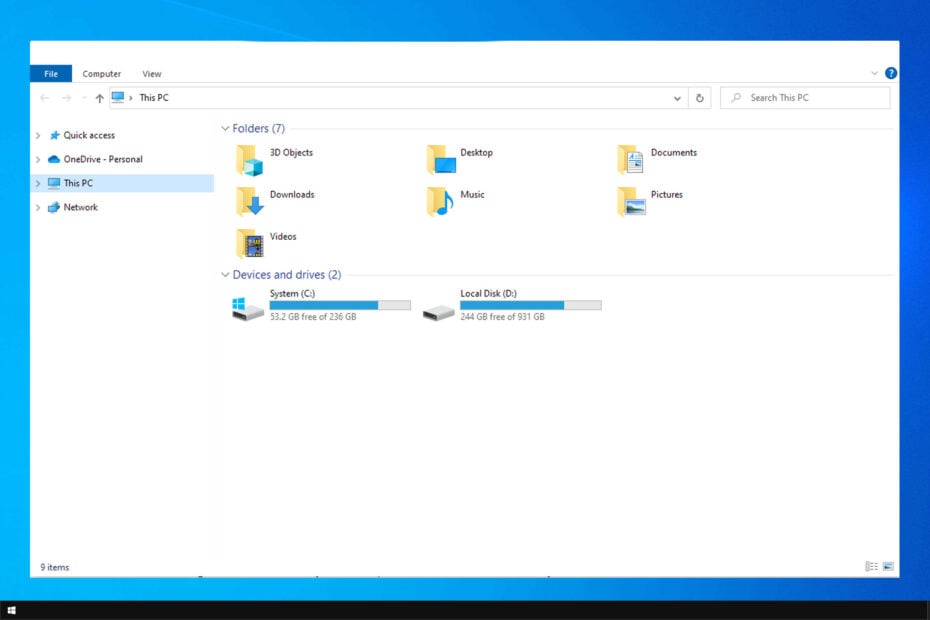
![]()


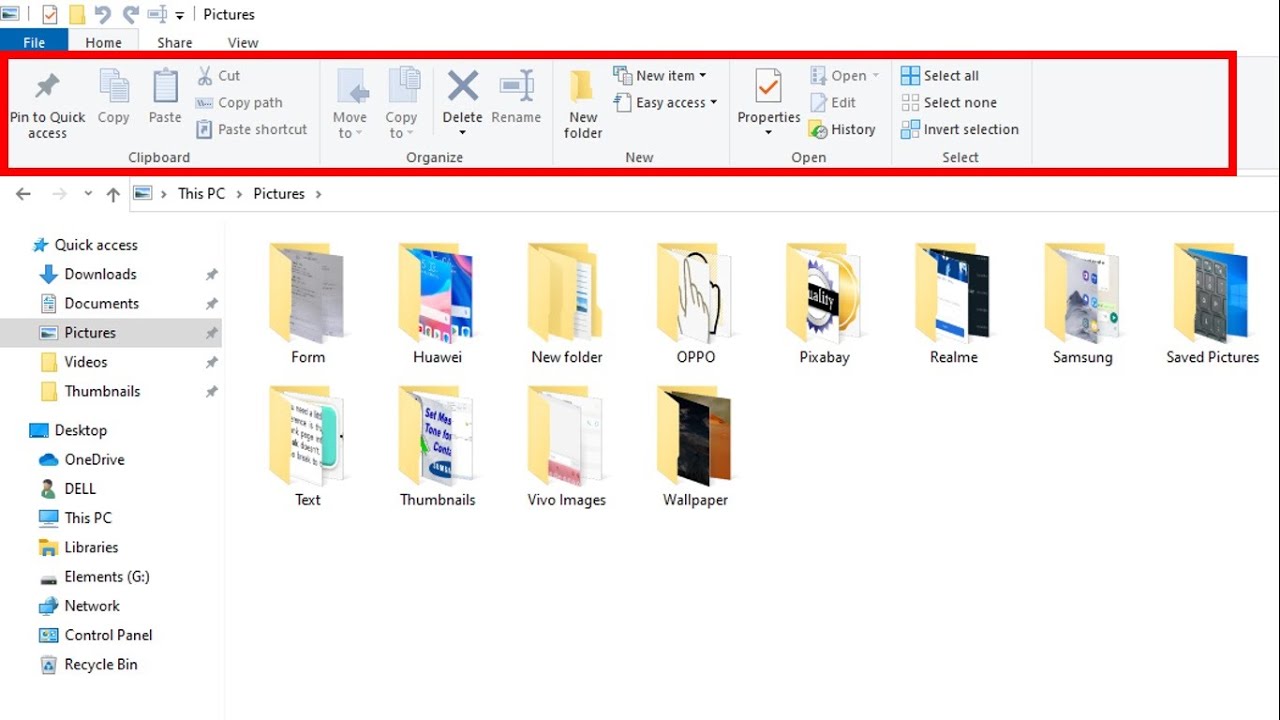
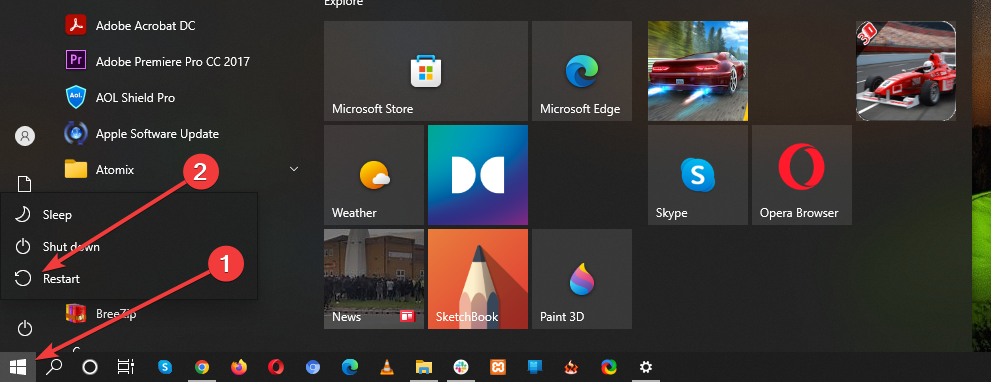
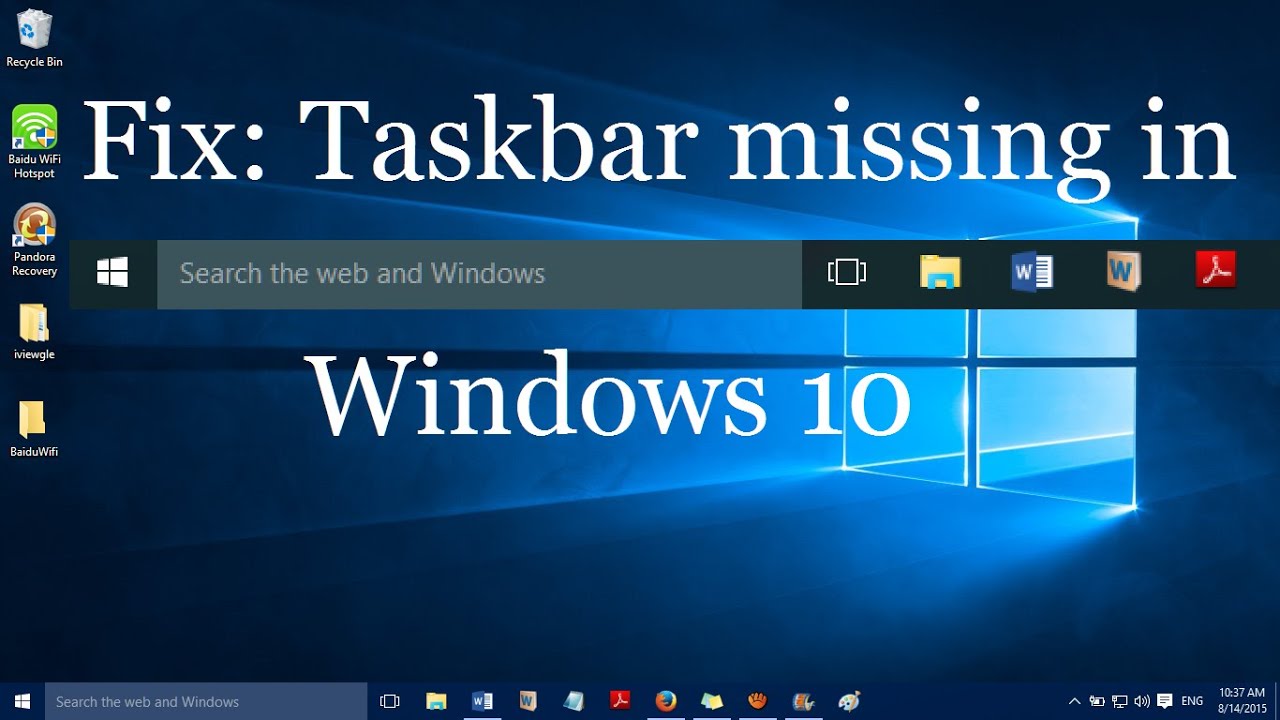
Closure
Thus, we hope this article has provided valuable insights into Navigating the Labyrinth: When the File Explorer Top Bar Disappears in Windows 10. We hope you find this article informative and beneficial. See you in our next article!