Navigating the Labyrinth: Understanding and Resolving Fatal Errors During Windows 11 Installation
Related Articles: Navigating the Labyrinth: Understanding and Resolving Fatal Errors During Windows 11 Installation
Introduction
With great pleasure, we will explore the intriguing topic related to Navigating the Labyrinth: Understanding and Resolving Fatal Errors During Windows 11 Installation. Let’s weave interesting information and offer fresh perspectives to the readers.
Table of Content
Navigating the Labyrinth: Understanding and Resolving Fatal Errors During Windows 11 Installation
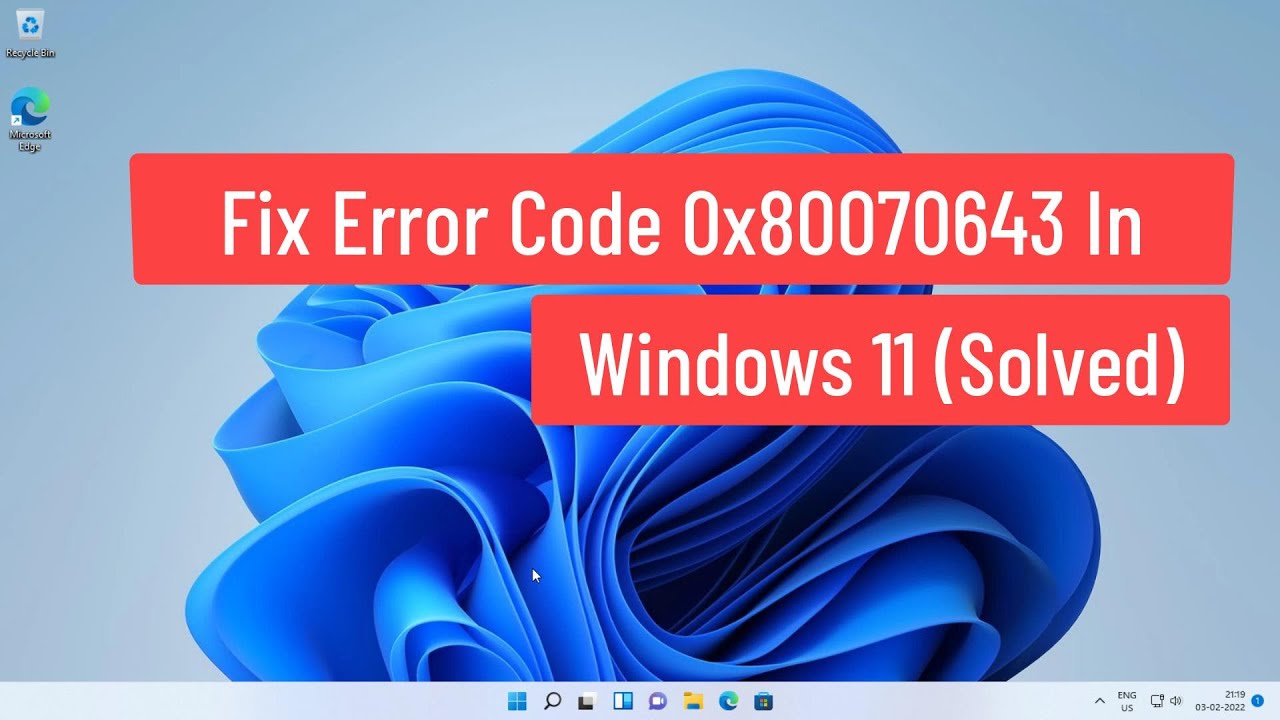
Installing a new operating system, especially a major update like Windows 11, can be a complex process. While the installation process is generally streamlined, unforeseen circumstances can arise, leading to frustrating "fatal errors" that halt the installation. These errors, often accompanied by cryptic error codes, can be daunting for even experienced users. This article aims to demystify the causes of these fatal errors, provide a comprehensive guide to their resolution, and offer valuable tips to prevent their occurrence.
Understanding the Nature of Fatal Errors
Fatal errors during Windows 11 installation are essentially roadblocks in the system’s setup process. They signify a critical issue that prevents the operating system from being installed successfully. These errors can stem from a variety of sources, including:
- Hardware Incompatibility: Windows 11 has specific hardware requirements, including processor, RAM, storage space, and TPM (Trusted Platform Module). If the computer does not meet these requirements, the installation process may fail.
- Corrupted Installation Files: Downloading or using corrupted installation files can lead to errors during the installation process. This can occur due to network issues, faulty media, or corrupted downloads.
- Conflicting Software: Existing software on the computer, particularly antivirus programs or system utilities, can interfere with the installation process, resulting in fatal errors.
- Disk Errors: Faulty or damaged hard drives can also cause installation problems. This includes issues like bad sectors, fragmented files, or insufficient space.
- BIOS Settings: Incorrect or outdated BIOS settings can prevent Windows 11 from installing properly. This includes settings related to boot order, UEFI mode, and Secure Boot.
- Driver Issues: Outdated or incompatible drivers for hardware components can also lead to fatal errors during installation.
Decoding the Error Messages
The error messages displayed during installation often provide valuable clues about the underlying problem. While the specific error codes and messages can vary, they generally fall into categories, such as:
- Hardware Errors: These messages typically indicate that the computer does not meet the minimum system requirements for Windows 11 or that a specific hardware component is malfunctioning.
- Installation Media Errors: These messages suggest that the installation media (USB drive, DVD) is corrupted or incompatible.
- Software Conflicts: These messages point to potential conflicts between existing software and the installation process.
- Disk Errors: These messages indicate problems with the hard drive, such as bad sectors or insufficient space.
- BIOS Errors: These messages suggest that the BIOS settings are not configured correctly for Windows 11 installation.
Troubleshooting and Resolution Strategies
Resolving fatal errors during Windows 11 installation requires a systematic approach. Here’s a comprehensive guide to troubleshooting and resolving these issues:
-
Verify Hardware Compatibility: Begin by checking if your computer meets the minimum system requirements for Windows 11. This includes the processor, RAM, storage space, and TPM. You can find the official requirements on Microsoft’s website.
-
Check Installation Media: Ensure the installation media (USB drive or DVD) is not corrupted. You can verify this by using a different computer to check the integrity of the installation files. If necessary, redownload the installation files from Microsoft’s website.
-
Disable Conflicting Software: Temporarily disable antivirus software, system utilities, and other potentially conflicting programs before starting the installation.
-
Check Disk Errors: Run a disk check using the "chkdsk" command in the command prompt or through the "Properties" menu of your hard drive. This can identify and repair bad sectors or other disk errors.
-
Optimize BIOS Settings: Access the BIOS menu of your computer and ensure that the settings are optimized for Windows 11 installation. This includes enabling UEFI mode, Secure Boot, and setting the boot order correctly.
-
Update Drivers: Ensure that all hardware drivers are up to date. You can download the latest drivers from the manufacturer’s website or use a driver update utility.
-
Clean Install: If the problem persists, consider performing a clean installation of Windows 11. This involves formatting the hard drive and reinstalling the operating system from scratch.
-
Contact Support: If you are unable to resolve the issue, contact Microsoft support for further assistance. They can provide tailored guidance and troubleshooting steps based on your specific error message and system configuration.
FAQs on Fatal Errors During Windows 11 Installation
Q1: What are the most common fatal errors encountered during Windows 11 installation?
A: Some of the most common errors include "0x80070002", "0x80070057", "0x80070070", "0x80070071", "0x8007007B", and "0x8007025D". These errors often indicate hardware incompatibility, corrupted installation files, or disk errors.
Q2: Can I still install Windows 11 if I receive a fatal error?
A: In most cases, yes. By troubleshooting the underlying issue, you can often resolve the error and successfully install Windows 11. However, if the error is caused by a hardware malfunction, you may need to replace the faulty component.
Q3: Is it safe to ignore fatal errors and proceed with the installation?
A: No, it is not safe. Ignoring fatal errors can lead to a corrupted or unstable installation, potentially resulting in data loss or system instability.
Q4: How can I prevent fatal errors during Windows 11 installation?
A: You can minimize the risk of encountering fatal errors by:
- Verifying Hardware Compatibility: Ensure your computer meets the minimum system requirements.
- Using Reliable Installation Media: Download the installation files from a trusted source and verify their integrity.
- Updating Drivers: Keep your hardware drivers up to date.
- Disabling Conflicting Software: Temporarily disable potentially conflicting programs before installation.
Tips for Avoiding Fatal Errors During Windows 11 Installation
- Backup Your Data: Before starting the installation, back up all important data to an external drive or cloud storage.
- Check for Updates: Ensure your current operating system and all drivers are up to date before starting the installation.
- Use a Bootable USB Drive: Creating a bootable USB drive using the Microsoft Media Creation Tool is generally more reliable than using a DVD.
- Perform a Clean Install: If possible, consider performing a clean installation instead of upgrading from a previous version of Windows.
- Document the Process: Keep a record of all steps you take during troubleshooting, including error messages and solutions you try. This can be helpful for future reference.
Conclusion
Encountering fatal errors during Windows 11 installation can be frustrating, but with a systematic approach to troubleshooting and a clear understanding of the underlying causes, these errors can be resolved. By following the steps outlined in this guide, you can increase the likelihood of a successful installation and enjoy the benefits of the latest Windows operating system. Remember, patience and perseverance are key, and with the right information and tools, you can overcome these challenges and achieve your desired outcome.
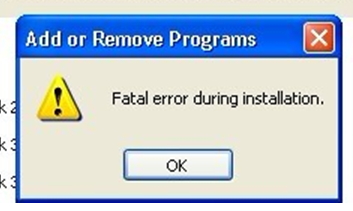

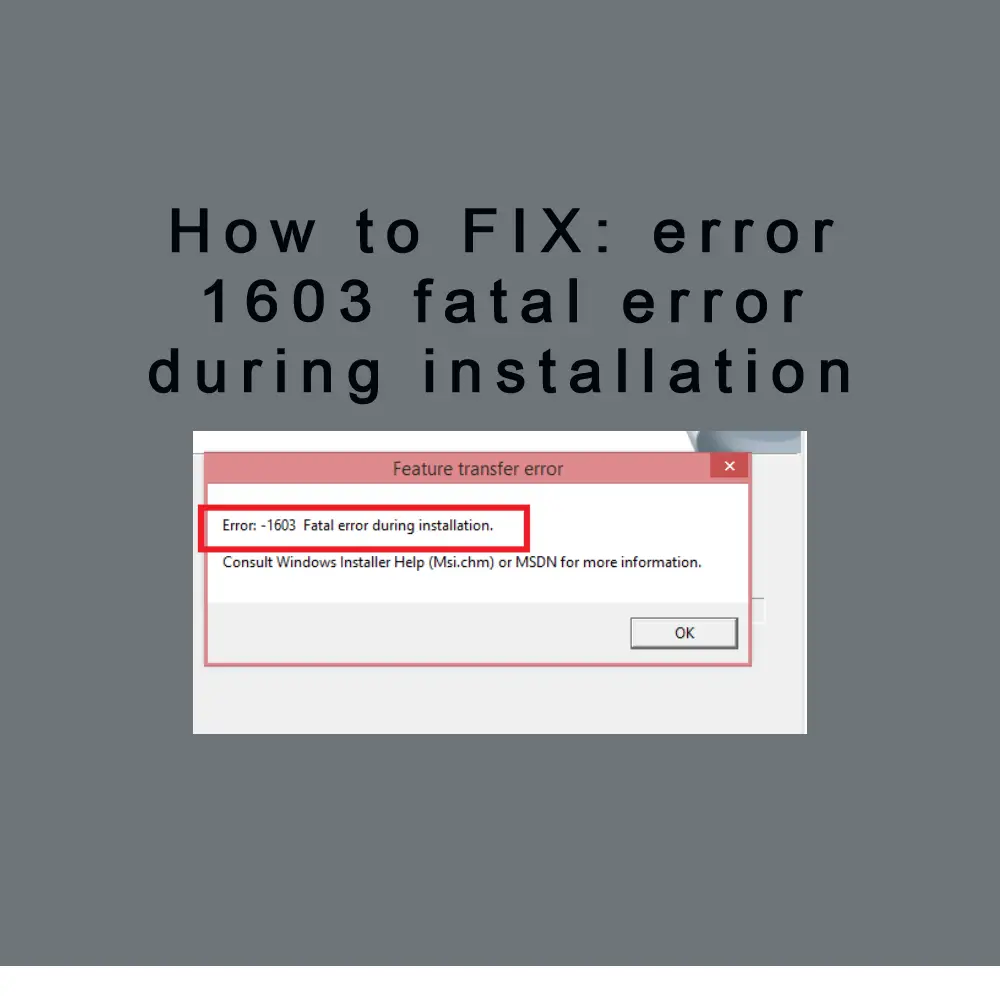
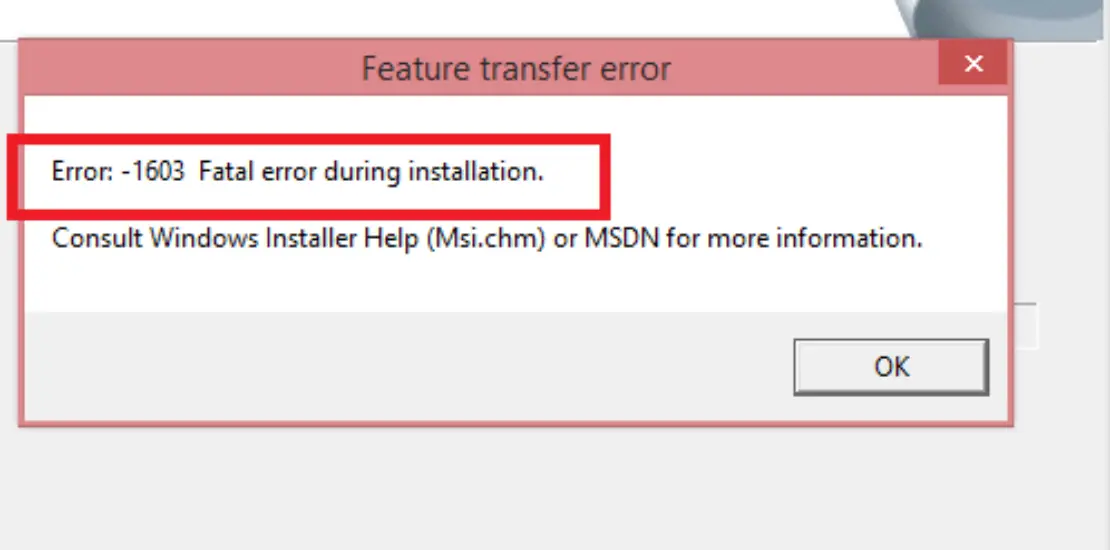
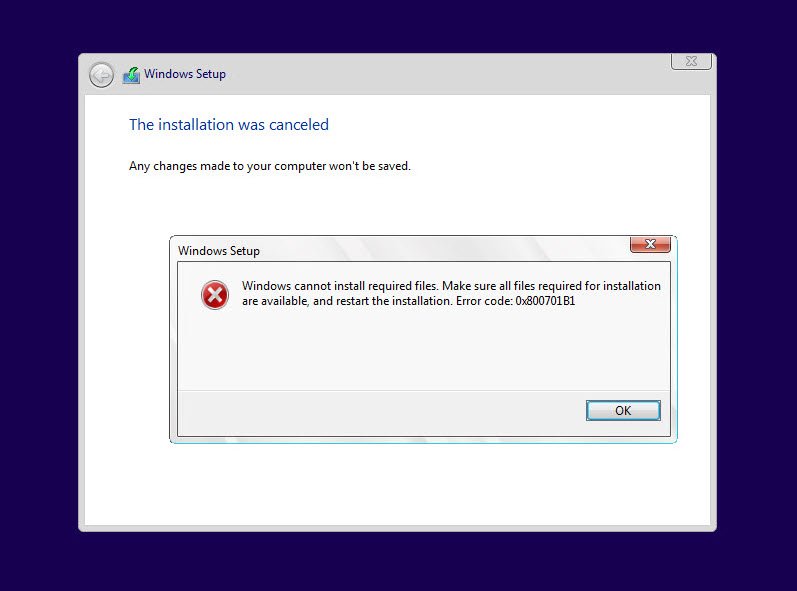

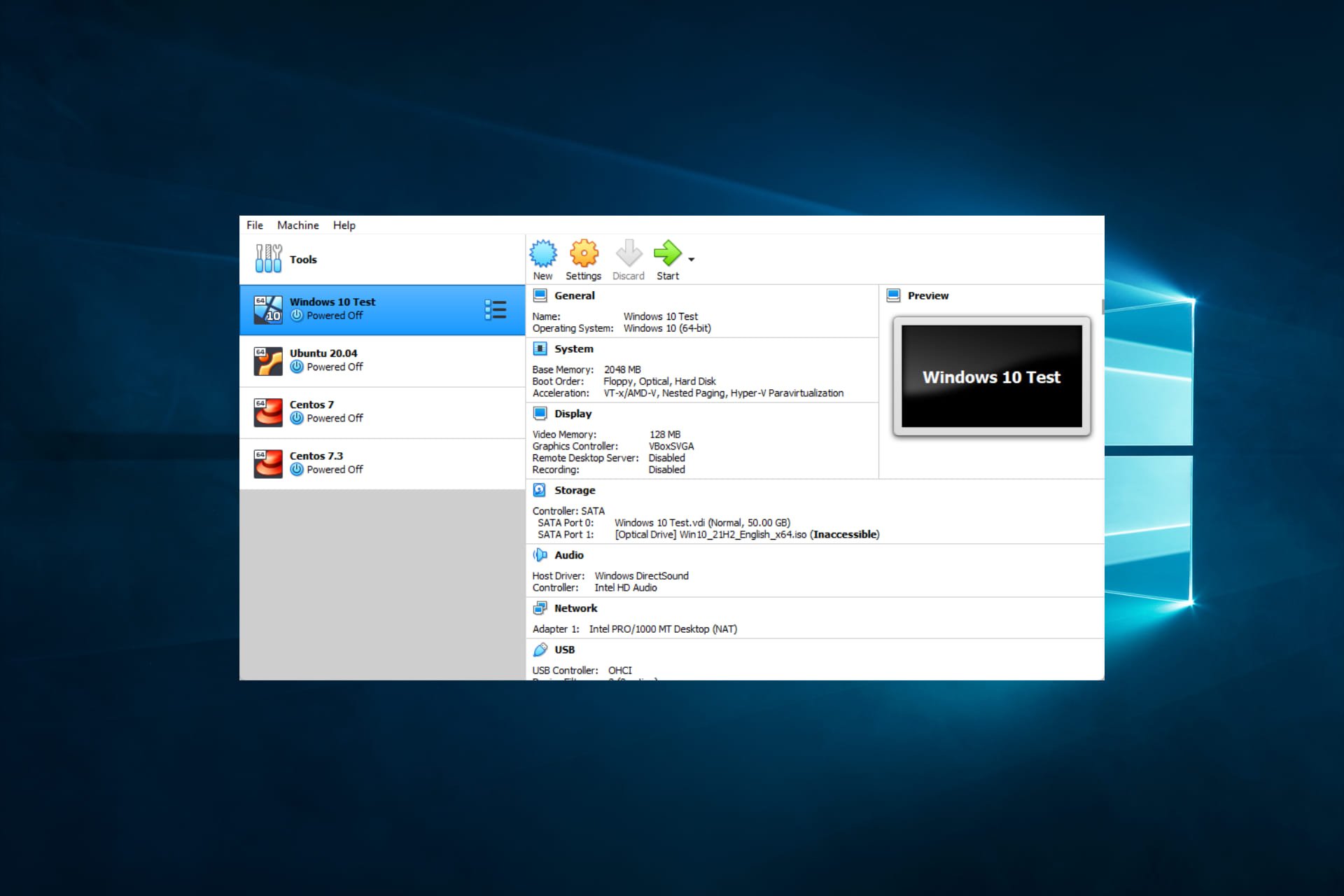
Closure
Thus, we hope this article has provided valuable insights into Navigating the Labyrinth: Understanding and Resolving Fatal Errors During Windows 11 Installation. We hope you find this article informative and beneficial. See you in our next article!
