Navigating the Labyrinth: Troubleshooting File Explorer Issues in Windows 10
Related Articles: Navigating the Labyrinth: Troubleshooting File Explorer Issues in Windows 10
Introduction
With great pleasure, we will explore the intriguing topic related to Navigating the Labyrinth: Troubleshooting File Explorer Issues in Windows 10. Let’s weave interesting information and offer fresh perspectives to the readers.
Table of Content
Navigating the Labyrinth: Troubleshooting File Explorer Issues in Windows 10

The File Explorer, a cornerstone of Windows 10, serves as the primary interface for accessing and managing files, folders, and drives. Its seamless operation is crucial for efficient computer usage. However, like any software, File Explorer can encounter glitches, leading to frustration and disruptions in workflow. This article aims to provide a comprehensive guide to identifying, diagnosing, and resolving common issues that may arise with File Explorer in Windows 10.
Understanding the Problem:
Before diving into solutions, it’s essential to understand the nature of the problem. Common File Explorer issues include:
- Slow Performance: File Explorer might take an excessive amount of time to open, load files, or navigate between folders. This could be due to various factors, including hardware limitations, excessive background processes, or corrupted system files.
- Inability to Access Files: Users may find themselves unable to open specific files or folders, encountering error messages such as "Access Denied" or "File not found." This could stem from permissions issues, corrupted file system, or malware infections.
- Frequent Crashes: File Explorer might abruptly close, leaving the user stranded. This could be caused by faulty software extensions, incompatible drivers, or system instability.
- Visual Glitches: The File Explorer interface may display strange behavior, such as disappearing icons, distorted text, or unresponsive elements. This could be due to corrupted system files, outdated graphics drivers, or display settings conflicts.
Troubleshooting Strategies:
Once the nature of the issue is identified, a systematic approach to troubleshooting can be employed:
1. Restarting the Computer: This basic step often resolves temporary glitches and clears any lingering errors.
2. Checking for Updates: Outdated Windows updates can contribute to File Explorer problems. Ensuring that both Windows and its components are updated to the latest versions is crucial.
3. Running System File Checker (SFC): This built-in utility scans and repairs corrupted system files, which can be a common cause of File Explorer issues.
4. Analyzing Disk Space: Insufficient disk space can lead to slow performance. Checking for available disk space and deleting unnecessary files can alleviate this problem.
5. Disabling Unnecessary Background Processes: Excessive background processes can consume system resources, impacting File Explorer’s performance. Identifying and disabling unnecessary processes can improve responsiveness.
6. Rebuilding the Icon Cache: Corrupted icon cache can lead to visual glitches. Rebuilding the icon cache can refresh the icons and resolve display issues.
7. Checking File Permissions: Accessing files and folders requires appropriate permissions. Verifying and adjusting permissions for specific files or folders can resolve "Access Denied" errors.
8. Reinstalling File Explorer: In severe cases, reinstalling File Explorer can resolve persistent issues. This process involves using the "Command Prompt" to reset the File Explorer settings.
9. Investigating Malware: Malware infections can interfere with File Explorer’s functionality. Running a comprehensive antivirus scan can detect and remove malicious software.
10. Resetting Windows 10: As a last resort, resetting Windows 10 to its factory settings can resolve complex issues, although it will require reinstalling all software and data.
FAQs:
Q: What is the most common cause of File Explorer issues?
A: Corrupted system files are a frequent culprit, often stemming from incomplete updates or malware infections.
Q: How can I check the health of my hard drive?
A: Windows offers built-in tools like "CHKDSK" and third-party utilities like "CrystalDiskInfo" to assess hard drive health.
Q: Can I use a third-party file manager instead of File Explorer?
A: Yes, alternatives like "File Explorer++" and "FreeCommander" offer advanced features and customization options.
Q: Are there any settings within File Explorer that can improve performance?
A: Enabling "Show hidden files" and disabling "Preview pane" can optimize File Explorer’s speed.
Tips:
- Regularly defragment your hard drive: This process can improve performance by organizing fragmented files.
- Keep your system clean: Regularly delete unnecessary files and empty the Recycle Bin to free up disk space.
- Use a reliable antivirus software: This safeguards your system from malware that can disrupt File Explorer’s functionality.
- Back up your data: Regular backups can protect your files in case of system failures or data loss.
Conclusion:
Troubleshooting File Explorer issues in Windows 10 requires a systematic approach and a clear understanding of the problem. By following the steps outlined in this guide, users can effectively diagnose and resolve common issues, ensuring a smooth and efficient file management experience. Remember to seek professional assistance if the problem persists, as complex issues may require expert intervention.
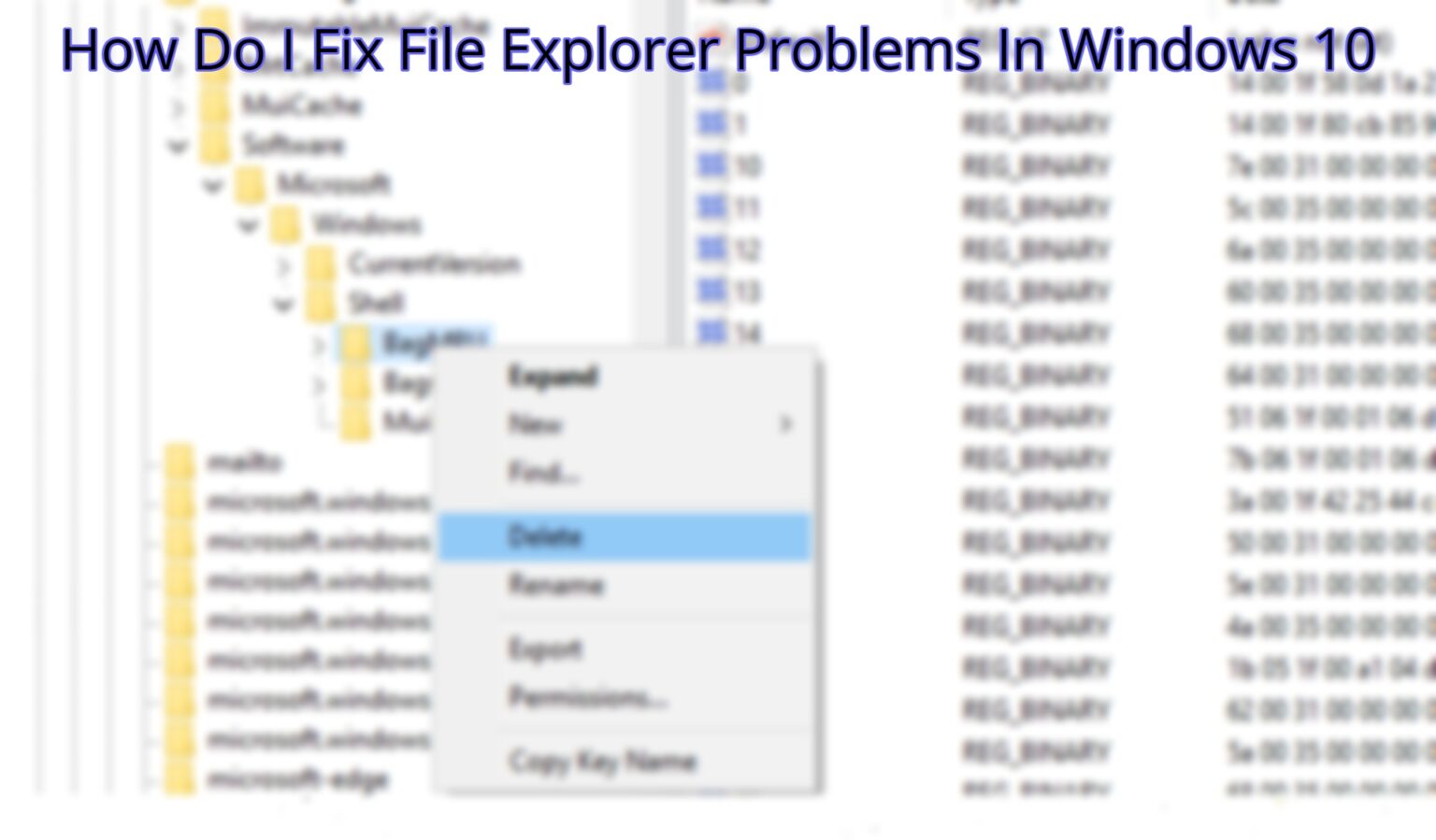



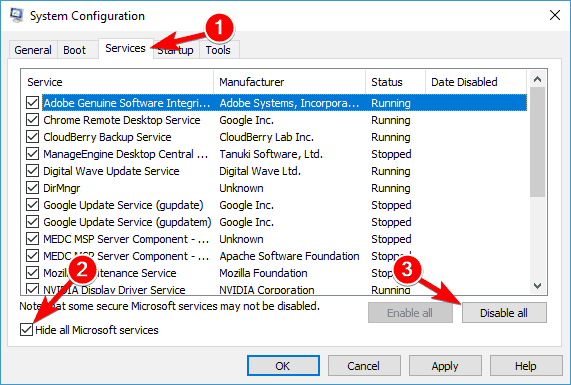
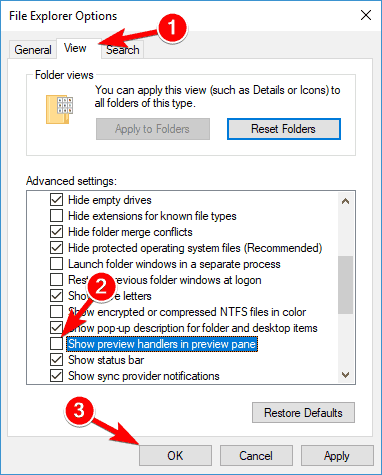
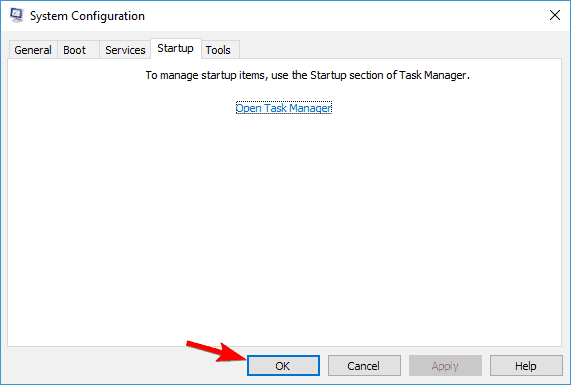
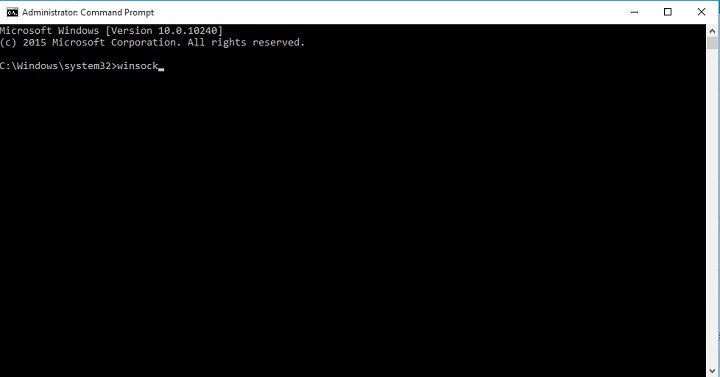
Closure
Thus, we hope this article has provided valuable insights into Navigating the Labyrinth: Troubleshooting File Explorer Issues in Windows 10. We appreciate your attention to our article. See you in our next article!