Navigating the Labyrinth: Troubleshooting Fatal Errors During Windows 10 Installation
Related Articles: Navigating the Labyrinth: Troubleshooting Fatal Errors During Windows 10 Installation
Introduction
In this auspicious occasion, we are delighted to delve into the intriguing topic related to Navigating the Labyrinth: Troubleshooting Fatal Errors During Windows 10 Installation. Let’s weave interesting information and offer fresh perspectives to the readers.
Table of Content
Navigating the Labyrinth: Troubleshooting Fatal Errors During Windows 10 Installation
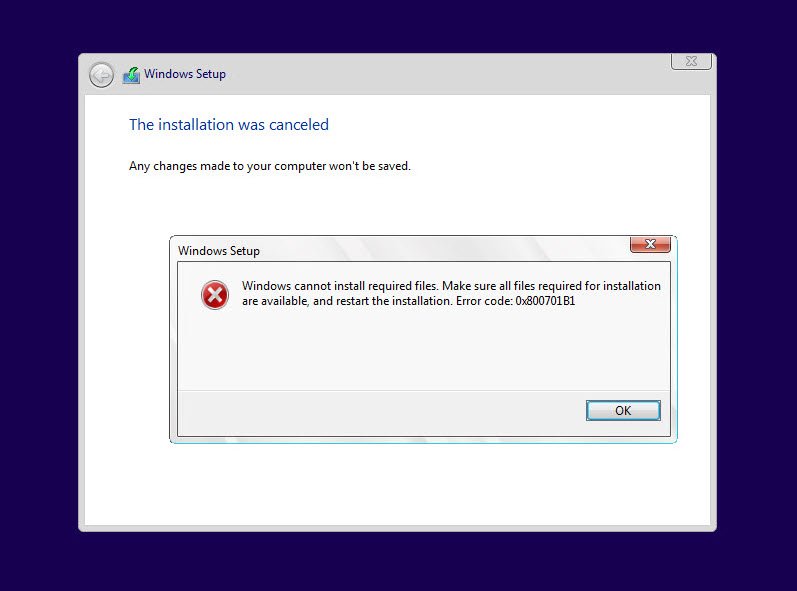
The allure of a fresh, clean Windows 10 installation can quickly dissipate when confronted with a fatal error. These errors, often accompanied by cryptic error codes, can leave users frustrated and unsure of how to proceed. While the experience can be daunting, understanding the root causes and potential solutions can empower users to overcome these hurdles and achieve a successful installation.
Understanding the Nature of the Beast
Fatal errors during Windows 10 installation stem from a variety of sources, each requiring a distinct approach. Some common culprits include:
- Hardware Issues: Faulty or incompatible hardware components, such as RAM, hard drives, or even the motherboard itself, can disrupt the installation process.
- Boot Sector Errors: The boot sector, responsible for initiating the boot process, can become corrupted, preventing Windows 10 from loading.
- Disk Partitioning Problems: Improperly formatted or partitioned hard drives can hinder the installation, leading to errors.
- Driver Conflicts: Existing drivers for older hardware may clash with the new operating system, causing instability.
- Corrupted Installation Media: Damaged or faulty installation media, such as a USB drive or DVD, can lead to errors during the installation process.
- System File Corruption: Existing Windows files, particularly those related to the boot process, can become corrupted, impeding the installation.
Unraveling the Enigma: Identifying the Culprit
The first step in addressing a fatal error is accurately identifying its source. This involves deciphering the error message, if any, and scrutinizing the installation process for clues.
- Error Messages: Pay close attention to the error message displayed. It often contains a code or description that can provide valuable insights into the problem.
- Installation Stage: Note the stage at which the error occurs. This can help narrow down the potential causes. For instance, an error during the initial boot process might indicate a hardware issue, while an error during the file transfer phase could point to a corrupted installation media.
- Hardware Compatibility: Check the manufacturer’s website for compatibility information regarding your hardware components and Windows 10.
- System Logs: Examine the system logs for any error messages or warnings that may provide further clues.
Navigating the Solution Path: Addressing Fatal Errors
Once the source of the error is identified, a targeted approach can be employed to resolve the issue.
Hardware-Related Errors:
- Troubleshooting Hardware: Conduct thorough hardware diagnostics using manufacturer-provided tools or third-party diagnostic software. Replace faulty components if necessary.
- BIOS Settings: Ensure BIOS settings are compatible with Windows 10. Check for options like Secure Boot and UEFI mode.
- Device Compatibility: Verify compatibility of all hardware components with Windows 10. Consult manufacturer websites for updated drivers.
Boot Sector Errors:
- Boot Repair Tools: Utilize boot repair tools like the Windows 10 Recovery Environment or third-party utilities to repair the boot sector.
- System Recovery: Restore the system to a previous working state using a system restore point or a backup image.
Disk Partitioning Problems:
- Disk Management: Use the Disk Management tool in Windows to format and partition the hard drive correctly.
- Third-Party Partitioning Software: Employ third-party partitioning software to create and format partitions for optimal compatibility with Windows 10.
Driver Conflicts:
- Driver Updates: Update drivers for all hardware components, especially those known to cause conflicts.
- Compatibility Mode: Install drivers in compatibility mode if necessary, to ensure compatibility with Windows 10.
Corrupted Installation Media:
- Verify Media Integrity: Verify the integrity of the installation media using checksum tools or by comparing the file size with the official specifications.
- Create New Installation Media: Create fresh installation media using a different USB drive or DVD.
System File Corruption:
- System File Checker (SFC): Run the SFC tool to scan and repair corrupted system files.
- DISM Tool: Utilize the Deployment Image Servicing and Management (DISM) tool to repair corrupted system images.
FAQs: Addressing Common Queries
Q: What are the most common error codes encountered during Windows 10 installation?
A: Common error codes include: 0x80070057, 0x8007025D, 0x80070422, 0x80070490, 0xC1900101, and 0xC1900104. These codes can provide valuable clues about the nature of the error.
Q: Can I install Windows 10 from a USB drive?
A: Yes, you can install Windows 10 from a USB drive. This is often the preferred method, as it allows for greater flexibility and portability.
Q: Can I upgrade from a previous version of Windows to Windows 10?
A: Yes, you can upgrade from Windows 7 or 8.1 to Windows 10, but it’s crucial to ensure your system meets the minimum requirements.
Q: What should I do if I encounter an error during the upgrade process?
A: If you encounter an error during the upgrade, try restarting the process or using the Windows 10 installation media to perform a clean install.
Q: What are the benefits of a clean install of Windows 10?
A: A clean install eliminates any existing files, applications, and settings, providing a fresh start and potentially resolving performance issues.
Tips for Preventing Fatal Errors
- Back Up Your Data: Always back up your important data before attempting any major operating system installation or upgrade.
- Check System Requirements: Ensure your hardware meets the minimum system requirements for Windows 10.
- Use Reliable Installation Media: Use a reliable and verified installation media source.
- Update Drivers: Keep your hardware drivers up to date before attempting the installation.
- Disable Antivirus Software: Temporarily disable antivirus software during the installation process.
Conclusion
Fatal errors during Windows 10 installation can be frustrating, but they are not insurmountable. By understanding the potential causes, diligently troubleshooting the issue, and following the recommended steps, users can overcome these obstacles and achieve a successful installation. Remember to approach the process systematically, exercise patience, and utilize available resources to navigate the labyrinth of error resolution. With persistence and a methodical approach, users can ultimately conquer these errors and enjoy the benefits of a fresh Windows 10 installation.
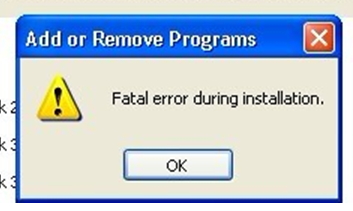

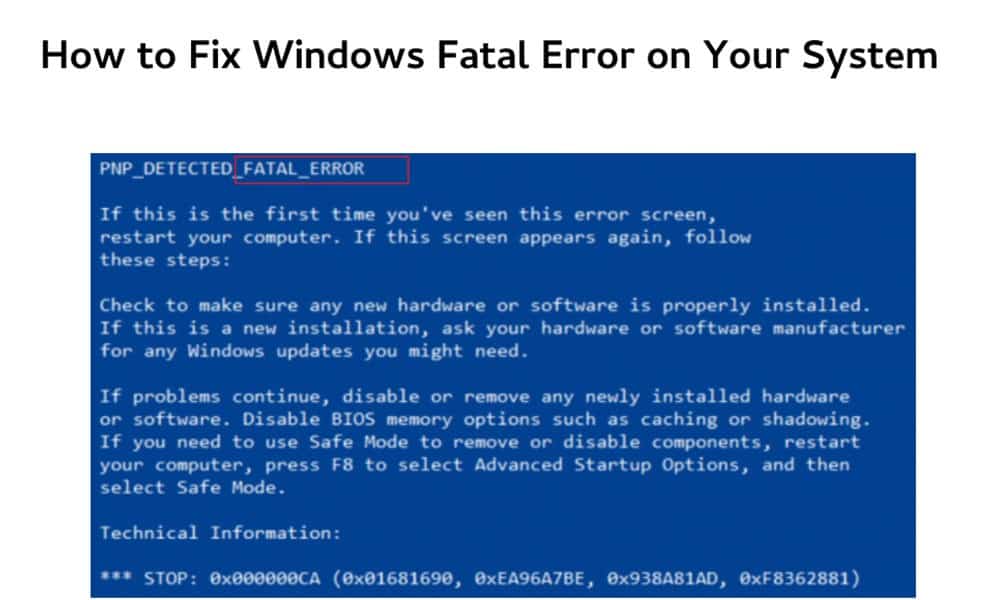

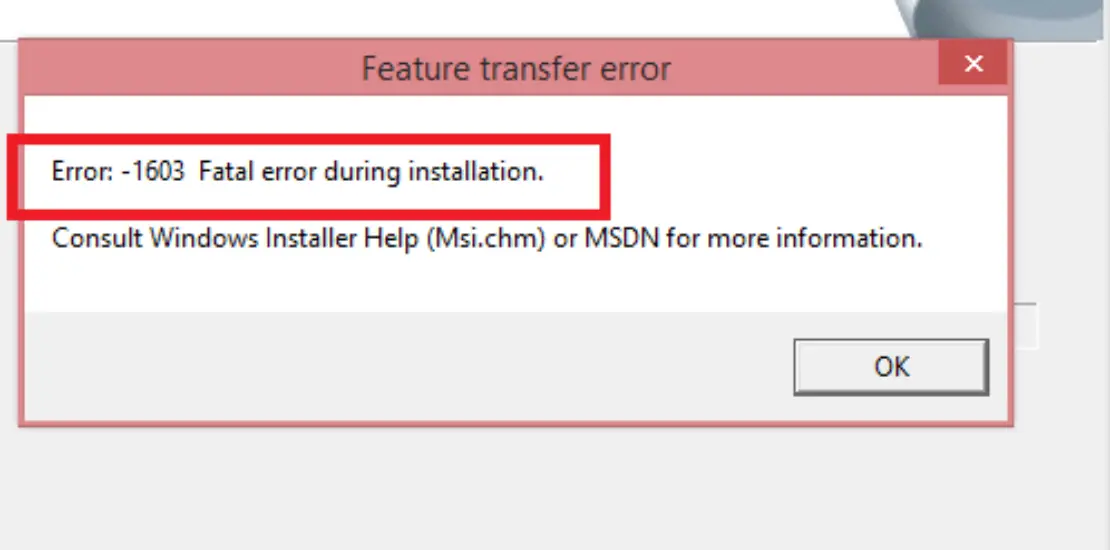
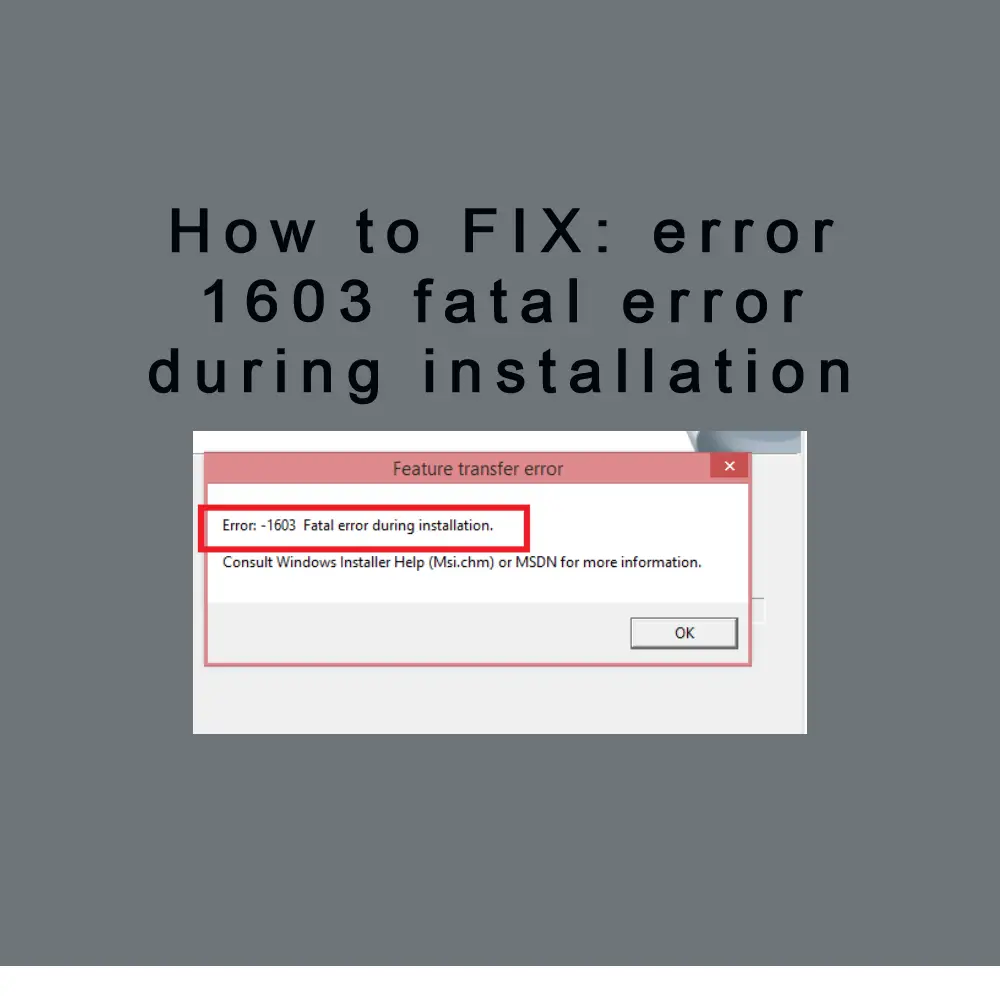
![[Solved] Top 7 Fixes for Fatal System Error on Windows 10](https://www.pcerror-fix.com/wp-content/uploads/2016/11/fatal-error.png)
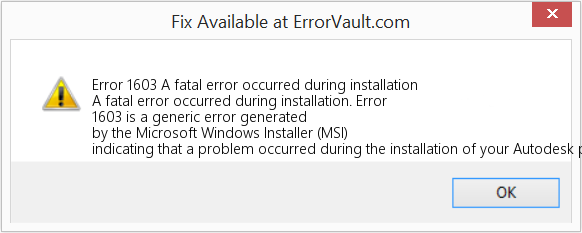
Closure
Thus, we hope this article has provided valuable insights into Navigating the Labyrinth: Troubleshooting Fatal Errors During Windows 10 Installation. We thank you for taking the time to read this article. See you in our next article!