Navigating the Labyrinth of System Configuration: A Comprehensive Guide to Windows 11’s Group Policy Editor
Related Articles: Navigating the Labyrinth of System Configuration: A Comprehensive Guide to Windows 11’s Group Policy Editor
Introduction
With enthusiasm, let’s navigate through the intriguing topic related to Navigating the Labyrinth of System Configuration: A Comprehensive Guide to Windows 11’s Group Policy Editor. Let’s weave interesting information and offer fresh perspectives to the readers.
Table of Content
Navigating the Labyrinth of System Configuration: A Comprehensive Guide to Windows 11’s Group Policy Editor
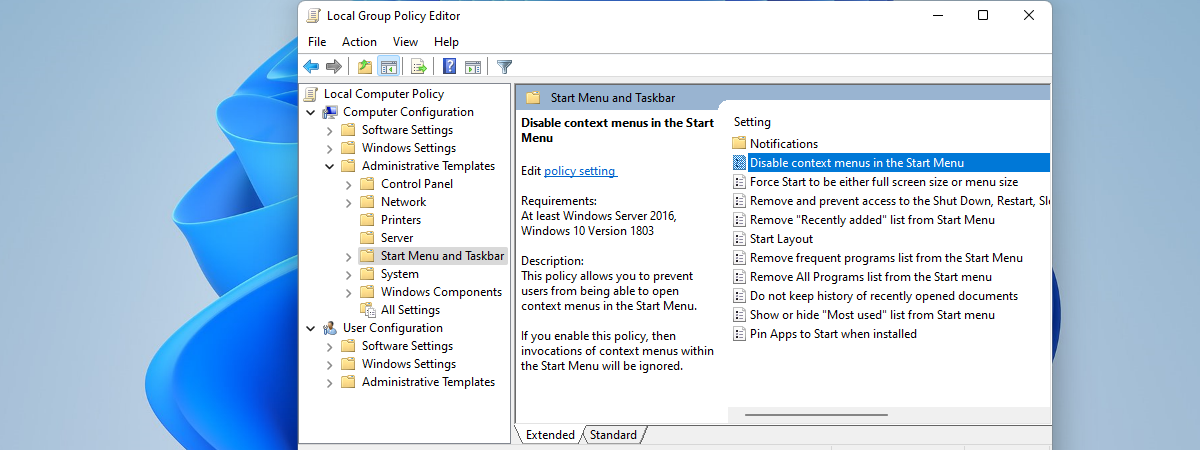
Windows 11, like its predecessors, offers a robust system for managing and configuring various aspects of the operating system, applications, and user experience. This intricate system relies heavily on Group Policy, a powerful tool that allows administrators and advanced users to define and enforce specific settings across an entire network or individual computers. The Group Policy Editor, accessible through the gpedit.msc command, serves as the central hub for navigating and modifying these settings, providing a fine-grained control over Windows 11’s behavior.
Understanding Group Policy: The Foundation of Configuration
Group Policy acts as a centralized framework for managing system-wide configurations, encompassing a vast array of settings that influence everything from security protocols and network access to user behavior and software restrictions. Its core function lies in defining and enforcing specific rules and configurations, ensuring consistency and compliance across a network or individual computer.
The beauty of Group Policy lies in its hierarchical structure, allowing for granular control over different levels of administration. This hierarchy is reflected in the Group Policy Editor, where settings are organized into distinct categories, each encompassing a specific area of system configuration.
Delving into the Group Policy Editor: A User’s Guide
The Group Policy Editor, launched through the gpedit.msc command, presents a user-friendly interface that guides users through the intricate world of system configuration. Upon launching the editor, users are greeted by a hierarchical tree structure, showcasing the various policy categories and their associated settings.
- Computer Configuration: This branch focuses on settings that affect the computer itself, independent of user accounts. Here, administrators can define security protocols, network access rules, software installation restrictions, and other system-wide configurations.
- User Configuration: This branch focuses on settings that affect individual user accounts. Within this branch, administrators can define user account policies, application access restrictions, and other settings that influence the user experience.
Navigating the tree structure is intuitive, allowing users to drill down into specific categories and modify individual settings. Each setting is accompanied by a clear description, explaining its purpose and potential impact on the system. This detailed information empowers users to make informed decisions when modifying settings, ensuring they understand the consequences of their actions.
The Power of Group Policy: Unleashing the Potential of Configuration
Group Policy’s power lies in its ability to define and enforce specific rules and configurations, ensuring consistency and compliance across a network or individual computer. This powerful tool empowers administrators and advanced users to:
- Enhance Security: Group Policy allows administrators to enforce stringent security protocols, including password complexity requirements, account lockout policies, and restrictions on software installation. This ensures a secure environment by minimizing the risk of unauthorized access and malicious activity.
- Optimize Network Management: Group Policy simplifies network administration by enabling the centralized configuration of network settings, including proxy server settings, DNS configurations, and network access restrictions. This ensures efficient and consistent network management across a network of computers.
- Control User Behavior: Group Policy empowers administrators to define user account policies, restricting access to specific applications, websites, and system resources. This ensures that users adhere to company policies and prevents unauthorized access to sensitive information.
- Streamline Software Deployment: Group Policy simplifies software deployment by allowing administrators to define software installation and update policies, ensuring consistent and efficient software distribution across a network.
- Customize User Experience: Group Policy allows for fine-grained control over the user interface, enabling administrators to customize the Windows 11 experience, including the appearance, behavior, and available features.
FAQs: Addressing Common Queries
1. What are the prerequisites for using gpedit.msc?
The Group Policy Editor, accessed through gpedit.msc, is primarily intended for Windows 11 Professional, Enterprise, and Education editions. While it is not available in the Windows 11 Home edition, users can still leverage Group Policy settings through the Local Group Policy Editor (LGPO), a tool available in all Windows editions.
2. What are the potential risks associated with modifying Group Policy settings?
Modifying Group Policy settings can have significant impacts on system behavior, potentially leading to unintended consequences. Incorrectly configured settings can disrupt user experience, restrict access to critical resources, or even compromise system security. It is crucial to exercise caution and thoroughly understand the implications of any changes made to Group Policy settings.
3. How can I undo changes made to Group Policy settings?
The Group Policy Editor offers the ability to revert changes made to settings. This can be achieved by selecting the "Revert to Default" option within the specific setting’s configuration window. Additionally, backups of Group Policy settings can be created and restored to undo unintended changes.
4. What are some best practices for using gpedit.msc?
- Document all changes: Maintain detailed records of all changes made to Group Policy settings, including the date, time, and purpose of the modification. This documentation facilitates troubleshooting and future modifications.
- Test changes in a controlled environment: Before implementing changes to Group Policy settings across a network or production environment, test them in a controlled environment, such as a virtual machine or test network. This allows for identification and correction of any errors before they impact real users.
- Utilize Group Policy templates: Leverage pre-configured Group Policy templates, available from Microsoft and third-party sources, to simplify the process of applying common configurations.
- Prioritize security: When modifying Group Policy settings, prioritize security considerations, implementing restrictions and policies that minimize the risk of unauthorized access and malicious activity.
Tips for Effective Group Policy Management
- Leverage the "Group Policy Management Console" (GPMC): For managing Group Policy settings across multiple computers or an entire network, utilize the Group Policy Management Console (GPMC). This centralized console simplifies the process of creating, deploying, and managing Group Policy objects (GPOs).
- Utilize "Resultant Set of Policy" (RSoP): The "Resultant Set of Policy" (RSoP) tool offers a comprehensive view of all Group Policy settings applied to a specific computer or user account. This tool helps troubleshoot configuration issues and understand the cumulative effect of multiple GPOs.
- Automate Group Policy deployment: Leverage scripting tools, such as PowerShell, to automate the deployment of Group Policy settings across multiple computers or an entire network. This streamlines the configuration process and ensures consistency across the environment.
Conclusion: Embracing the Power of Group Policy
The Group Policy Editor, accessed through gpedit.msc, serves as a powerful tool for managing and configuring various aspects of Windows 11, empowering administrators and advanced users to define and enforce specific settings across an entire network or individual computers. By understanding the principles of Group Policy and navigating the Group Policy Editor effectively, users can leverage its capabilities to enhance security, optimize network management, control user behavior, streamline software deployment, and customize the user experience. However, it is crucial to approach Group Policy management with caution, understanding the potential risks associated with modifying settings and utilizing best practices to ensure a secure and efficient configuration.
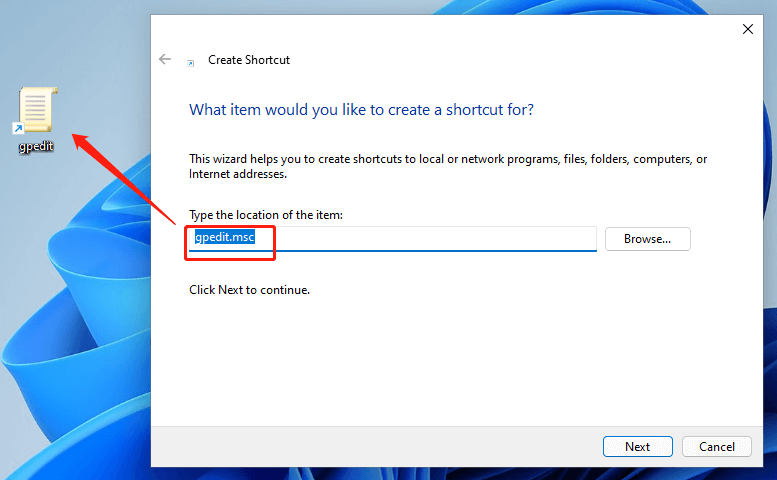
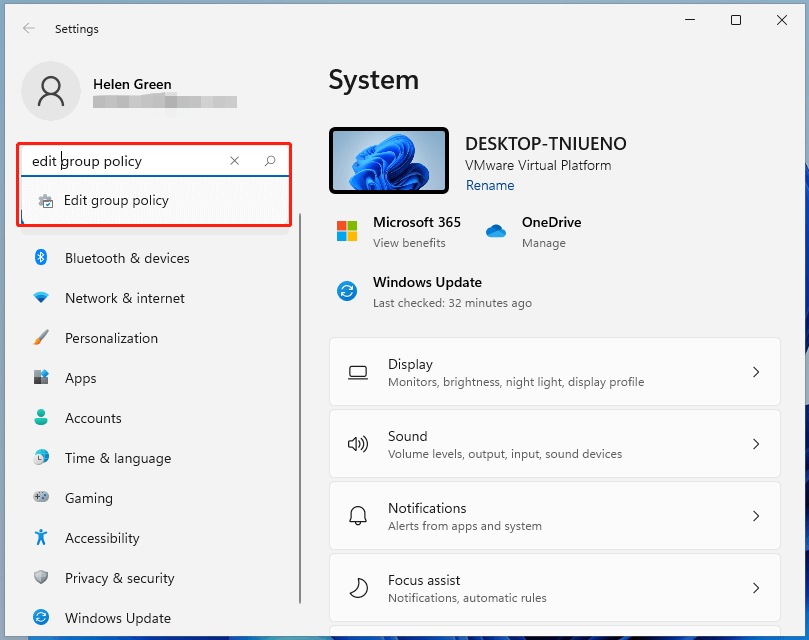
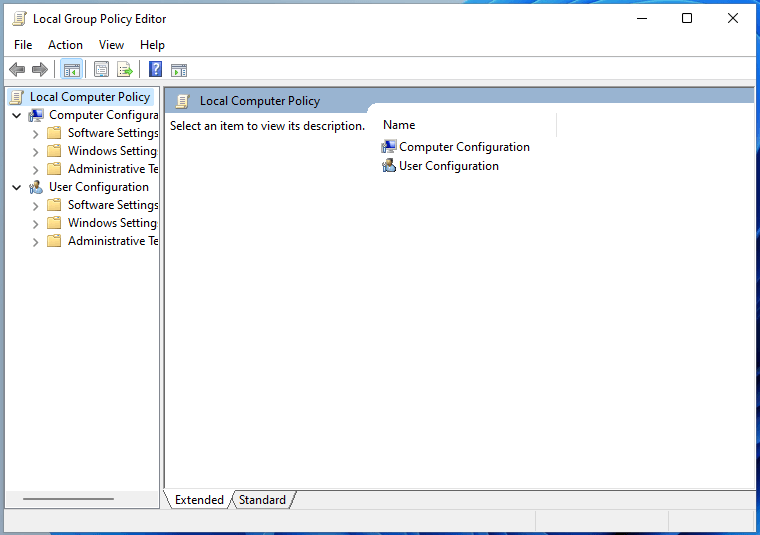
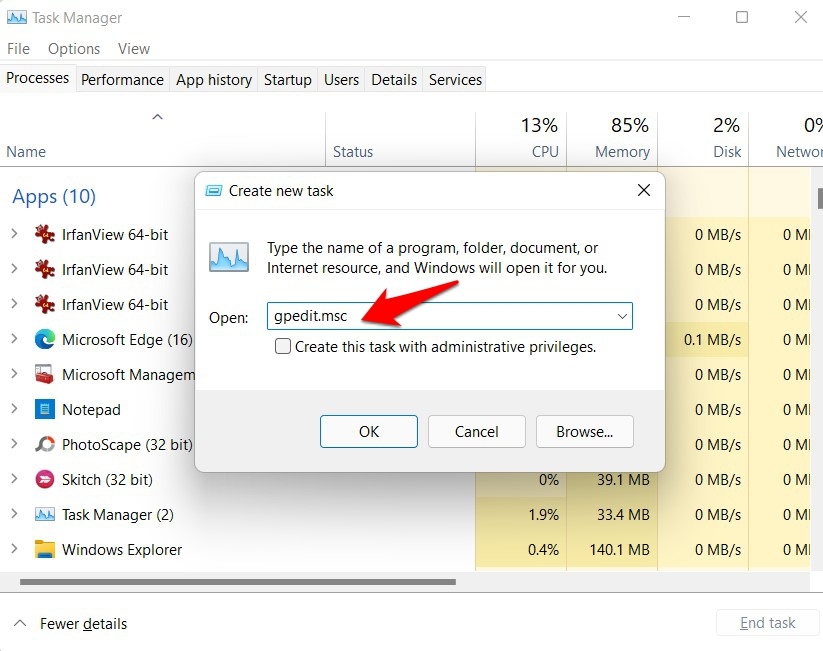
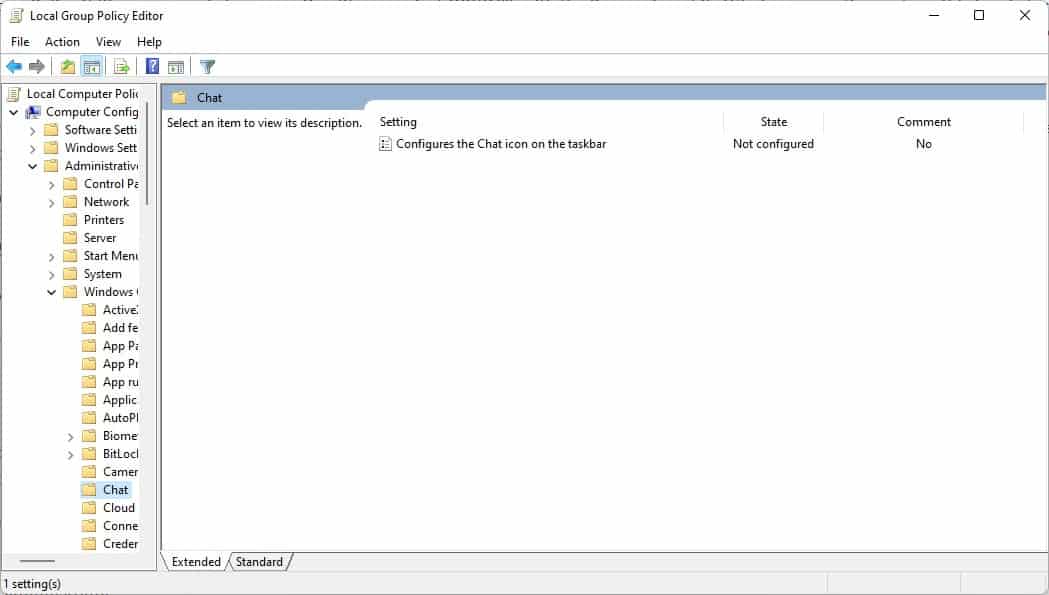
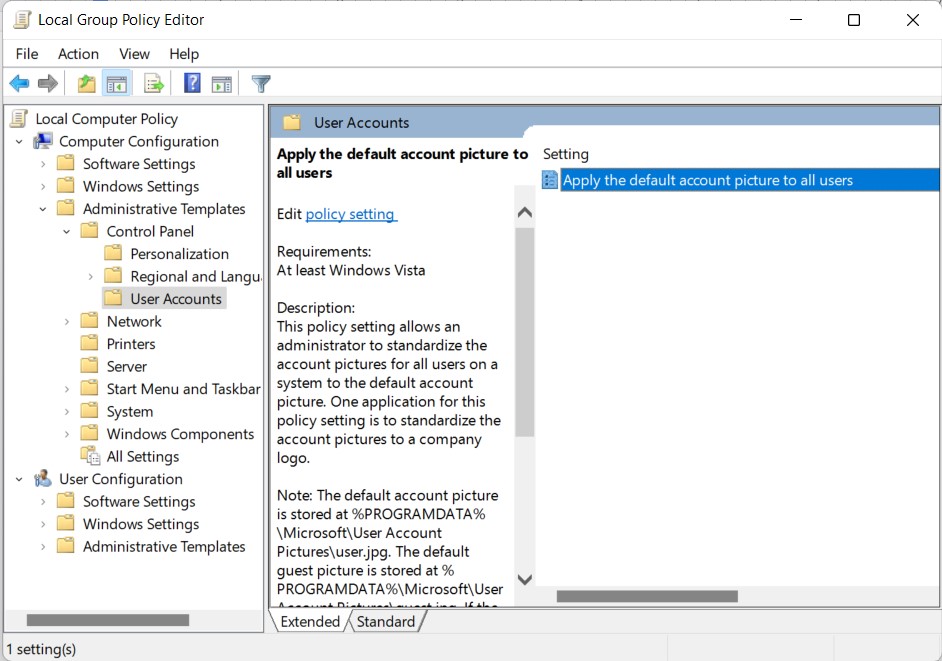


Closure
Thus, we hope this article has provided valuable insights into Navigating the Labyrinth of System Configuration: A Comprehensive Guide to Windows 11’s Group Policy Editor. We appreciate your attention to our article. See you in our next article!