Navigating the Labyrinth: A Comprehensive Guide to Troubleshooting Windows 10 Issues
Related Articles: Navigating the Labyrinth: A Comprehensive Guide to Troubleshooting Windows 10 Issues
Introduction
With enthusiasm, let’s navigate through the intriguing topic related to Navigating the Labyrinth: A Comprehensive Guide to Troubleshooting Windows 10 Issues. Let’s weave interesting information and offer fresh perspectives to the readers.
Table of Content
Navigating the Labyrinth: A Comprehensive Guide to Troubleshooting Windows 10 Issues

Windows 10, despite its robust design, is not immune to the occasional hiccup. From slow performance to unexpected crashes, encountering problems can be frustrating. Fortunately, troubleshooting Windows 10 issues is often within reach, requiring a systematic approach and a little patience. This guide provides a comprehensive framework for identifying and resolving common Windows 10 problems, empowering users to regain control over their computing experience.
Understanding the Root Cause: A Foundation for Effective Troubleshooting
Before embarking on any troubleshooting steps, it is crucial to identify the underlying cause of the problem. This involves meticulous observation and information gathering. Consider the following questions:
- When did the problem start? Was it a sudden occurrence or a gradual deterioration? This helps determine if the issue is related to a recent software update, hardware change, or a gradual accumulation of system errors.
- What specific symptoms are you experiencing? Is the problem related to performance, connectivity, specific applications, or system crashes? Detailed descriptions provide valuable clues for pinpointing the cause.
- Have you made any recent changes to your system? This includes software installations, driver updates, hardware changes, or even adjustments to system settings. Recent changes often provide a starting point for troubleshooting.
- Are there any error messages or codes? These messages often contain valuable information about the specific problem, providing insights into the source of the issue.
A Systematic Approach: A Roadmap to Resolution
Once the problem is identified, a systematic approach is essential for effective troubleshooting. Here’s a step-by-step framework:
1. Restart Your Computer: This simple step often resolves temporary glitches and refreshes the operating system.
2. Run System File Checker (SFC): This built-in tool scans for and repairs corrupted system files, which can be a common cause of Windows 10 issues. To run SFC, open Command Prompt as administrator and type sfc /scannow.
3. Update Windows: Regular updates often include bug fixes and security patches, addressing known issues and improving system stability. To check for updates, navigate to Settings > Update & Security > Windows Update and click "Check for updates."
4. Update Drivers: Outdated or incompatible drivers can lead to various system problems. Check for driver updates for your hardware components, particularly graphics cards, network adapters, and storage devices. Device Manager (accessible through the Control Panel) provides access to driver updates.
5. Run Disk Cleanup: Over time, temporary files, system logs, and other unnecessary data can accumulate on your hard drive, slowing down performance. Disk Cleanup helps remove these files, freeing up valuable disk space.
6. Check Disk for Errors: Disk errors can cause data corruption and system instability. Use the built-in "Check Disk" tool to scan your hard drive for errors and attempt repairs. Right-click your hard drive in File Explorer, select "Properties," then "Tools," and click "Check."
7. Reinstall Drivers: If driver issues persist, reinstalling the drivers for the affected hardware component can often resolve the problem. This involves uninstalling the current driver and then reinstalling it from the manufacturer’s website.
8. Reinstall Applications: Faulty or corrupted application installations can also lead to system problems. Reinstalling the affected application may resolve the issue.
9. Run a Virus Scan: Malware infections can cause various system problems, including slow performance, crashes, and security vulnerabilities. Run a comprehensive virus scan using a reputable antivirus software.
10. Reset Your PC: This option restores your PC to its factory settings, deleting all data and applications. It’s a last resort, but it can resolve severe system issues. To reset your PC, navigate to Settings > Update & Security > Recovery and click "Reset this PC."
11. Clean Boot: A clean boot starts Windows with only essential services and drivers, helping identify if a third-party application or service is causing the problem. To perform a clean boot, follow the instructions provided in the Microsoft support website.
12. System Restore: System Restore allows you to revert your PC to a previous state, potentially undoing recent changes that caused the problem. To access System Restore, search for "Create a restore point" in the Start menu.
13. Troubleshoot Specific Problems: For specific issues like blue screen errors, network connectivity problems, or application crashes, Microsoft provides dedicated troubleshooting guides and tools. Search for "Troubleshooting Windows 10" in the Microsoft support website for detailed instructions.
14. Seek Professional Assistance: If troubleshooting efforts fail, consider seeking professional help from a qualified computer technician. They can diagnose and repair complex hardware or software issues.
Frequently Asked Questions (FAQs)
Q: What are some common symptoms of Windows 10 issues?
A: Common symptoms include slow performance, application crashes, blue screen errors, network connectivity problems, startup issues, and system freezes.
Q: What are some common causes of Windows 10 problems?
A: Common causes include outdated drivers, corrupted system files, malware infections, hardware failures, incompatible software, and insufficient disk space.
Q: How often should I update Windows 10?
A: Microsoft releases updates regularly, including security patches and bug fixes. It is recommended to install updates as soon as they become available to maintain system security and stability.
Q: What should I do if my Windows 10 PC won’t boot?
A: If your PC won’t boot, try restarting it, using a bootable USB drive to access the recovery environment, or using a system repair disc.
Q: How can I prevent future Windows 10 problems?
A: Regular updates, running antivirus scans, keeping your hard drive clean, and avoiding unnecessary software installations can help prevent future problems.
Tips for Effective Troubleshooting
- Document your steps: Keep a record of the troubleshooting steps you take, including the results. This helps you avoid repeating steps and provides a clear history for future reference.
- Be patient: Troubleshooting can be time-consuming, so be patient and don’t give up easily.
- Seek help: Don’t hesitate to seek help from online forums, Microsoft support, or a qualified computer technician if you are struggling to resolve the issue.
- Back up your data: Before making any major changes to your system, back up your important data to avoid data loss.
Conclusion
Troubleshooting Windows 10 problems can be a challenging but rewarding experience. By understanding the root cause of the problem, following a systematic approach, and utilizing available resources, users can effectively resolve most Windows 10 issues and maintain a smooth and reliable computing experience. Remember, patience and a methodical approach are key to success in the realm of troubleshooting.

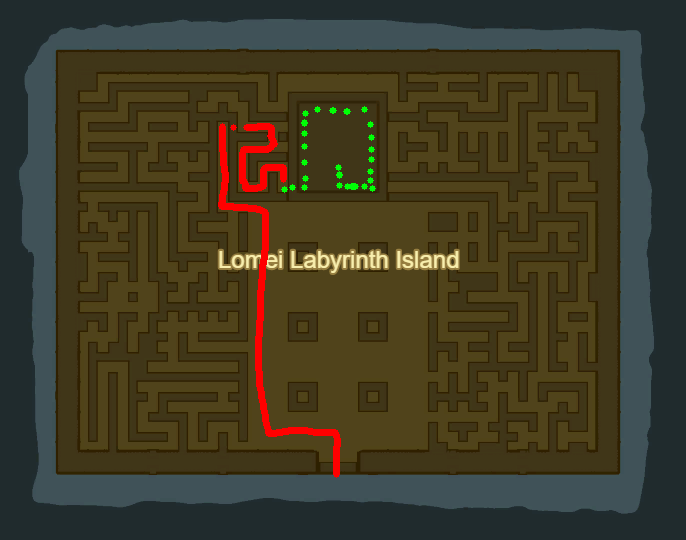

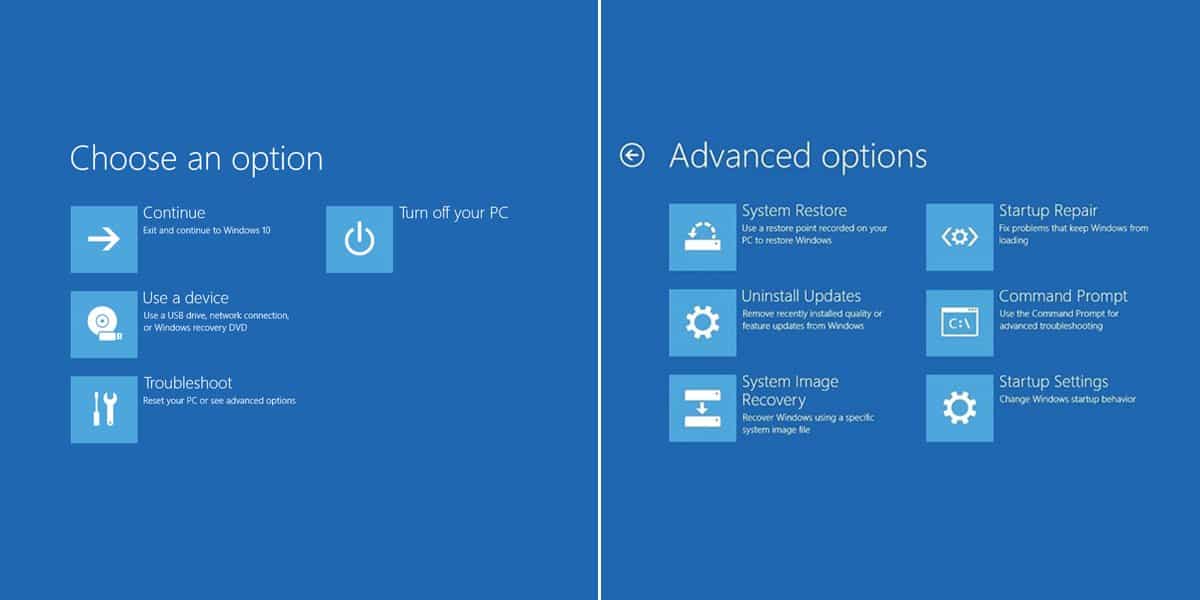
![]()
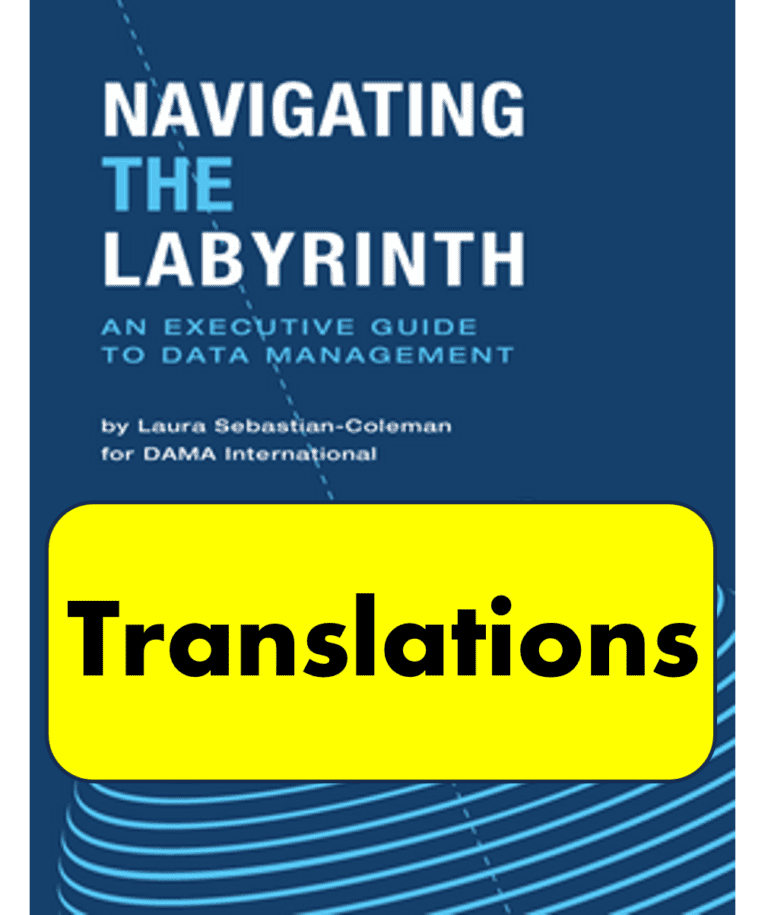


Closure
Thus, we hope this article has provided valuable insights into Navigating the Labyrinth: A Comprehensive Guide to Troubleshooting Windows 10 Issues. We appreciate your attention to our article. See you in our next article!