Navigating the Labyrinth: A Comprehensive Guide to File Explorer Help Options in Windows 10
Related Articles: Navigating the Labyrinth: A Comprehensive Guide to File Explorer Help Options in Windows 10
Introduction
With enthusiasm, let’s navigate through the intriguing topic related to Navigating the Labyrinth: A Comprehensive Guide to File Explorer Help Options in Windows 10. Let’s weave interesting information and offer fresh perspectives to the readers.
Table of Content
Navigating the Labyrinth: A Comprehensive Guide to File Explorer Help Options in Windows 10

The File Explorer is the cornerstone of file management in Windows 10, offering a gateway to accessing, organizing, and manipulating your digital assets. Yet, its vast array of features and functionalities can sometimes leave users feeling lost in a labyrinth of options. Fortunately, Windows 10 provides a robust suite of help options specifically designed to guide users through the intricacies of File Explorer. This article delves into these resources, providing a comprehensive understanding of how to access and utilize them effectively.
The Pillars of File Explorer Help
Windows 10 offers several avenues for seeking assistance within File Explorer, each catering to different needs and learning styles. These resources can be broadly categorized as follows:
- Built-in Help: The most readily available assistance is embedded within File Explorer itself.
- Contextual Help: This type of assistance provides specific guidance based on the current task or situation within File Explorer.
- Online Resources: Windows 10 seamlessly integrates with Microsoft’s extensive online documentation and support forums.
- Community Support: Leveraging the collective knowledge of the Windows user community can offer valuable insights and solutions.
Unveiling the Built-in Help:
Within File Explorer, several features are specifically designed to assist users:
-
Search Bar: The search bar, prominently located at the top of the File Explorer window, allows users to quickly find files and folders by name, type, or content. Simply type your search query into the bar, and File Explorer will present relevant results.
-
Ribbon Menu: The ribbon menu, located above the File Explorer window, provides a comprehensive set of commands and options categorized into logical tabs. Each tab corresponds to a specific aspect of file management, such as "Home," "Share," "View," and "File." Clicking on a tab reveals a set of related commands, making it easy to find the desired functionality.
-
Contextual Menus: Right-clicking on a file, folder, or any element within File Explorer reveals a contextual menu. This menu presents a tailored set of options relevant to the selected item. For example, right-clicking on a file might offer options to open, copy, move, delete, or rename it.
-
File Explorer Tips: File Explorer offers a series of helpful tips that appear as pop-up messages when navigating through different sections. These tips highlight key features and functionalities, offering a guided introduction to File Explorer’s capabilities.
Contextual Help: Tailored Guidance at Your Fingertips
Contextual help goes beyond general guidance, offering specific assistance based on the user’s current task or situation. This is achieved through various mechanisms:
-
Tooltips: When hovering over a button, icon, or other interactive element within File Explorer, a tooltip often appears, providing a brief description of its function.
-
Help Texts: Many File Explorer features, such as the "Properties" dialog box, include descriptive text that explains their purpose and usage.
-
Keyboard Shortcuts: File Explorer supports a wide range of keyboard shortcuts, offering a more efficient way to perform common actions. A list of available shortcuts can be accessed through the "Help" menu within File Explorer.
-
Contextual Menus: The contextual menus discussed earlier often include options that provide specific guidance for the selected item. For example, right-clicking on a file might offer options to "Get Info" or "Open with."
Accessing the Power of Online Resources:
Microsoft offers a wealth of online resources dedicated to helping users navigate Windows 10 and its features, including File Explorer. These resources provide comprehensive documentation, tutorials, and troubleshooting guides:
-
Microsoft Support Website: The Microsoft Support website offers a vast library of articles, FAQs, and troubleshooting guides related to all aspects of Windows 10, including File Explorer. Users can search for specific topics or browse through categorized articles.
-
Windows Help: Within Windows 10 itself, users can access the "Windows Help" app by typing "help" in the search bar. This app provides a comprehensive guide to all aspects of Windows 10, including File Explorer.
-
Microsoft Community Forums: The Microsoft Community Forums provide a platform for users to connect with each other and seek assistance from Microsoft experts. Users can post questions, participate in discussions, and share solutions related to File Explorer.
Leveraging the Wisdom of the Community:
Beyond official support channels, the vast Windows user community offers a treasure trove of knowledge and experience. Numerous online forums and communities dedicate themselves to helping Windows users solve problems and learn new skills:
-
Reddit: Subreddits like r/Windows10 and r/TechSupport offer a platform for users to ask questions, share experiences, and find solutions related to File Explorer.
-
Stack Overflow: This popular Q&A website focuses on programming and software development, but it also includes a wealth of information related to Windows 10 and File Explorer.
-
Online Tutorials: Numerous websites and platforms offer video tutorials, written guides, and interactive lessons covering various aspects of File Explorer. These resources can provide a visual and interactive approach to learning.
FAQs: Addressing Common File Explorer Queries
1. How do I find a specific file or folder?
- Use the search bar at the top of the File Explorer window. Enter the name of the file or folder, or any relevant keywords, to search within your entire computer.
2. How do I create a new folder?
- Navigate to the desired location in File Explorer.
- Click on the "New Folder" button in the ribbon menu or right-click within the File Explorer window and select "New" -> "Folder."
3. How do I copy or move files and folders?
- Select the desired files or folders.
- Right-click on the selected items and choose "Copy" or "Cut."
- Navigate to the destination folder.
- Right-click within the destination folder and choose "Paste."
4. How do I change the view of File Explorer?
- Click on the "View" tab in the ribbon menu.
- Select the desired view from the options available, such as "Large icons," "List," or "Details."
5. How do I customize File Explorer?
- Click on the "View" tab in the ribbon menu.
- Select "Options" from the "Show" group.
- This opens the "Folder Options" dialog box, where you can customize various aspects of File Explorer’s behavior, such as file extensions, hidden files, and navigation pane options.
6. How do I change the default program for opening a specific file type?
- Right-click on the file.
- Select "Open with."
- Choose the desired program from the list.
- Check the box next to "Always use this app to open .[file type] files."
Tips: Enhancing Your File Explorer Proficiency
-
Utilize Keyboard Shortcuts: Learning keyboard shortcuts for common File Explorer actions can significantly enhance your efficiency. For example, "Ctrl + A" selects all items, "Ctrl + C" copies, "Ctrl + X" cuts, and "Ctrl + V" pastes.
-
Pin Frequently Used Folders: Pinning folders to the "Quick Access" section in File Explorer allows for quick and easy access to frequently used locations.
-
Use the Navigation Pane: The navigation pane on the left side of File Explorer provides a hierarchical view of your file system, making it easier to navigate between folders and drives.
-
Explore File Explorer Options: The "Folder Options" dialog box, accessible from the "View" tab in the ribbon menu, offers a range of settings to customize File Explorer’s behavior.
-
Take Advantage of Contextual Menus: Right-clicking on files, folders, and other elements in File Explorer reveals contextual menus with tailored options, offering a more efficient and intuitive way to perform actions.
Conclusion: Mastering File Explorer, Mastering Your Digital World
The File Explorer is not merely a tool for organizing files; it is the gateway to your digital world. Mastering its features and functionalities empowers you to manage your digital assets efficiently and effectively. By leveraging the various help options provided by Windows 10, you can navigate the intricacies of File Explorer with confidence, unlocking its full potential and streamlining your digital workflow. Remember, the path to mastery lies in continuous exploration, experimentation, and seeking help when needed.

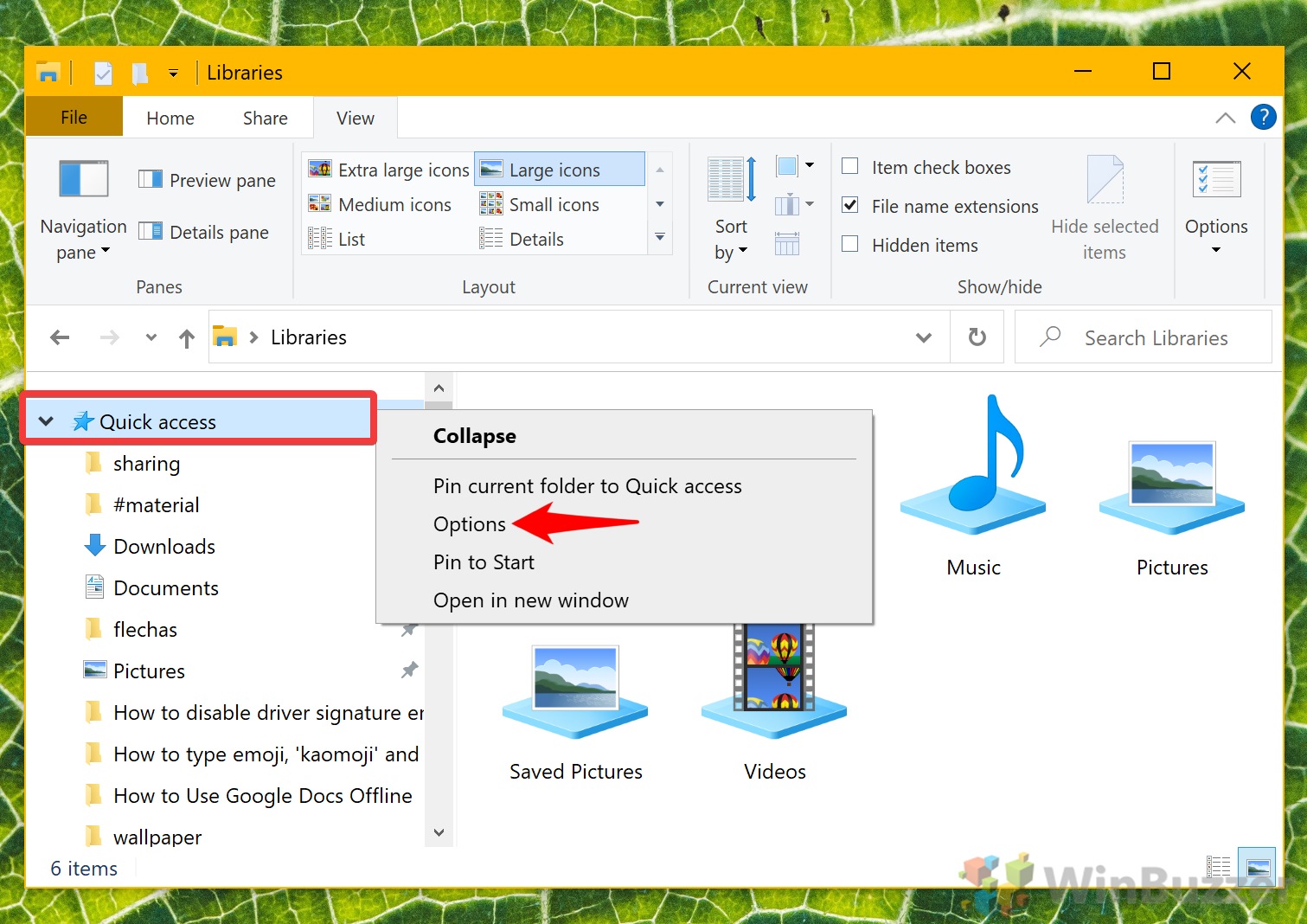
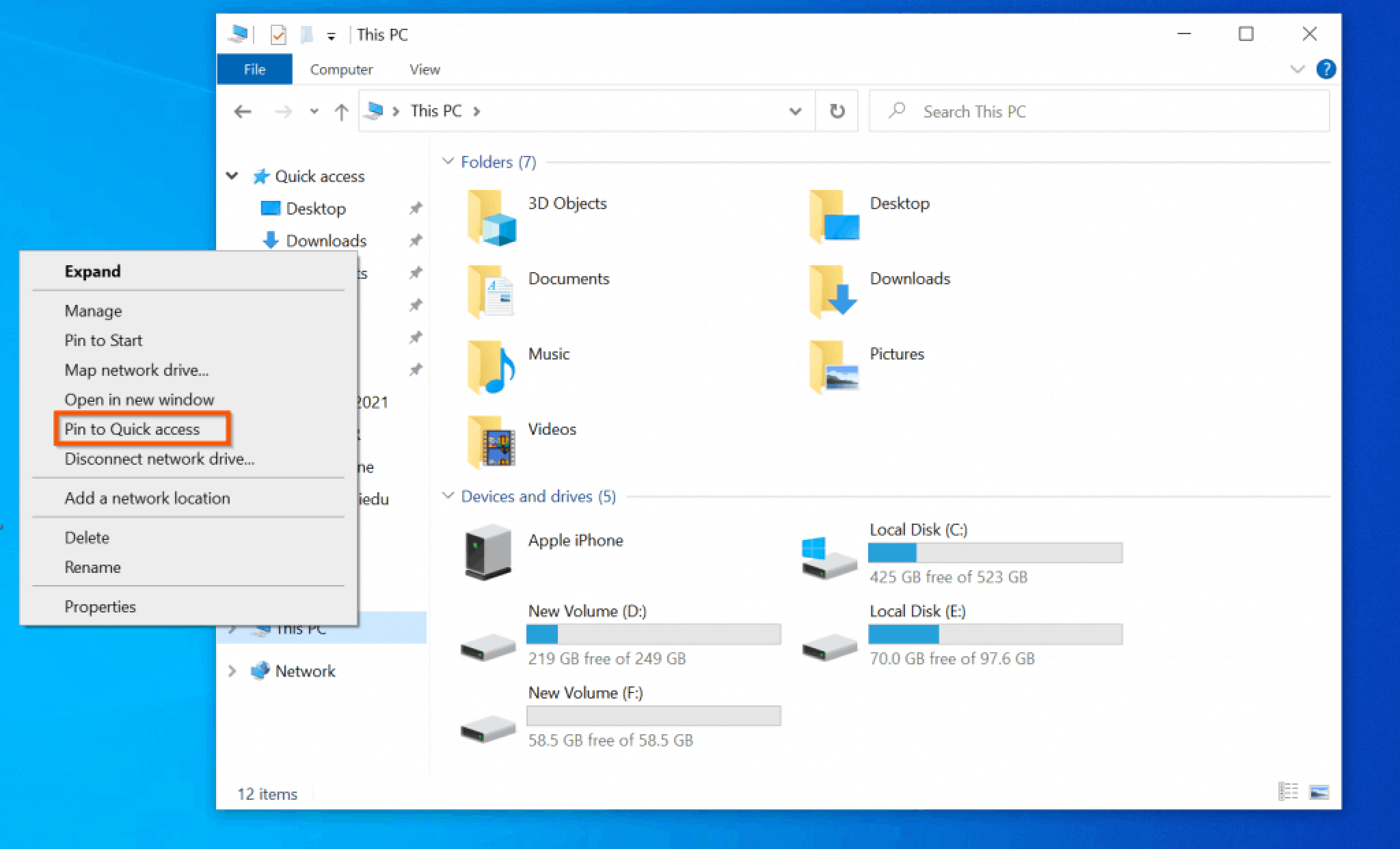
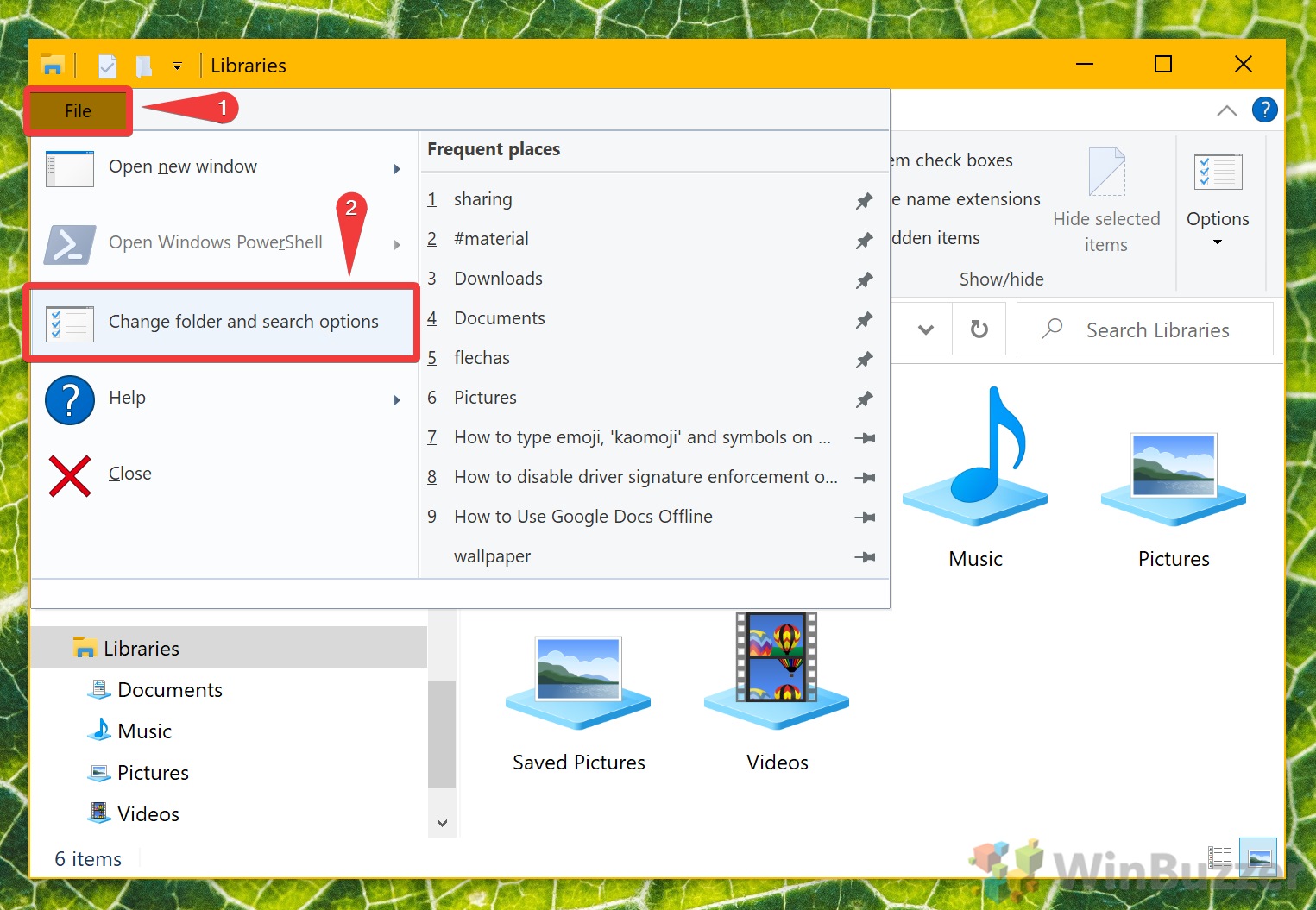
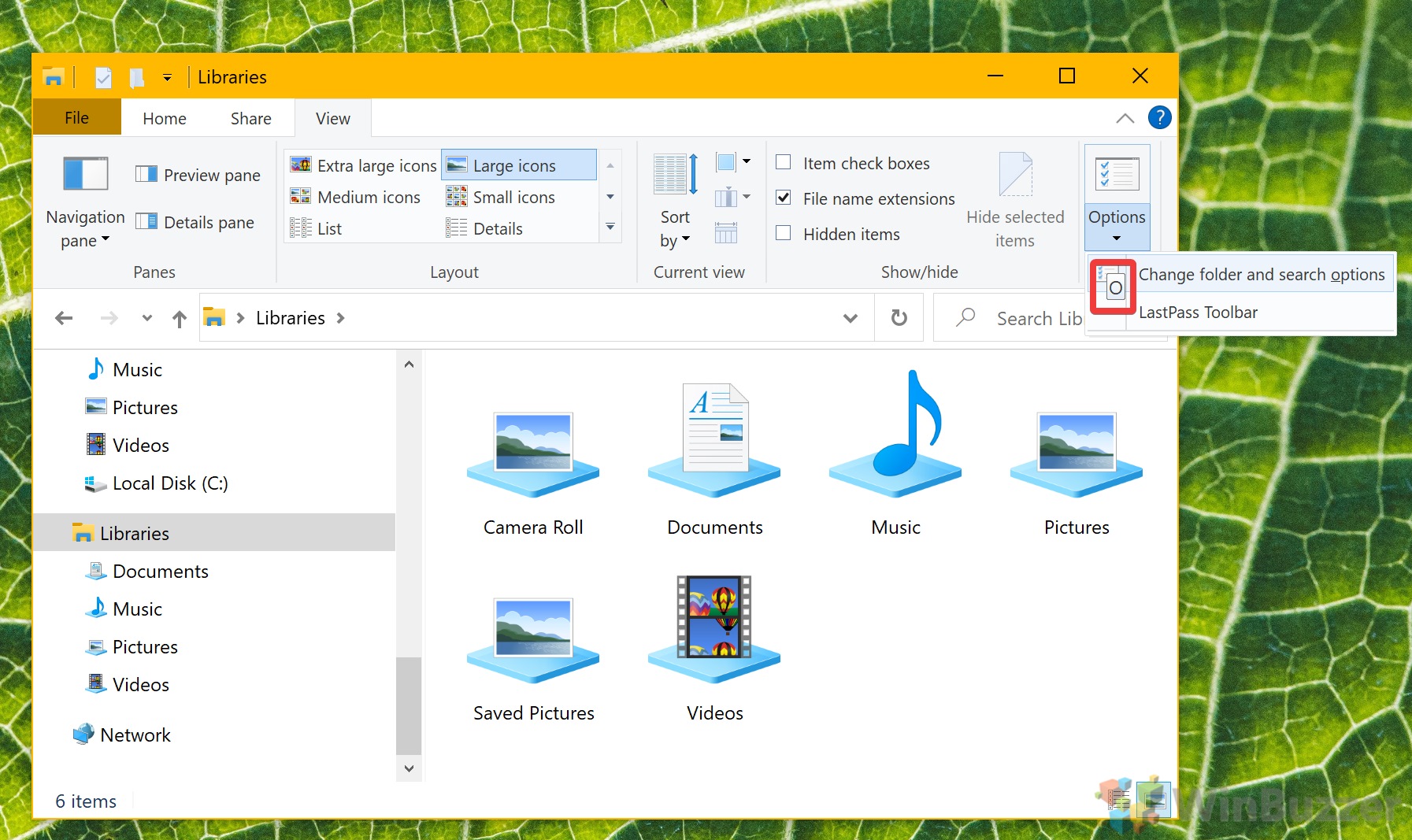
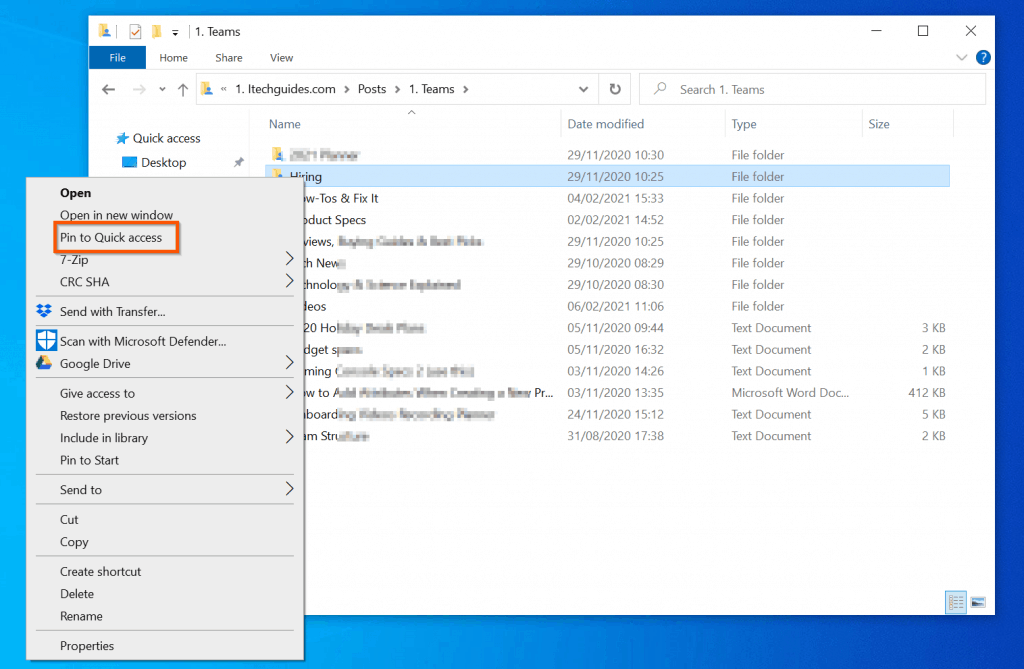
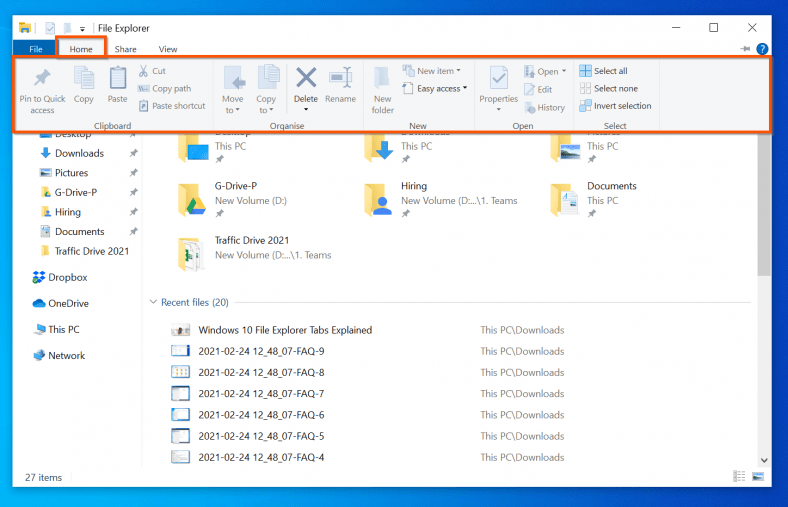

Closure
Thus, we hope this article has provided valuable insights into Navigating the Labyrinth: A Comprehensive Guide to File Explorer Help Options in Windows 10. We hope you find this article informative and beneficial. See you in our next article!