Navigating the Installation Landscape: Understanding Windows 10 Installation Locations
Related Articles: Navigating the Installation Landscape: Understanding Windows 10 Installation Locations
Introduction
With enthusiasm, let’s navigate through the intriguing topic related to Navigating the Installation Landscape: Understanding Windows 10 Installation Locations. Let’s weave interesting information and offer fresh perspectives to the readers.
Table of Content
Navigating the Installation Landscape: Understanding Windows 10 Installation Locations

The installation process for Windows 10 presents users with a critical decision: where to install the operating system. This seemingly simple choice holds significant implications for system performance, storage management, and overall user experience. This article will delve into the factors that influence this decision, offering a comprehensive guide to navigating the installation landscape effectively.
The Anatomy of Windows 10 Installation
Windows 10, like its predecessors, is a complex operating system that requires a substantial amount of storage space. The installation process involves copying files, creating system partitions, and configuring various settings. Understanding these aspects is crucial for making informed decisions about the installation location.
Key Considerations When Choosing an Installation Location
Several factors come into play when selecting the ideal location for Windows 10 installation:
1. Available Storage Space:
-
Hard Disk Drive (HDD) vs. Solid State Drive (SSD): HDDs are typically less expensive but slower than SSDs. SSDs offer significantly faster boot times, application loading, and overall system responsiveness. If available, installing Windows 10 on an SSD is highly recommended for optimal performance.
-
Partition Size: The recommended minimum storage space for Windows 10 is 64GB, but a larger partition (around 100GB or more) is advised for smooth operation and future updates. Consider the size of other programs and files you intend to install and store on the same drive.
2. System Partitioning:
-
Single Partition vs. Multiple Partitions: Installing Windows 10 on a single partition simplifies management but limits flexibility. Creating multiple partitions allows for dedicated space for operating system files, user data, and applications, enhancing organization and potentially improving performance.
-
Boot Partition: The partition containing Windows 10 is typically designated as the "boot partition." It should be located on the fastest available drive (ideally an SSD) for optimal boot times.
3. Data Integrity and Security:
-
Drive Type: Consider the reliability and security of the chosen drive. SSDs are generally more durable than HDDs, but both can be susceptible to data loss. Consider using backups or redundancy measures to protect critical data.
-
Encryption: Windows 10 offers built-in encryption features. Encrypting the drive containing the operating system adds an extra layer of security, protecting data from unauthorized access.
4. Performance Optimization:
-
Drive Performance: The speed of the drive significantly impacts system performance. Installing Windows 10 on a fast SSD will result in a noticeably faster and smoother experience.
-
Fragmentation: Over time, files on a hard disk drive (HDD) can become fragmented, leading to slower performance. Regularly defragmenting the drive where Windows 10 is installed can help mitigate this issue.
5. Future Expansion and Upgrades:
-
Drive Space Allocation: Allocate sufficient space on the drive to accommodate future updates, software installations, and data storage.
-
Drive Compatibility: Ensure that the chosen drive is compatible with your system and meets the minimum requirements for Windows 10.
Choosing the Right Installation Location: A Step-by-Step Guide
-
Assess Available Storage: Analyze the available storage space on all drives connected to your system. Consider the size of your existing files, the anticipated size of future files, and the recommended minimum storage requirements for Windows 10.
-
Prioritize SSDs: If your system has an SSD, prioritize installing Windows 10 on it. SSDs offer significantly faster performance compared to HDDs, resulting in a more responsive and efficient system.
-
Plan Partitioning: Decide whether to install Windows 10 on a single partition or create multiple partitions for better organization and potential performance gains.
-
Consider Encryption: If data security is a concern, consider encrypting the drive where Windows 10 is installed. This will add an extra layer of protection against unauthorized access.
-
Allocate Sufficient Space: Ensure that the chosen partition has enough space to accommodate Windows 10, future updates, and your desired applications and data.
FAQ: Addressing Common Questions about Windows 10 Installation Locations
Q: Can I install Windows 10 on a USB drive?
A: Yes, you can install Windows 10 on a USB drive, but this is typically done for portable installations or troubleshooting purposes. It is not recommended for everyday use as USB drives are generally slower and less reliable than internal drives.
Q: Can I install Windows 10 on a separate drive from my data?
A: Yes, you can install Windows 10 on a separate drive from your data. This can improve performance and make it easier to manage your files and applications.
Q: Can I move Windows 10 to a different drive after installation?
A: Yes, you can move Windows 10 to a different drive after installation. This process is more complex and requires using specialized tools, but it is possible.
Q: What happens if I run out of space on the drive where Windows 10 is installed?
A: If you run out of space on the drive where Windows 10 is installed, your system may become sluggish or unresponsive. You may need to free up space by deleting unnecessary files, transferring data to another drive, or increasing the size of the partition.
Tips for Optimizing Windows 10 Installation
-
Clean Installation: Consider performing a clean installation of Windows 10 instead of upgrading from a previous version. This will help to eliminate any potential conflicts or legacy issues.
-
Defragmentation: If you are using an HDD, regularly defragmenting the drive where Windows 10 is installed can improve performance.
-
Disk Cleanup: Use the built-in Disk Cleanup utility to remove temporary files and other unnecessary data that can take up valuable space.
-
Backup: Before making any significant changes to your system, create a backup of your important data. This will help to protect your files in case of unforeseen issues.
Conclusion: A Foundation for a Seamless Windows 10 Experience
Choosing the right installation location for Windows 10 is a crucial step in ensuring a smooth and efficient user experience. By carefully considering the factors outlined in this article and following the provided guidance, users can optimize their system for performance, storage management, and overall stability.
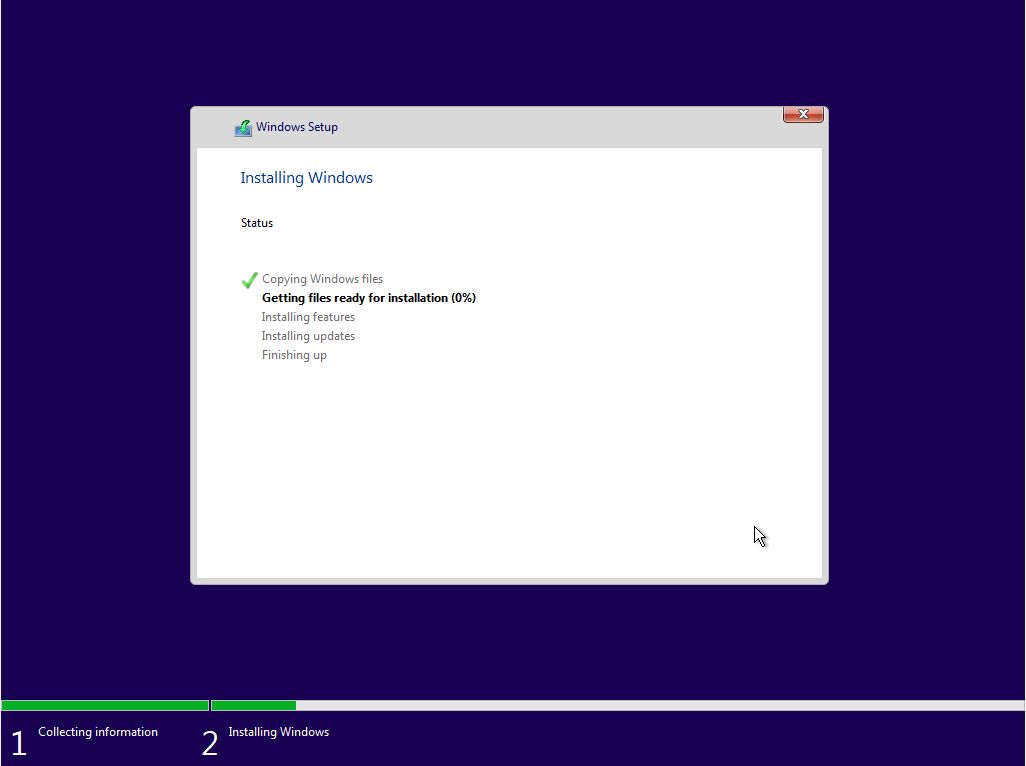
![An Overview on Windows 10 Installation Disc [All You Should Know] - EaseUS](https://www.easeus.com/images/en/wiki-news/windows-10-installation-disc.png)

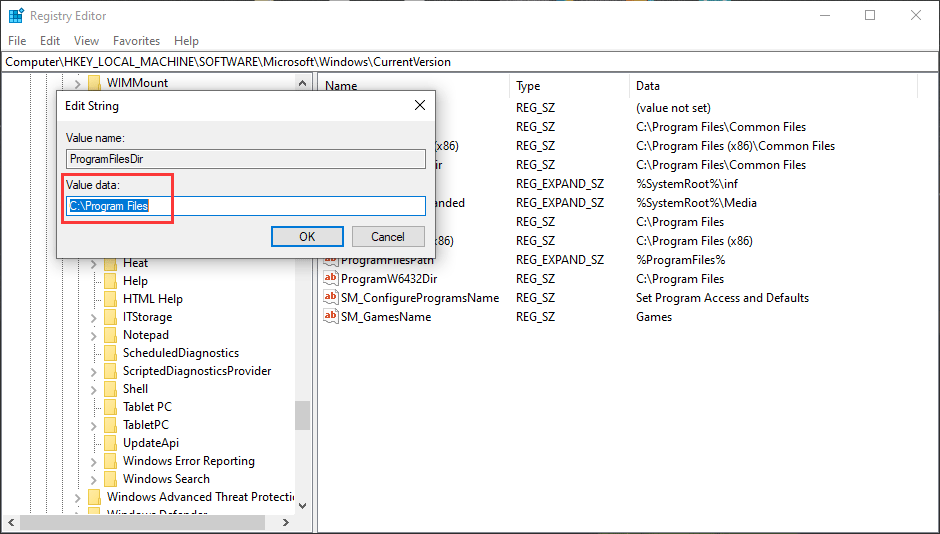


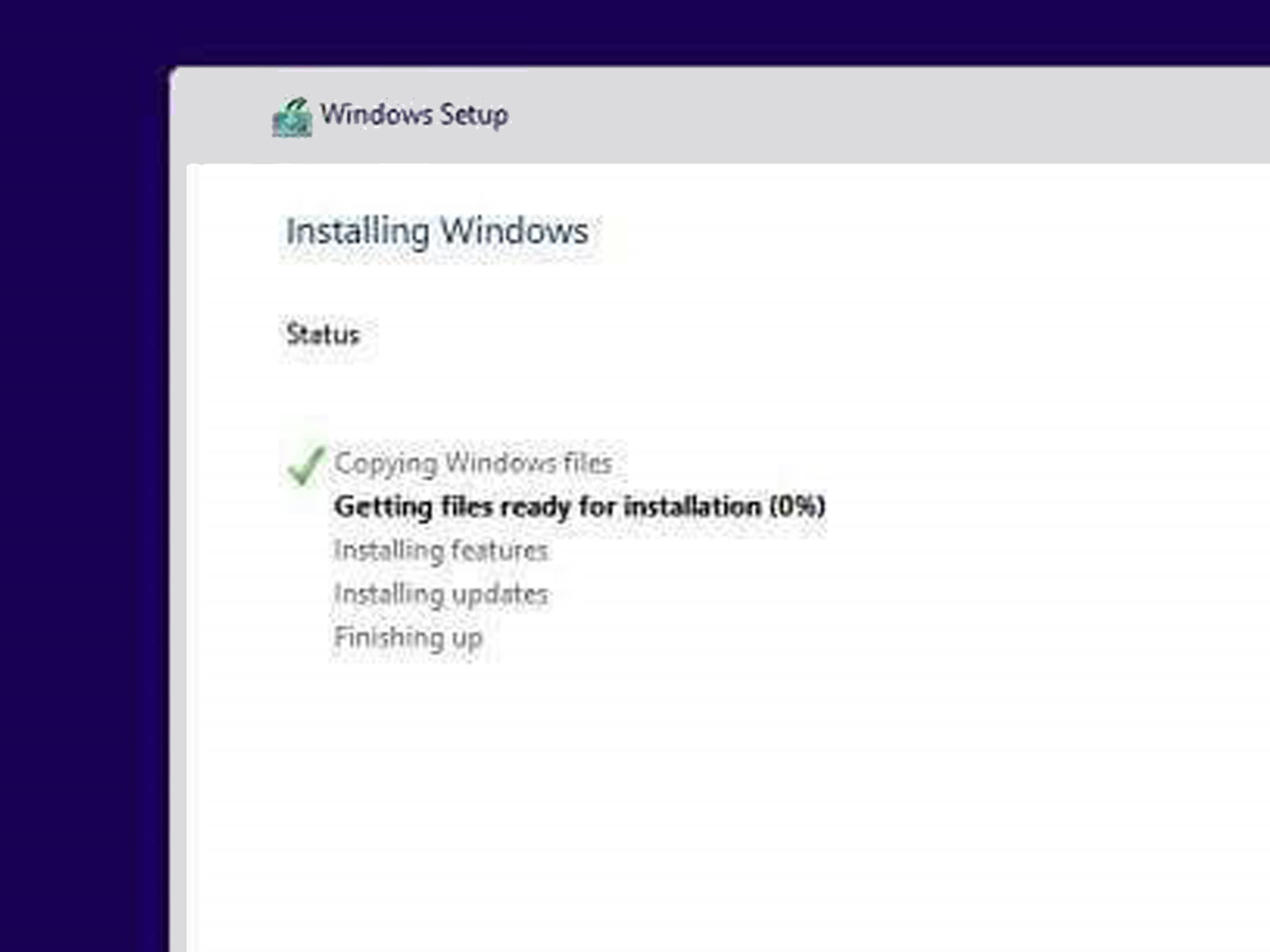

Closure
Thus, we hope this article has provided valuable insights into Navigating the Installation Landscape: Understanding Windows 10 Installation Locations. We hope you find this article informative and beneficial. See you in our next article!