Navigating the Help Landscape: A Guide to Troubleshooting Windows 11 Screenshots
Related Articles: Navigating the Help Landscape: A Guide to Troubleshooting Windows 11 Screenshots
Introduction
With enthusiasm, let’s navigate through the intriguing topic related to Navigating the Help Landscape: A Guide to Troubleshooting Windows 11 Screenshots. Let’s weave interesting information and offer fresh perspectives to the readers.
Table of Content
Navigating the Help Landscape: A Guide to Troubleshooting Windows 11 Screenshots

In the realm of digital communication, screenshots have become an indispensable tool. They serve as visual evidence, facilitate problem-solving, and allow for effective communication. Within the Windows 11 ecosystem, the ability to capture screenshots seamlessly is a crucial feature. However, technical challenges can arise, prompting the need for assistance. This comprehensive guide explores the various avenues for obtaining help when encountering difficulties with Windows 11 screenshots.
Understanding the Importance of Screenshot Assistance
The ability to capture screenshots effectively is paramount for various reasons:
- Problem Reporting: When encountering technical difficulties, a screenshot can provide invaluable visual context to support bug reports and troubleshoot issues with software or hardware.
- Communication and Collaboration: Screenshots facilitate clear and concise communication, enabling efficient collaboration with others. They can be used to share visual information, instructions, or feedback.
- Educational Purposes: Screenshots are essential for creating tutorials, guides, and other educational materials, providing a visual representation of processes and concepts.
- Documentation and Record-Keeping: Screenshots serve as documentation for important information, settings, or events, providing a visual record for future reference.
Navigating the Help Landscape: Options for Screenshot Assistance
When encountering difficulties with Windows 11 screenshots, multiple avenues for assistance are available. Understanding these options empowers users to resolve issues effectively:
1. Windows 11’s Built-in Help Resources
Windows 11 provides a comprehensive set of built-in resources to address user queries and troubleshoot issues. These resources offer a starting point for resolving screenshot-related problems:
- Help & Support App: This app serves as a centralized hub for troubleshooting and learning. It offers articles, videos, and interactive tools to guide users through various technical challenges.
- Windows Search: The built-in search function can be used to locate relevant information on screenshots, including troubleshooting steps and FAQs.
- Settings Menu: The Settings app provides access to various system settings, including options related to screenshots. Users can explore these settings to ensure proper configuration.
2. Online Resources: A Wealth of Information at Your Fingertips
The internet offers a vast array of resources for seeking assistance with Windows 11 screenshots. These platforms provide a diverse range of information, tutorials, and forums:
- Microsoft Support Website: The official Microsoft Support website provides comprehensive documentation, troubleshooting guides, and FAQs related to Windows 11.
- Community Forums: Online forums dedicated to Windows 11 offer a platform for users to connect, share experiences, and seek assistance from other users and experts.
- YouTube Tutorials: Numerous YouTube channels provide step-by-step tutorials and video guides on taking screenshots in Windows 11. These videos can be particularly helpful for visual learners.
- Blog Posts and Articles: Numerous websites and blogs offer articles and tutorials on various aspects of Windows 11, including screenshot techniques and troubleshooting tips.
3. Professional Assistance: When Expertise is Required
In complex situations or when self-help options prove insufficient, professional assistance might be necessary. These options offer specialized support:
- Microsoft Support: Microsoft provides paid support services for users experiencing technical difficulties. These services offer personalized assistance from trained professionals.
- Independent IT Consultants: Independent IT consultants specializing in Windows 11 can provide troubleshooting and support services.
4. Utilizing the "Print Screen" Key: A Basic Approach
The "Print Screen" key, also known as "PrtScn" or "SysRq," remains a fundamental method for capturing screenshots in Windows 11. It captures the entire screen and stores the image in the clipboard. Users can then paste the image into a graphics editor or other application.
5. Windows Key + Print Screen: A Shortcut for Simplicity
The combination of the "Windows" key and the "Print Screen" key offers a convenient shortcut for capturing the entire screen. This combination automatically saves the screenshot as a PNG file in the Pictures folder.
6. Windows Key + Shift + S: A Flexible Approach for Partial Screenshots
For capturing specific portions of the screen, the "Windows" key + "Shift" + "S" combination provides a versatile tool. This combination activates a selection mode, allowing users to draw a rectangle, freehand shape, or full-screen capture. The captured image is then stored in the clipboard.
7. Windows Snipping Tool: A Comprehensive Solution
The Windows Snipping Tool, accessible through the Windows search bar, offers a range of features for capturing screenshots. It allows users to capture the entire screen, a rectangular area, a freehand shape, or a window. The tool also provides basic editing features, such as highlighting and adding text.
8. Xbox Game Bar: Capture Gaming Moments
For capturing gameplay moments, the Xbox Game Bar provides a dedicated screenshot function. Accessible by pressing the "Windows" key + "G," the Game Bar offers options for capturing screenshots, recording videos, and broadcasting gameplay.
9. Third-Party Screenshot Tools: Expanding Capabilities
Beyond Windows 11’s built-in tools, various third-party screenshot applications offer additional features and functionalities. These tools often provide advanced editing capabilities, annotation options, and integration with other applications.
Troubleshooting Common Screenshot Issues
When encountering difficulties with screenshots in Windows 11, understanding common issues can facilitate effective troubleshooting:
- Screenshot Not Saving: If screenshots are not saving to the expected location, ensure that the "Pictures" folder has sufficient storage space and that there are no file permissions issues.
- Black or Empty Screenshot: A black or empty screenshot might indicate a problem with the graphics driver. Update the driver or try restarting the computer.
- Screenshot Not Capturing the Desired Area: Ensure that the correct screenshot method is being used (e.g., "Print Screen" for the entire screen, "Windows" + "Shift" + "S" for partial captures).
- Screenshot Not Appearing in the Clipboard: If the screenshot is not copied to the clipboard, try restarting the computer or using a different screenshot method.
FAQs: Addressing Common Queries
Q: Where are screenshots saved in Windows 11?
A: By default, screenshots taken using the "Windows" + "Print Screen" combination are saved as PNG files in the "Pictures" folder.
Q: How do I take a screenshot of a specific window?
A: Use the "Windows" + "Shift" + "S" combination and select the "Window" option to capture a specific window.
Q: How do I edit a screenshot in Windows 11?
A: You can use the Windows Snipping Tool for basic editing or utilize third-party graphics editors like Paint or Photoshop for more advanced editing.
Q: Can I take a screenshot with my keyboard?
A: Yes, the "Print Screen" key captures the entire screen, while the "Windows" + "Print Screen" combination saves the screenshot as a file.
Q: How do I take a screenshot of a scrolling webpage?
A: Several third-party screenshot tools offer features for capturing scrolling webpages. Alternatively, you can use the "Print Screen" key and then paste the screenshot into a graphics editor, where you can manually stitch together multiple screenshots to capture the entire page.
Tips for Efficient Screenshot Capture
- Utilize Keyboard Shortcuts: Employ the various keyboard shortcuts for efficient screenshot capture, saving time and effort.
- Explore Third-Party Tools: Consider using third-party screenshot tools for advanced features and functionalities.
- Practice and Experiment: Experiment with different screenshot methods to find the most effective approach for your needs.
- Optimize Settings: Adjust settings related to screenshot capture, such as file format and save location, to suit your preferences.
- Seek Assistance When Needed: Don’t hesitate to seek assistance from online resources, community forums, or professional support when encountering difficulties.
Conclusion
Mastering the art of screenshot capture in Windows 11 empowers users to effectively communicate, document, and troubleshoot issues. Understanding the various options for obtaining help, from built-in resources to online communities and professional assistance, ensures that users can navigate any challenges they may encounter. By utilizing the appropriate tools and techniques, users can confidently capture screenshots and leverage this powerful feature to enhance their digital experience.

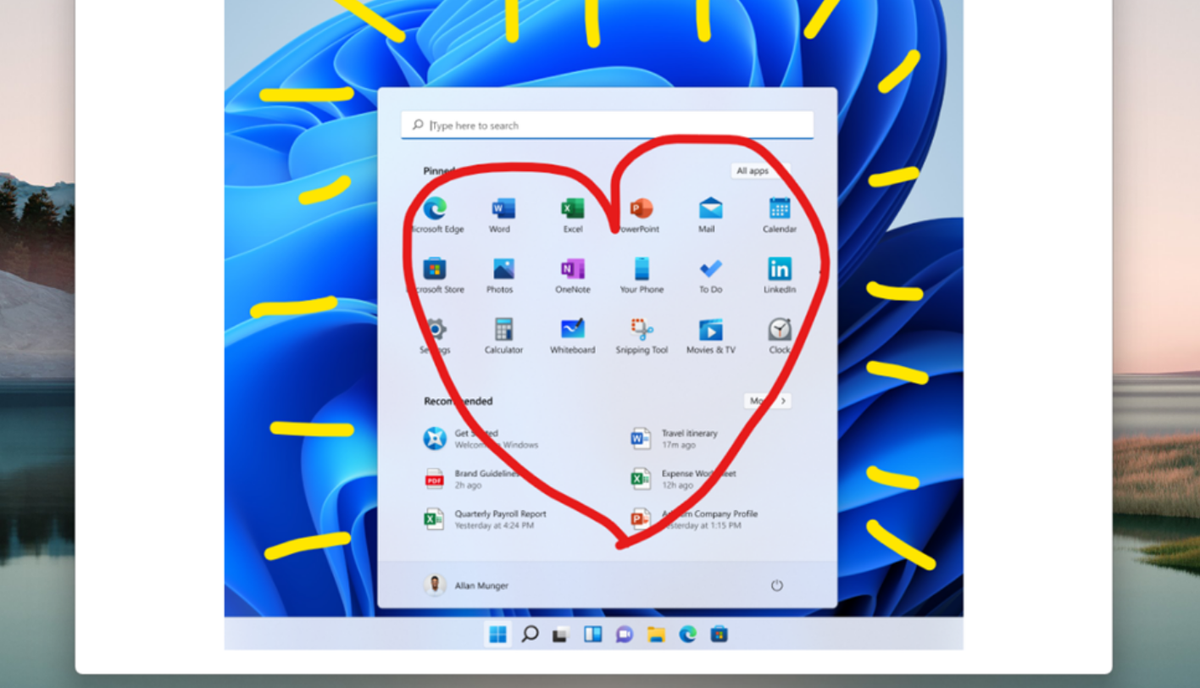
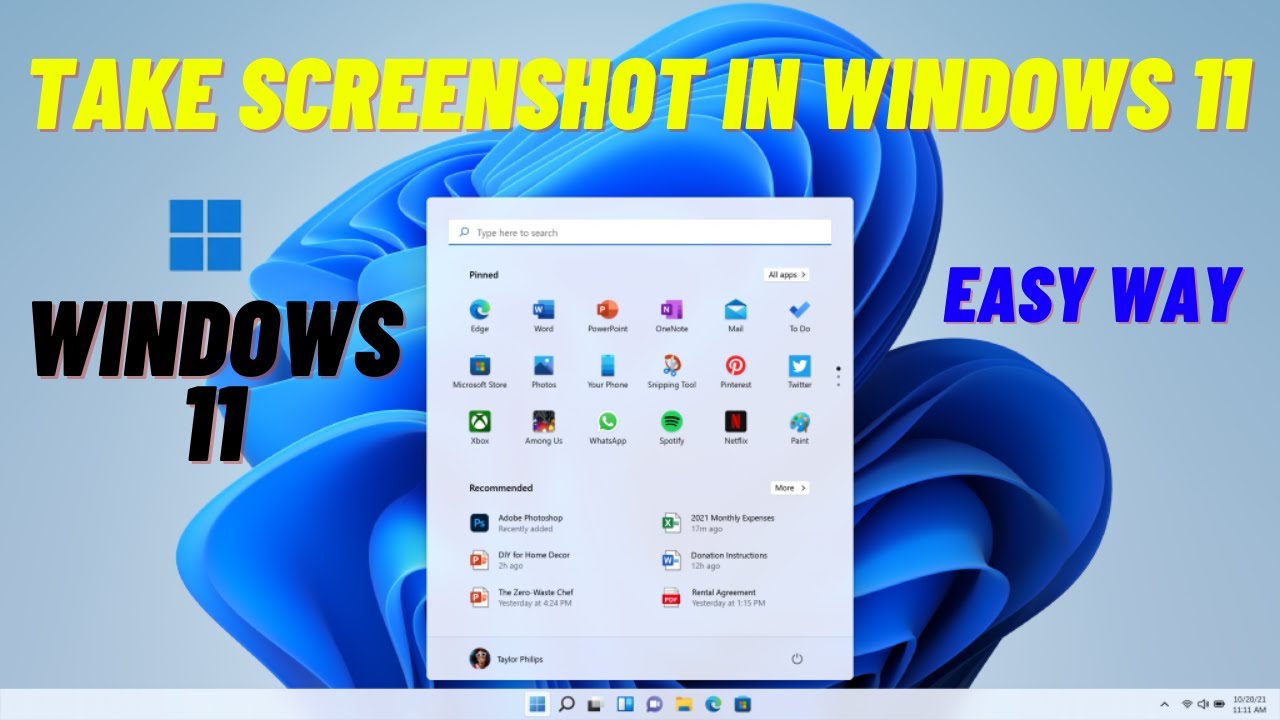
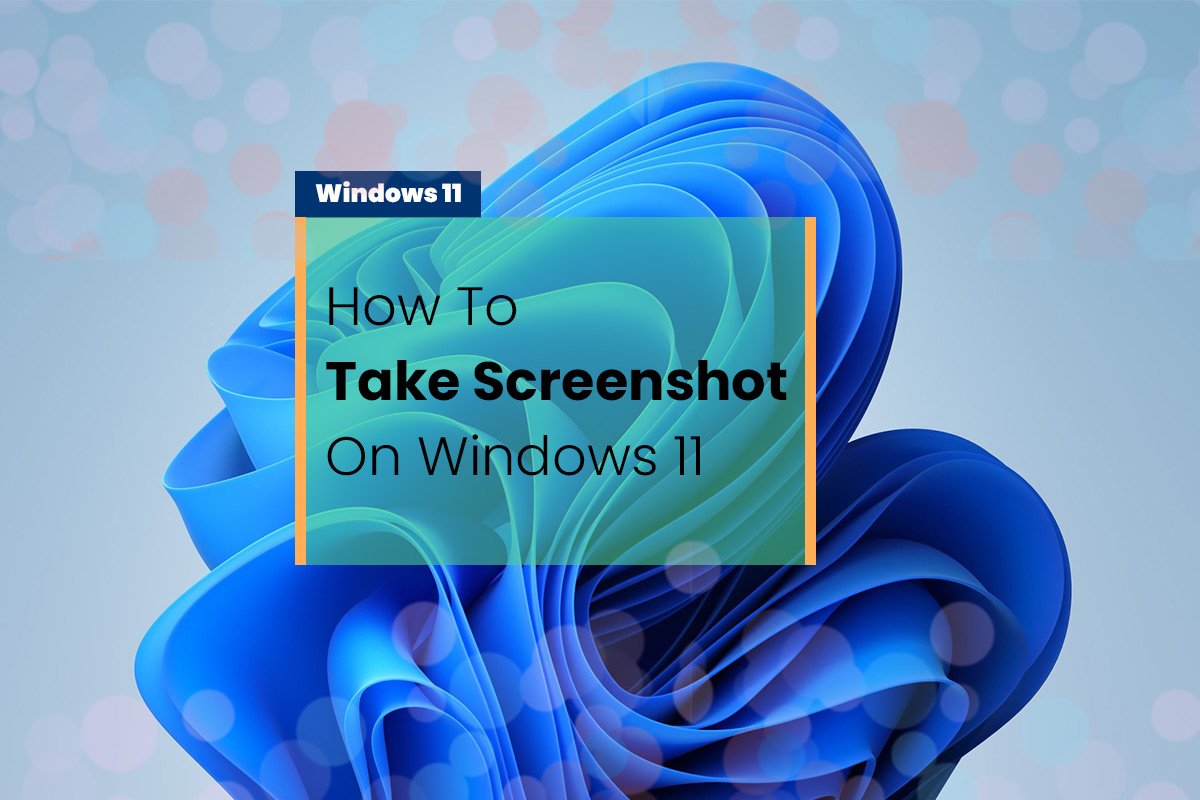

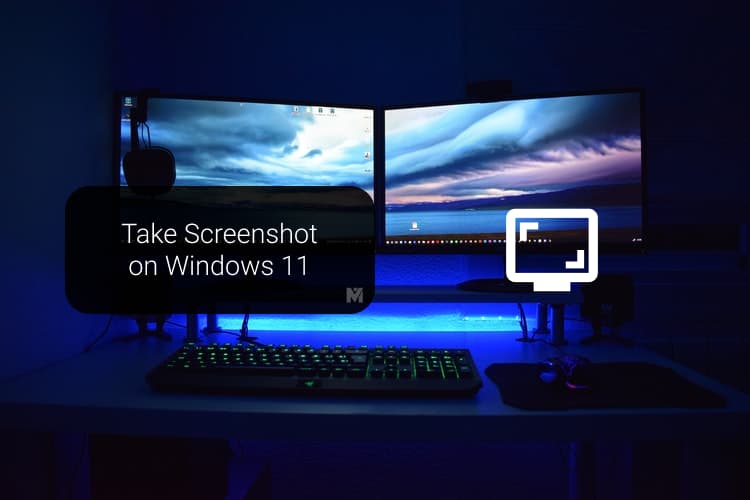
![Top 5 Ways to Take Screenshots On Windows 11 [Guide]](https://itechhacks.com/wp-content/uploads/2021/06/Take-a-Screenshot-On-Windows-11.jpg)

Closure
Thus, we hope this article has provided valuable insights into Navigating the Help Landscape: A Guide to Troubleshooting Windows 11 Screenshots. We hope you find this article informative and beneficial. See you in our next article!