Navigating the DPC Watchdog Violation: A Comprehensive Guide to Resolving Windows 11 Errors
Related Articles: Navigating the DPC Watchdog Violation: A Comprehensive Guide to Resolving Windows 11 Errors
Introduction
With enthusiasm, let’s navigate through the intriguing topic related to Navigating the DPC Watchdog Violation: A Comprehensive Guide to Resolving Windows 11 Errors. Let’s weave interesting information and offer fresh perspectives to the readers.
Table of Content
Navigating the DPC Watchdog Violation: A Comprehensive Guide to Resolving Windows 11 Errors
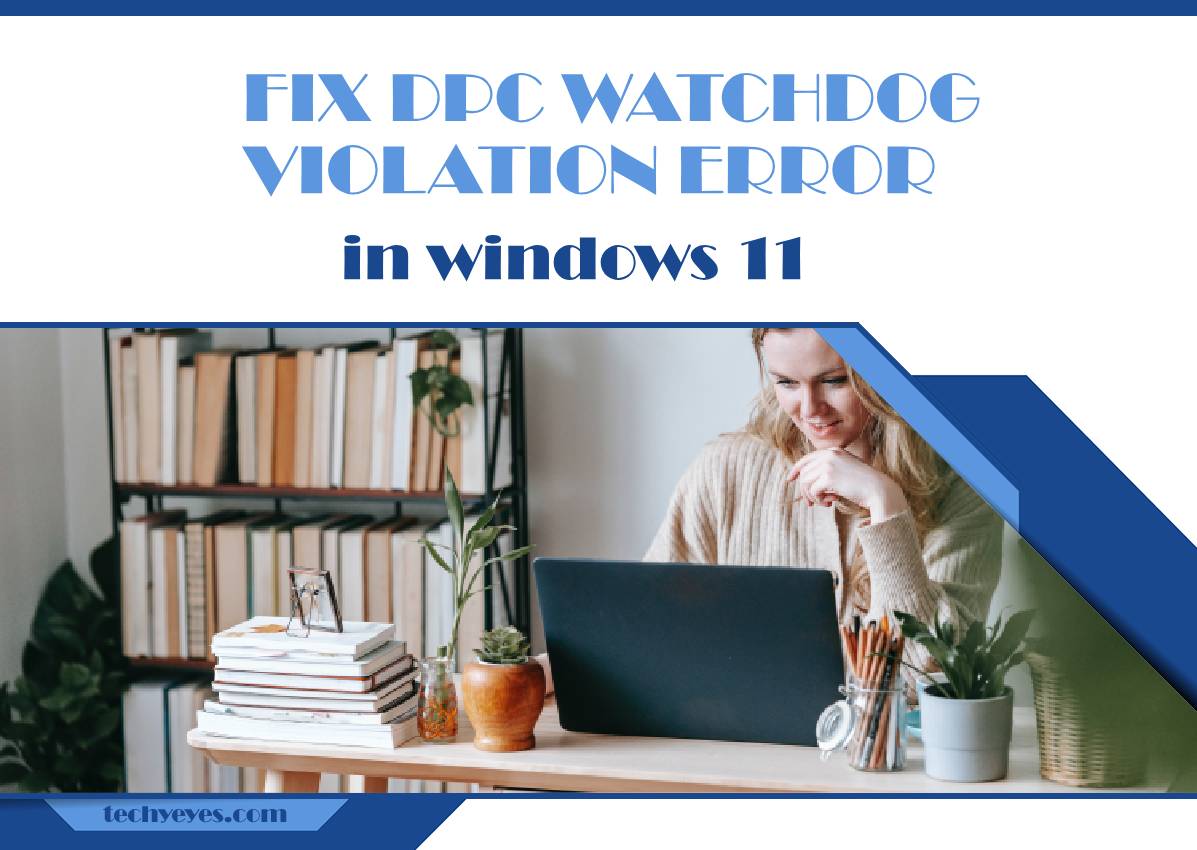
The dreaded "DPC Watchdog Violation" error in Windows 11 can be a frustrating and disruptive experience, often leading to system crashes and a blue screen of death (BSOD). This error signifies a critical system malfunction, indicating that a device driver is failing to respond within a specified timeframe, causing the watchdog timer to trigger an error.
Understanding the nature of this error is paramount to effectively addressing it. The DPC Watchdog, a built-in Windows component, monitors the performance of device drivers. When a driver fails to complete a task within a designated time limit, the watchdog timer triggers, resulting in the infamous blue screen error. This error can stem from various causes, ranging from outdated or corrupted drivers to hardware conflicts and even malware infections.
This comprehensive guide delves into the common causes of DPC Watchdog Violations and provides a systematic approach to troubleshooting and resolving this error in Windows 11. By following the outlined steps, users can effectively diagnose and eliminate the underlying issue, restoring system stability and functionality.
Understanding the Roots of the DPC Watchdog Violation
The DPC Watchdog Violation error can arise from a multitude of factors. Identifying the root cause is crucial for implementing the appropriate solution.
- Outdated or Corrupted Drivers: One of the most prevalent causes is outdated or corrupted device drivers. Drivers act as intermediaries between the operating system and hardware components. If a driver is incompatible with the current Windows version, or if it becomes corrupted, it can lead to communication errors, triggering the DPC Watchdog.
- Hardware Conflicts: Hardware conflicts can also contribute to this error. When two or more hardware components attempt to access the same system resources simultaneously, it can lead to instability and trigger the DPC Watchdog.
- Malware Infections: Malware can interfere with system processes, including device driver operations, leading to driver failures and the dreaded DPC Watchdog Violation.
- Overheating: Overheating of hardware components, such as the CPU or GPU, can lead to system instability and trigger the DPC Watchdog.
- System File Corruption: Corrupted system files can also contribute to this error. These files are essential for the proper functioning of Windows, and their corruption can lead to system instability and driver failures.
A Step-by-Step Approach to Resolving the DPC Watchdog Violation
The following steps provide a comprehensive guide to troubleshooting and resolving the DPC Watchdog Violation error in Windows 11:
Step 1: Update Device Drivers
- Identify and Update Drivers: Start by identifying the specific device driver that may be causing the error. The BSOD error message often provides a clue, mentioning the name of the driver involved.
- Use Windows Update: Windows Update automatically downloads and installs the latest drivers for your system. Ensure that Windows Update is enabled and run a scan for updates.
- Visit Manufacturer Websites: For the most up-to-date drivers, visit the manufacturer’s website for your specific hardware components. Download and install the latest drivers, ensuring compatibility with Windows 11.
- Use Driver Update Software: Third-party driver update software can scan your system and identify outdated or corrupted drivers, offering automatic updates. However, exercise caution with such software, as some may contain adware or bloatware.
Step 2: Troubleshoot Hardware Conflicts
- Identify Conflicting Hardware: The DPC Watchdog Violation may be caused by a conflict between two or more hardware components. Analyze recently installed hardware or any changes made to your system configuration.
- Disable Conflicting Devices: Temporarily disable any recently installed or suspect hardware components to see if it resolves the issue.
- Update BIOS: An outdated BIOS can lead to hardware conflicts. Check for BIOS updates on your motherboard manufacturer’s website and install them if available.
Step 3: Scan for Malware
- Run a Full System Scan: Use a reputable antivirus software to perform a full system scan, detecting and removing any malware that may be interfering with system processes.
- Consider a Malware Removal Tool: If the antivirus scan doesn’t identify any malware, consider using a specialized malware removal tool, such as Malwarebytes or HitmanPro, for a deeper scan.
Step 4: Check for Overheating
- Monitor System Temperatures: Use a monitoring tool, such as HWMonitor or CPU-Z, to check the temperatures of your CPU, GPU, and other components.
- Ensure Proper Cooling: Make sure that your computer’s cooling system is functioning properly. Clean the fans and heatsinks to ensure adequate airflow.
- Adjust Power Settings: If overheating is a concern, adjust your power settings to reduce power consumption and lower system temperatures.
Step 5: Repair Corrupted System Files
- Run System File Checker (SFC): This built-in Windows tool scans and repairs corrupted system files. Open Command Prompt as administrator and run the command "sfc /scannow".
- Use DISM: The Deployment Image Servicing and Management (DISM) tool can repair corrupted system files. Open Command Prompt as administrator and run the command "DISM /Online /Cleanup-Image /RestoreHealth".
Step 6: Perform a Clean Boot
- Disable Startup Programs: A clean boot allows you to start Windows with a minimal set of drivers and programs, isolating the issue.
- Identify the Culprit: By disabling programs and services one by one, you can identify the specific driver or program causing the DPC Watchdog Violation.
Step 7: Reset Windows 11
- Reset Windows: If all else fails, resetting Windows 11 to its default settings can resolve the issue. This will erase all your data, so make sure to back it up before proceeding.
Frequently Asked Questions (FAQs)
Q: What is the significance of the DPC Watchdog Violation error?
A: The DPC Watchdog Violation error indicates a critical system malfunction, signifying that a device driver is failing to respond within a specified timeframe. This error can lead to system crashes, blue screens of death, and data loss.
Q: How can I prevent the DPC Watchdog Violation error from recurring?
A: To prevent the error from recurring, ensure that your drivers are up-to-date, monitor system temperatures, and keep your system free from malware. Regularly scan for system file corruption and consider using a system optimization tool to maintain system health.
Q: Can I fix the DPC Watchdog Violation error without reinstalling Windows?
A: In most cases, yes. The steps outlined in this guide aim to address the underlying causes of the error without resorting to a full system reinstall. However, if the error persists despite trying these solutions, reinstalling Windows might be necessary.
Tips for Preventing DPC Watchdog Violations
- Keep Drivers Updated: Regularly check for driver updates for all your hardware components.
- Monitor System Temperatures: Use a monitoring tool to keep an eye on system temperatures and ensure that your cooling system is functioning properly.
- Run Regular Malware Scans: Protect your system from malware by using a reputable antivirus software and running regular scans.
- Maintain System Health: Use a system optimization tool to clean up temporary files, defragment hard drives, and maintain system stability.
- Back Up Your Data: Regularly back up your important data to protect against data loss in case of system crashes.
Conclusion
The DPC Watchdog Violation error in Windows 11 can be a frustrating experience, but it is often resolvable. By following the steps outlined in this guide, users can effectively diagnose and eliminate the underlying causes of this error. Remember to keep your drivers up-to-date, monitor system temperatures, and protect your system from malware to prevent the error from recurring. By implementing these preventative measures, users can maintain a stable and reliable Windows 11 environment.
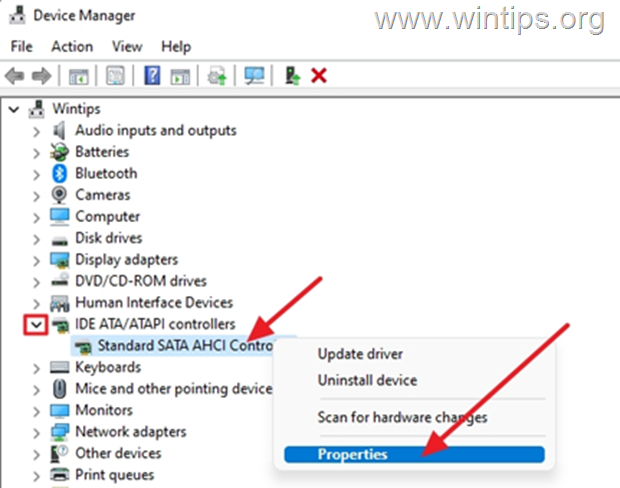
![Solutions to Fix Stop Code DPC Watchdog Violation Error [SOLVED] - YouTube](https://i.ytimg.com/vi/yhsFfndFJC0/maxresdefault.jpg)
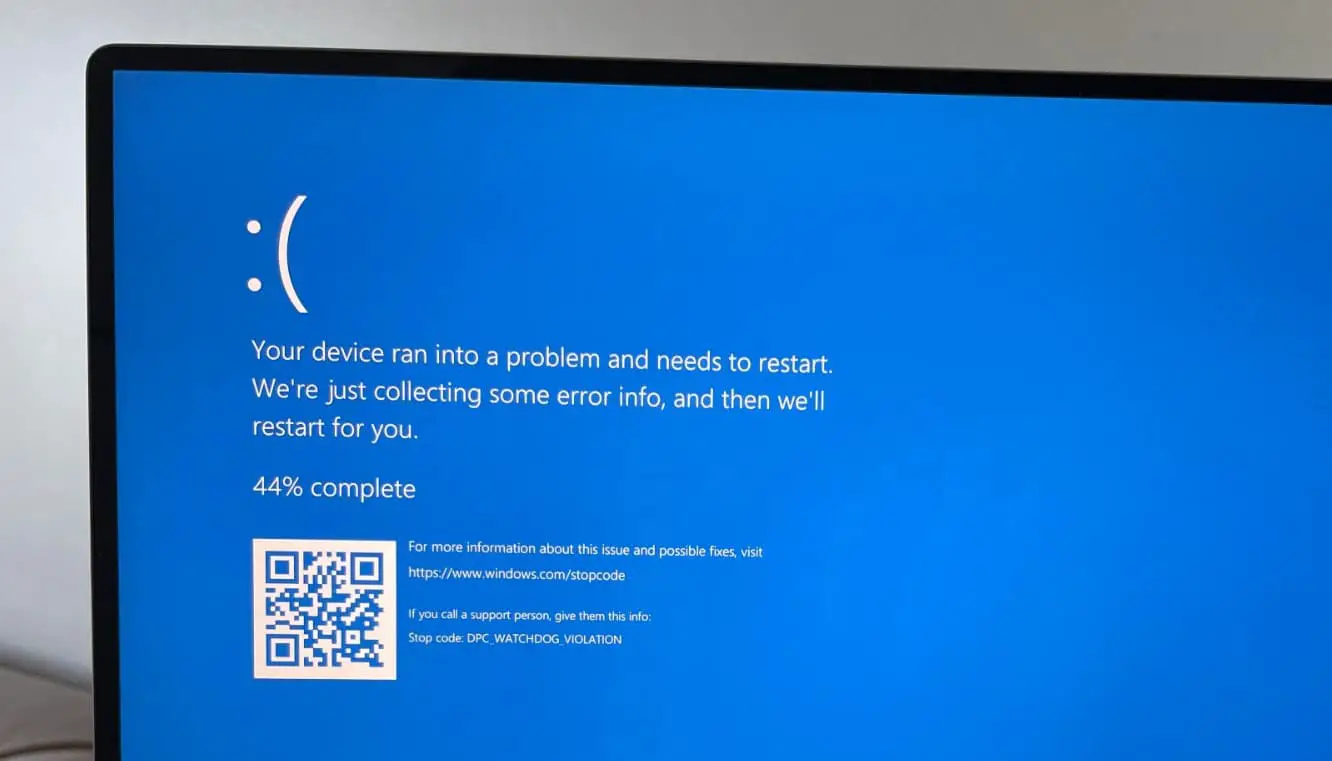

![DPC Watchdog Violation in Windows 11 [Error Fix]](https://cdn.windowsreport.com/wp-content/uploads/2021/11/troubleshoot-option2.png)
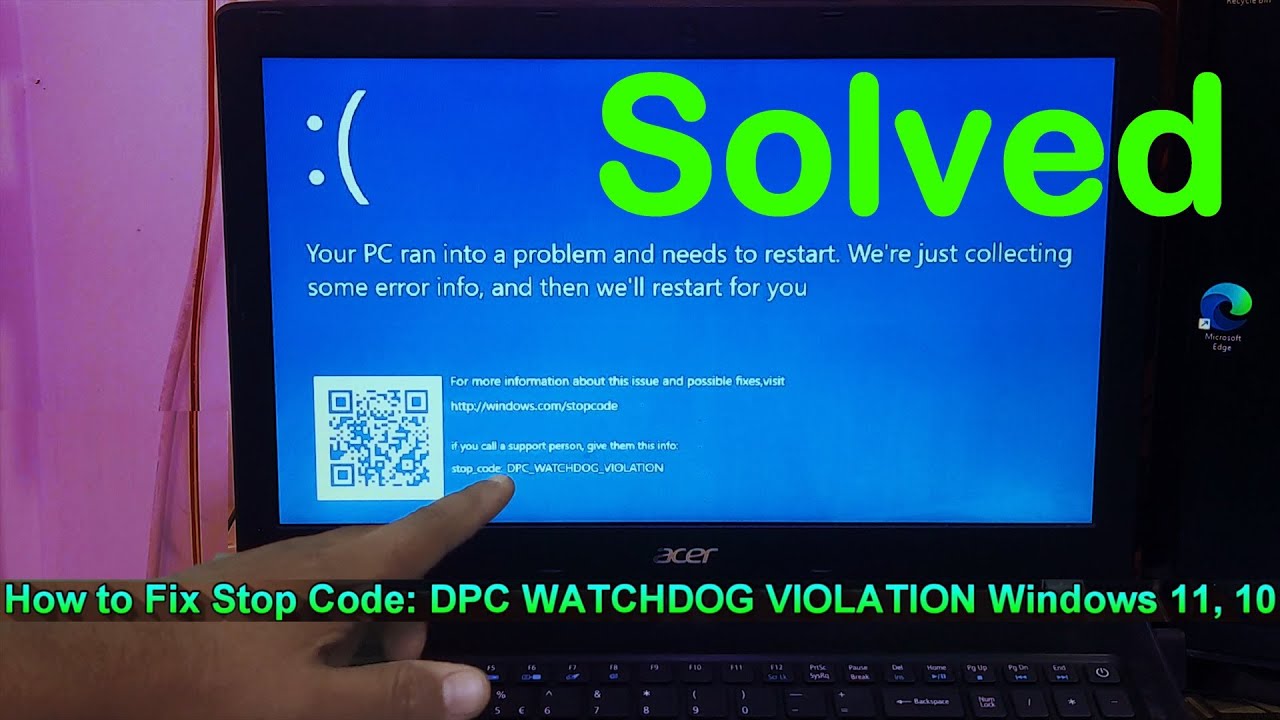
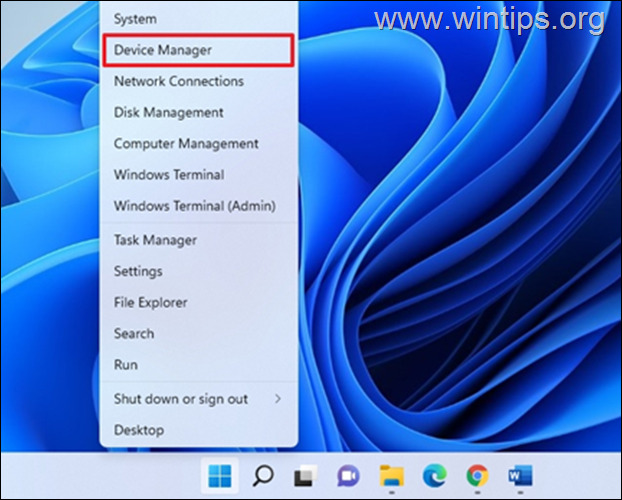
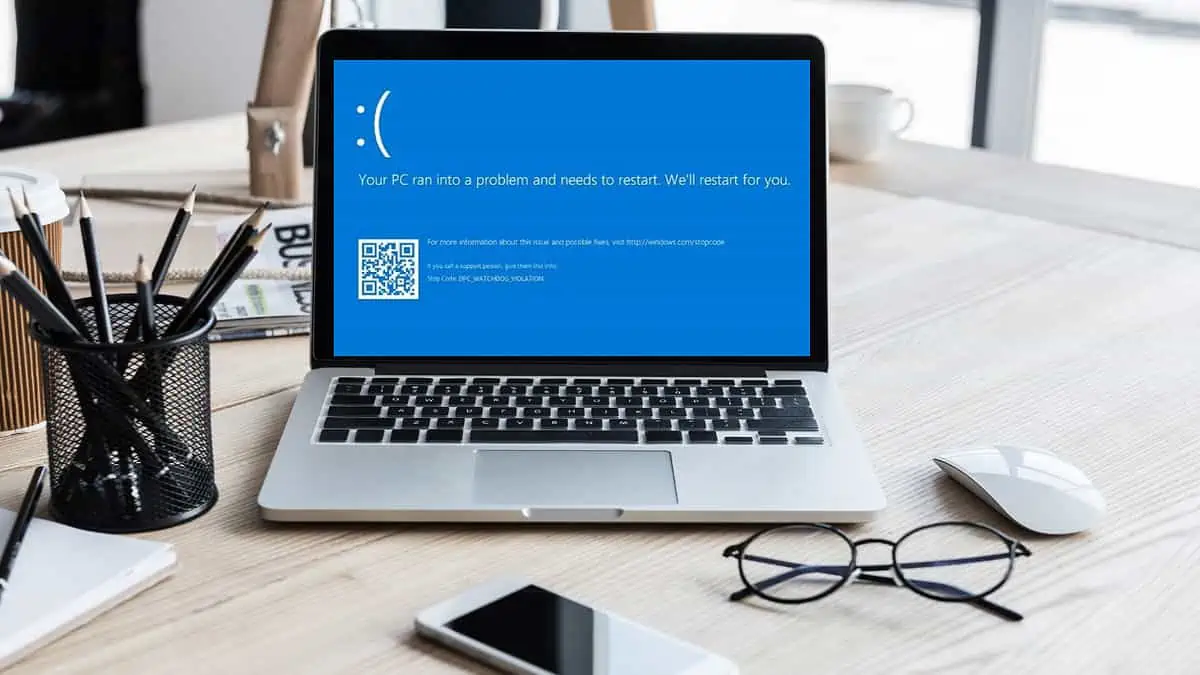
Closure
Thus, we hope this article has provided valuable insights into Navigating the DPC Watchdog Violation: A Comprehensive Guide to Resolving Windows 11 Errors. We thank you for taking the time to read this article. See you in our next article!