Navigating the Downgrade: Transitioning from Windows 11 Pro to Home
Related Articles: Navigating the Downgrade: Transitioning from Windows 11 Pro to Home
Introduction
With great pleasure, we will explore the intriguing topic related to Navigating the Downgrade: Transitioning from Windows 11 Pro to Home. Let’s weave interesting information and offer fresh perspectives to the readers.
Table of Content
Navigating the Downgrade: Transitioning from Windows 11 Pro to Home
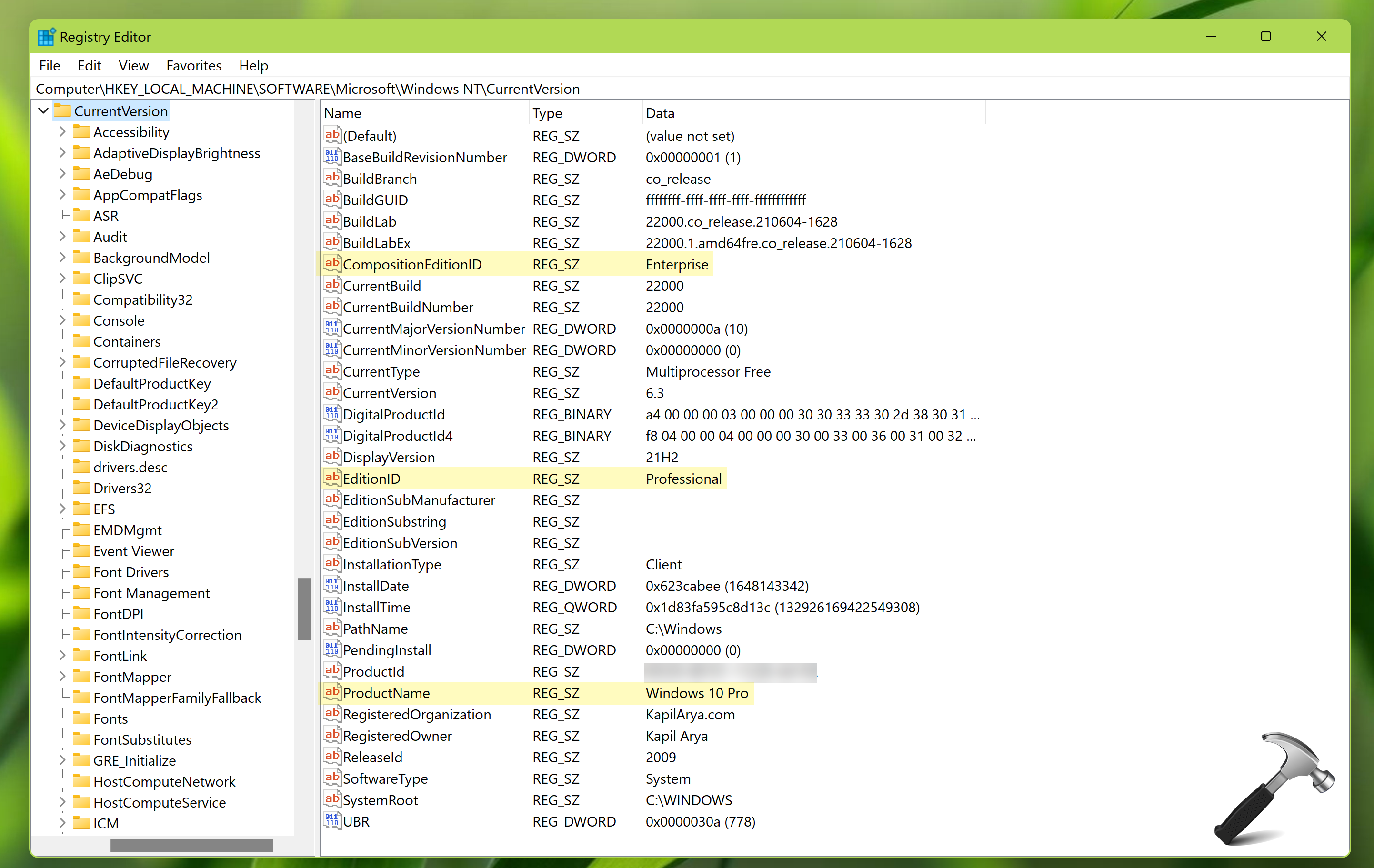
While Windows 11 Pro offers advanced features for businesses and power users, many individuals may find that Windows 11 Home suffices for their needs. This transition, often referred to as a downgrade, can be a worthwhile endeavor, potentially leading to cost savings and a streamlined user experience. This article provides a comprehensive guide to navigating this process, addressing potential concerns and outlining the necessary steps.
Understanding the Implications
Downgrading from Windows 11 Pro to Home involves removing features specific to the Pro edition, such as BitLocker drive encryption, Hyper-V virtualization, remote desktop access, and domain join capabilities. These features may not be essential for everyday users, and their absence can simplify the operating system, making it more accessible and potentially improving performance.
Prerequisites and Considerations
Before embarking on this transition, several factors need careful consideration:
- License Validity: Ensure the Windows 11 Home license is valid and compatible with your existing system. A digital license or a product key is required.
- Data Backup: Back up all essential data on your computer before proceeding. This step is crucial to avoid data loss during the downgrade process.
- Software Compatibility: Verify that your preferred applications are compatible with Windows 11 Home. Some software may require Pro features, leading to functionality limitations after the downgrade.
Methods of Downgrade
There are two primary methods for transitioning from Windows 11 Pro to Home:
-
Clean Installation: This involves formatting the hard drive and installing Windows 11 Home from scratch. This method is recommended for a fresh start and ensures a clean system free from potential conflicts.
-
In-Place Upgrade: This method retains existing data and settings while installing Windows 11 Home over the existing Pro installation. This process is faster and less disruptive but may encounter compatibility issues if the Pro installation contains custom configurations.
Detailed Steps for Clean Installation
- Create a Bootable USB Drive: Download the Windows 11 Home ISO file from the Microsoft website. Use a tool like Rufus or the Windows USB/DVD Download Tool to create a bootable USB drive.
- Backup Essential Data: Back up all important files, documents, and settings to an external drive or cloud storage.
- Boot from USB Drive: Restart the computer and configure the BIOS to boot from the USB drive.
- Install Windows 11 Home: Follow the on-screen instructions to install Windows 11 Home from the USB drive.
- Activate Windows: Enter the valid Windows 11 Home product key during the installation process to activate the operating system.
- Install Drivers and Software: Install necessary device drivers and software applications.
Detailed Steps for In-Place Upgrade
- Download Windows 11 Home Setup: Download the Windows 11 Home setup file from the Microsoft website.
- Backup Essential Data: Back up all important files, documents, and settings to an external drive or cloud storage.
- Run Setup: Execute the downloaded setup file and follow the on-screen instructions.
- Accept License Agreement: Read and accept the Windows 11 Home license agreement.
- Choose Upgrade: Select the "Upgrade" option to install Windows 11 Home over the existing Pro installation.
- Complete Installation: The installation process may take some time. Once complete, your system will reboot into Windows 11 Home.
- Activate Windows: Enter the valid Windows 11 Home product key to activate the operating system.
Frequently Asked Questions
-
Q: Can I downgrade without losing my data?
- A: While an in-place upgrade aims to retain data, it’s always advisable to back up all essential information before proceeding. A clean installation will require reinstalling all applications and data.
-
Q: Can I upgrade back to Pro later?
- A: Yes, you can upgrade back to Windows 11 Pro at any time by purchasing a valid Pro license and using the Windows Update feature.
-
Q: What if my applications are incompatible with Home?
- A: If essential applications require Pro features, you may need to consider staying with Windows 11 Pro or finding alternative applications compatible with Home.
-
Q: Will I lose my Windows 11 activation after downgrading?
- A: No, your Windows 11 activation should remain valid after the downgrade. However, it’s recommended to verify activation after the process is complete.
Tips for a Smooth Transition
- Plan Ahead: Before starting the downgrade, carefully consider the implications and ensure you have a valid Windows 11 Home license and a backup of all essential data.
- Check Compatibility: Verify that your essential applications are compatible with Windows 11 Home before proceeding.
- Seek Professional Help: If you’re unsure about the process or encounter difficulties, consider seeking assistance from a qualified computer technician.
- Keep Documentation: Document the steps taken during the downgrade process for future reference.
Conclusion
Downgrading from Windows 11 Pro to Home can be a worthwhile decision for users who prioritize cost-effectiveness and a streamlined operating system. By understanding the implications, preparing for the process, and following the outlined steps, users can successfully transition to Windows 11 Home while minimizing potential complications. Remember, a well-planned and executed downgrade can unlock a more efficient and user-friendly computing experience.

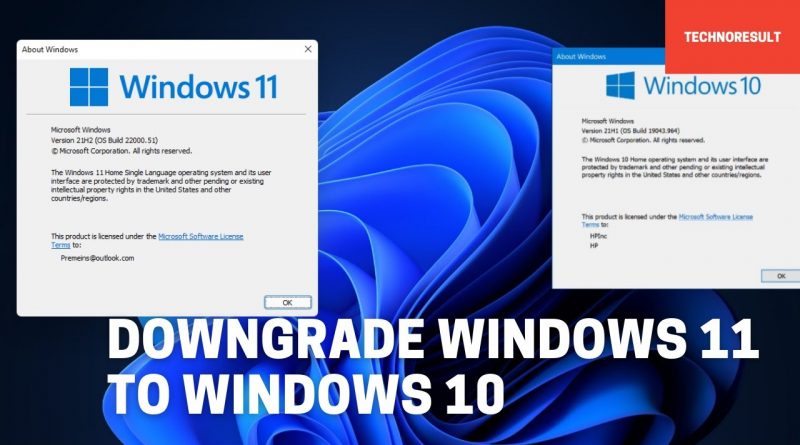
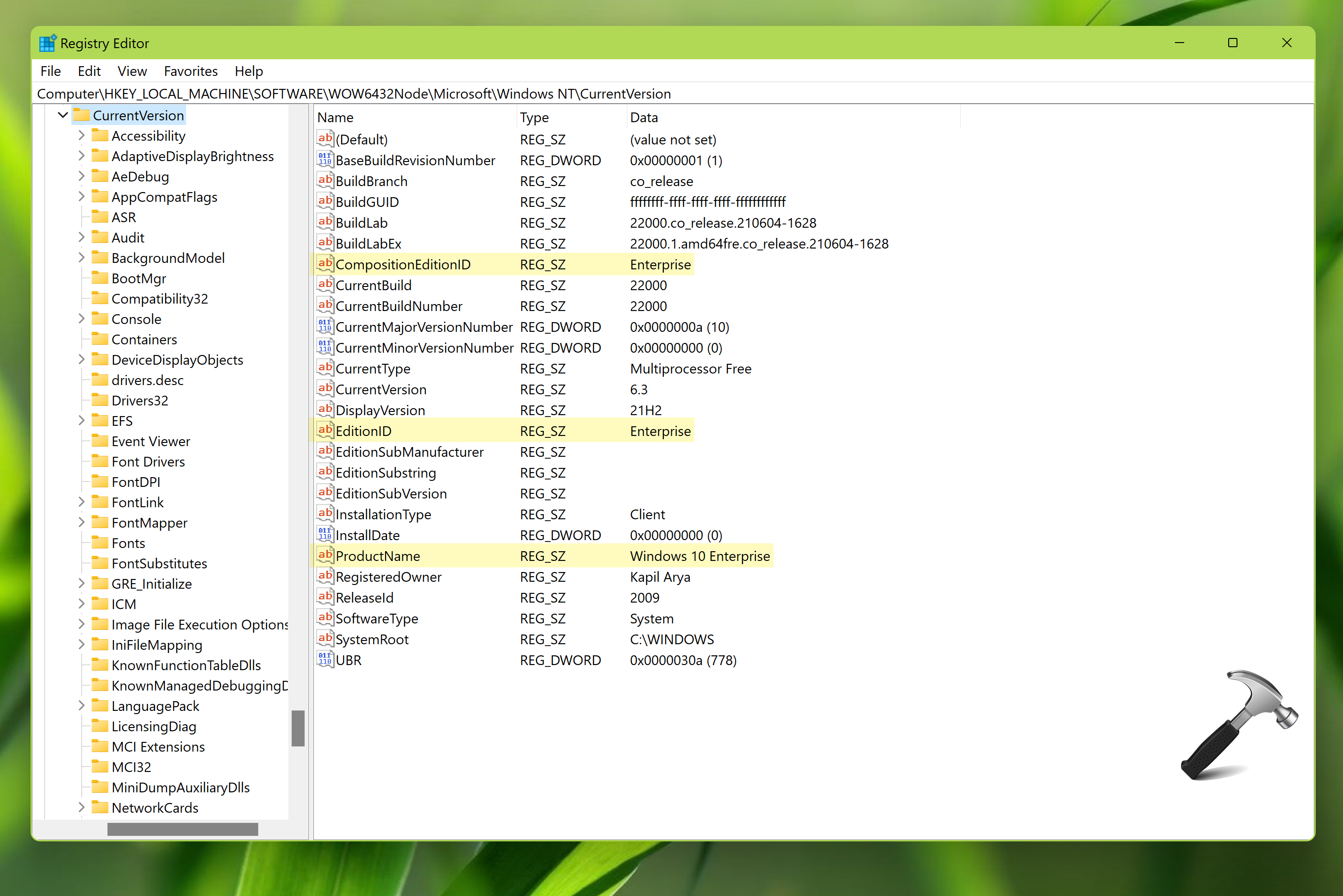


![How to downgrade from windows 11 to windows 10 without losing data? [within 30 minutes] - Say Geeks](https://saygeeks.com/wp-content/uploads/2021/07/How-to-downgrade-from-windows-11-to-windows-10-without-losing-data1.jpg)

Closure
Thus, we hope this article has provided valuable insights into Navigating the Downgrade: Transitioning from Windows 11 Pro to Home. We appreciate your attention to our article. See you in our next article!