Navigating the Digital Wastebasket: Locating the Recycle Bin in Windows 10
Related Articles: Navigating the Digital Wastebasket: Locating the Recycle Bin in Windows 10
Introduction
With great pleasure, we will explore the intriguing topic related to Navigating the Digital Wastebasket: Locating the Recycle Bin in Windows 10. Let’s weave interesting information and offer fresh perspectives to the readers.
Table of Content
Navigating the Digital Wastebasket: Locating the Recycle Bin in Windows 10

The Recycle Bin, a ubiquitous feature of Windows operating systems, serves as a temporary holding area for deleted files. This digital wastebasket provides users with a safety net, allowing them to retrieve accidentally deleted items or clear space on their hard drives. Understanding how to locate and utilize the Recycle Bin is crucial for efficient file management in Windows 10.
Understanding the Recycle Bin’s Role
The Recycle Bin acts as a buffer between permanently deleted files and the user. When a file is deleted, it is not immediately removed from the system. Instead, it is moved to the Recycle Bin, where it remains accessible for a specific period. This temporary storage allows users to recover deleted files if they change their minds or realize a mistake has been made.
Common Locations of the Recycle Bin Icon
The Recycle Bin icon, typically represented by a blue bin with a white arrow, is usually situated on the desktop. However, its visibility can be influenced by various factors, including user preferences and system configurations.
- Desktop: The most common location for the Recycle Bin is on the desktop, readily accessible for quick access.
- Taskbar: The Recycle Bin icon can also be pinned to the taskbar, providing convenient access from the bottom of the screen.
- Start Menu: If the Recycle Bin icon is not on the desktop or taskbar, it can be found within the Start menu. Simply click the Start button and type "Recycle Bin" in the search bar. The icon will appear in the search results.
- File Explorer: The Recycle Bin can also be accessed through File Explorer. Open File Explorer by pressing the Windows key + E or clicking the File Explorer icon in the taskbar. Navigate to "This PC" and the Recycle Bin icon will be displayed alongside other drives.
Customizing Recycle Bin Visibility
If the Recycle Bin icon is not visible on the desktop, it can be easily restored.
- Right-click on an empty area of the desktop.
- Select Personalize from the context menu.
- In the Personalization window, click Themes.
- Select Desktop icon settings from the left-hand menu.
- Check the box next to Recycle Bin and click Apply.
The Recycle Bin icon will now reappear on the desktop.
Beyond the Icon: Accessing the Recycle Bin
While the Recycle Bin icon provides quick access, users can also navigate to the Recycle Bin directly through File Explorer.
- Open File Explorer by pressing Windows key + E.
- In the left-hand navigation pane, click on This PC.
- The Recycle Bin icon will be displayed alongside other drives. Double-click the icon to open the Recycle Bin window.
Managing the Recycle Bin
The Recycle Bin offers several options for managing deleted files.
- Emptying the Recycle Bin: To permanently delete all files in the Recycle Bin, right-click on the Recycle Bin icon and select Empty Recycle Bin.
- Restoring Files: To restore a deleted file, locate the desired file within the Recycle Bin window. Right-click on the file and select Restore.
- Properties: To view the Recycle Bin’s properties, right-click on the Recycle Bin icon and select Properties. This window allows users to adjust the maximum size of the Recycle Bin and configure other settings.
Frequently Asked Questions (FAQs)
Q: How do I find the Recycle Bin if it’s hidden?
A: The Recycle Bin can be hidden by user preference or system configuration. To restore its visibility, follow the steps outlined in the "Customizing Recycle Bin Visibility" section.
Q: What happens when I empty the Recycle Bin?
A: Emptying the Recycle Bin permanently deletes all files within it. Once emptied, these files are no longer recoverable.
Q: Can I recover files from the Recycle Bin after emptying it?
A: Once the Recycle Bin is emptied, files are typically permanently deleted and cannot be recovered using standard methods. However, specialized data recovery software may be able to retrieve some lost files, but success is not guaranteed.
Q: How can I change the Recycle Bin’s size?
A: You can adjust the maximum size of the Recycle Bin by accessing its properties. Right-click the Recycle Bin icon, select "Properties", and adjust the "Maximum size (in MB)" value.
Tips for Efficient Recycle Bin Management
- Regularly empty the Recycle Bin: To prevent the Recycle Bin from accumulating unnecessary files and taking up valuable disk space, empty it regularly.
- Use the "Shift + Delete" shortcut: To permanently delete a file without moving it to the Recycle Bin, use the "Shift + Delete" shortcut.
- Enable "Empty Recycle Bin on Logoff": To automatically empty the Recycle Bin when you log off from your Windows account, navigate to the Recycle Bin properties and check the "Empty Recycle Bin on Logoff" option.
- Utilize data recovery software: If you need to recover files after emptying the Recycle Bin, specialized data recovery software can be helpful, though success is not guaranteed.
Conclusion
The Recycle Bin plays a vital role in Windows 10, providing a safety net for deleted files and facilitating efficient file management. By understanding how to locate, access, and manage the Recycle Bin, users can effectively navigate the digital wastebasket and ensure the safekeeping of their valuable data. Whether accessing the Recycle Bin through its icon, File Explorer, or the Start menu, users can confidently restore accidentally deleted files or permanently remove unwanted data from their system.


![[GUIDE] How to Find Recycle Bin Windows 10 Very Quickly - YouTube](https://i.ytimg.com/vi/DDxaf2uTuVg/maxresdefault.jpg)

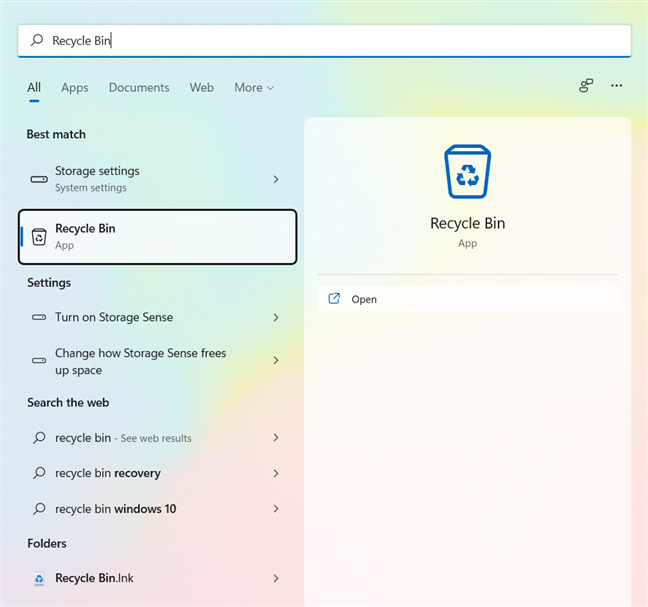


![[Full Guide] How to Find Recycle Bin in Windows 10/11](https://www.diskpart.com/screenshot/en/others/windows-10/how-to-find-recycle-bin-windows-10/recycle-bin-search.png)
Closure
Thus, we hope this article has provided valuable insights into Navigating the Digital Wastebasket: Locating the Recycle Bin in Windows 10. We thank you for taking the time to read this article. See you in our next article!