Navigating the Digital Landscape: Understanding Folders and Documents in Windows 10
Related Articles: Navigating the Digital Landscape: Understanding Folders and Documents in Windows 10
Introduction
In this auspicious occasion, we are delighted to delve into the intriguing topic related to Navigating the Digital Landscape: Understanding Folders and Documents in Windows 10. Let’s weave interesting information and offer fresh perspectives to the readers.
Table of Content
Navigating the Digital Landscape: Understanding Folders and Documents in Windows 10

The modern computer user faces a constant deluge of digital information. Emails, documents, images, videos, and countless other files vie for space on our hard drives. Without a system for organization, this digital chaos can quickly become overwhelming. This is where the concept of folders, a cornerstone of Windows 10, emerges as a crucial tool for managing and accessing our digital world.
Folders: The Foundation of Digital Organization
Folders, in essence, are virtual containers within your computer’s storage space. They act as designated areas where you can store related files, much like physical folders in a filing cabinet. This structured approach to organization offers several key benefits:
- Clarity and Ease of Access: Folders allow you to group similar files together, making it significantly easier to locate them. Imagine searching for a specific document amongst thousands of others – without folders, this would be a daunting task.
- Logical Categorization: By grouping files based on projects, topics, or dates, folders establish a logical hierarchy that mirrors how we organize information in our daily lives. This intuitive structure fosters efficiency and reduces the time spent searching for specific files.
- Enhanced Security: Folders provide a layer of protection by allowing you to restrict access to certain files or groups of files. You can set permissions to control who can view, edit, or delete specific content within a folder, ensuring data security and confidentiality.
- Efficient File Management: Folders simplify the process of managing and manipulating files. You can easily move, copy, delete, or rename entire groups of files within a folder, streamlining your workflow and saving time.
Documents: The Building Blocks of Digital Information
Documents, on the other hand, represent the actual data stored within folders. These files can take various forms, including:
- Text Documents: These are the most common type of document, typically created using word processing software like Microsoft Word or Google Docs. They contain text, images, and formatting elements.
- Spreadsheets: Used for organizing and analyzing data, spreadsheets like those created in Microsoft Excel or Google Sheets allow users to perform calculations, create charts, and manage large datasets.
- Presentations: These files, often created in Microsoft PowerPoint or Google Slides, are designed for visual presentations, incorporating text, images, videos, and animations.
- Images and Graphics: Digital images and graphics, often stored in formats like JPEG, PNG, or GIF, can be used for various purposes, including web design, presentations, and personal use.
- Audio and Video Files: These files, typically stored in formats like MP3, WAV, MP4, or AVI, contain audio or video content for entertainment, communication, or educational purposes.
The Interplay of Folders and Documents in Windows 10
In Windows 10, the relationship between folders and documents is fundamental to how you interact with your computer. The operating system provides a hierarchical file system, where folders are organized within folders, creating a tree-like structure. This structure allows for a highly organized and efficient way to manage your digital assets.
Understanding the Windows 10 File System
At the root of this file system lies the "C:" drive, which typically represents the primary storage location on your computer. Within this drive, you’ll find various folders, including:
- "Users": This folder contains individual user profiles, each with its own set of folders for documents, music, pictures, and other personal files.
- "Program Files": This folder stores applications and their associated files.
- "Windows": This folder contains the core operating system files, including drivers, system utilities, and configuration settings.
Within each user profile, you’ll find a "Documents" folder, which is the default location for storing documents created by various applications. You can create additional folders within this "Documents" folder to further organize your files based on your needs.
Navigation and Management
Windows 10 provides several tools to navigate and manage your folders and documents:
- File Explorer: This is the primary tool for browsing and managing files and folders. It allows you to view the contents of folders, create new folders, move, copy, delete, and rename files and folders.
- Search: Windows 10 provides a powerful search function that allows you to quickly locate specific files or folders based on their name, contents, or other attributes.
- Context Menus: Right-clicking on a file or folder in File Explorer brings up a context menu with various options for manipulating the selected item, including opening, editing, deleting, and sharing.
The Importance of Effective Organization
Effective organization of your folders and documents is crucial for several reasons:
- Improved Productivity: A well-organized file system reduces the time spent searching for files, allowing you to focus on your work.
- Enhanced Data Security: Proper organization helps you keep track of important files and prevents accidental deletion or loss.
- Streamlined Collaboration: When working on projects with others, a structured file system facilitates easy sharing and collaboration.
- Simplified Backup and Recovery: Regularly backing up your organized data ensures that you can recover your files in case of hardware failure or data corruption.
FAQs
Q: What are the best practices for organizing folders and documents?
A:
- Use a consistent naming convention: This makes it easier to identify files and folders at a glance.
- Group related files together: Create folders for different projects, topics, or categories.
- Avoid creating too many nested folders: This can make navigation difficult.
- Use descriptive folder names: Choose names that clearly indicate the contents of the folder.
- Regularly clean up your files and folders: Delete unnecessary files and reorganize folders as needed.
Q: How can I create a new folder in Windows 10?
A:
- Open File Explorer.
- Navigate to the location where you want to create the folder.
- In the address bar, type the name of the new folder and press Enter.
- Alternatively, right-click in the empty space within the folder and select "New" > "Folder."
Q: How can I move or copy files between folders?
A:
- Open File Explorer and navigate to the folder containing the files you want to move or copy.
- Select the files you want to move or copy by holding down the Ctrl key and clicking on each file.
- Right-click on the selected files and choose either "Cut" (to move) or "Copy" (to copy).
- Navigate to the destination folder where you want to move or copy the files.
- Right-click in the empty space within the destination folder and select either "Paste" (to move) or "Paste" (to copy).
Q: How can I search for a specific file or folder in Windows 10?
A:
- Open the search bar in the taskbar.
- Type the name of the file or folder you’re looking for.
- Windows 10 will display matching results, including files and folders.
- You can further refine your search by using specific keywords or by selecting from the search options.
Tips
- Use the "Favorites" feature: Add frequently used folders to your Favorites list for quick access.
- Create shortcuts on your desktop: Create shortcuts to important folders for easy access.
- Utilize the "Recent" list: Access recently opened files and folders from the "Recent" list in File Explorer.
- Take advantage of file sharing: Share folders and files with others using Windows 10’s built-in file sharing features.
- Consider using a cloud storage service: Cloud storage services like OneDrive or Google Drive allow you to store and access your files from anywhere.
Conclusion
Folders and documents are the fundamental building blocks of digital organization in Windows 10. By mastering their use, users can effectively manage their digital information, streamline their workflow, and enhance their overall productivity. A well-organized file system fosters efficiency, security, and collaboration, making it an indispensable component of the modern computer user’s toolkit.
![23. Using Files and Folders - My Windows 10 Computer for Seniors, Second Edition [Book]](https://www.oreilly.com/api/v2/epubs/9780134856438/files/graphics/f0346-01.jpg)

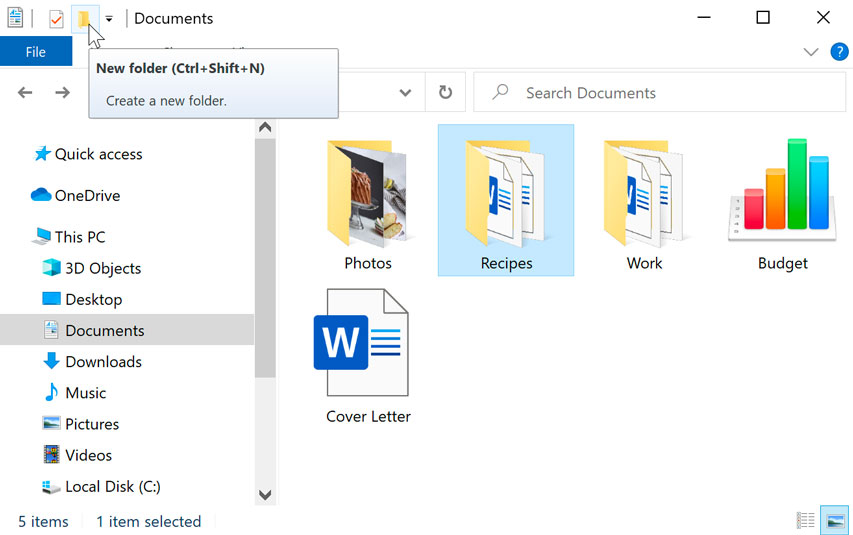
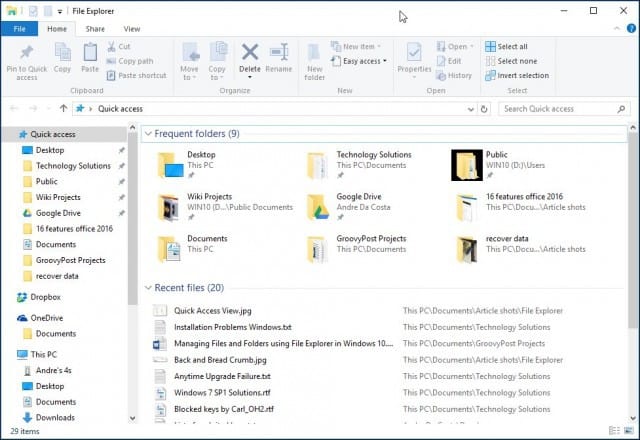
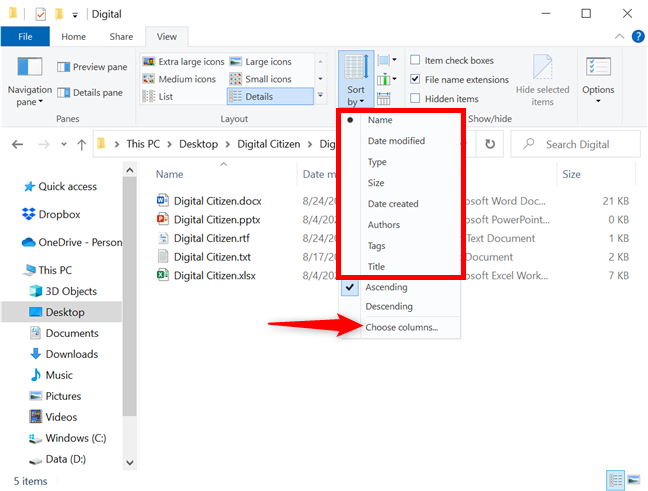


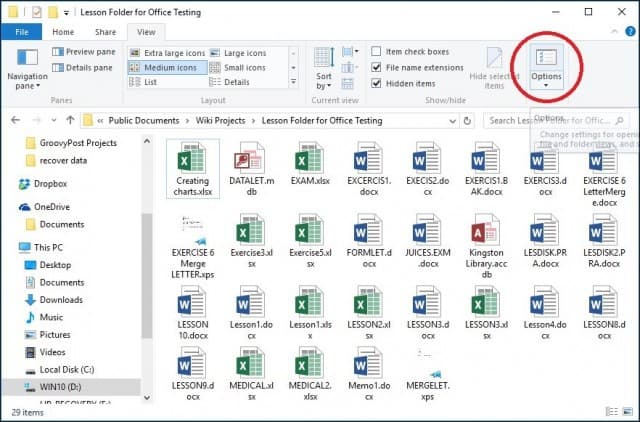
Closure
Thus, we hope this article has provided valuable insights into Navigating the Digital Landscape: Understanding Folders and Documents in Windows 10. We hope you find this article informative and beneficial. See you in our next article!