Navigating the Digital Landscape: Mastering File Explorer in Windows 11
Related Articles: Navigating the Digital Landscape: Mastering File Explorer in Windows 11
Introduction
In this auspicious occasion, we are delighted to delve into the intriguing topic related to Navigating the Digital Landscape: Mastering File Explorer in Windows 11. Let’s weave interesting information and offer fresh perspectives to the readers.
Table of Content
Navigating the Digital Landscape: Mastering File Explorer in Windows 11
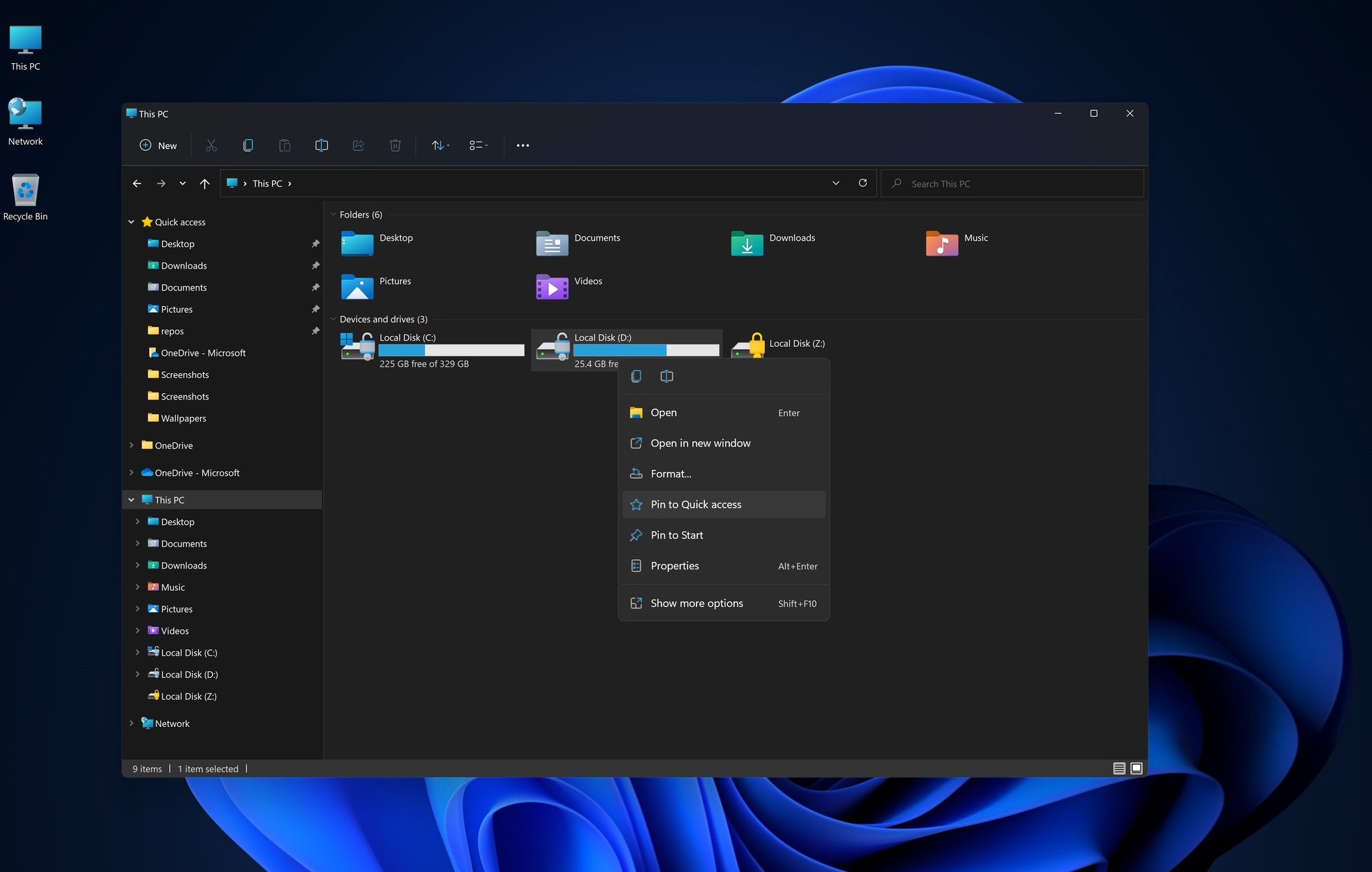
Windows 11’s File Explorer is the cornerstone of file management, providing users with the ability to access, organize, and manipulate digital assets. This article delves into the intricacies of File Explorer, offering a comprehensive guide to its features, functionalities, and troubleshooting techniques.
Understanding the Basics
File Explorer is a graphical user interface (GUI) that allows users to interact with the file system of their Windows 11 computer. It presents a hierarchical view of files and folders, enabling users to easily locate, open, copy, move, delete, and rename them.
Key Features and Functionality
File Explorer in Windows 11 boasts a range of features designed to streamline file management:
- Ribbon Interface: The top of the File Explorer window displays a ribbon with various tabs and commands. These tabs, such as "Home," "Share," and "View," provide access to common actions like copying, moving, deleting, and sharing files.
- Navigation Pane: The left side of the window displays the navigation pane, which allows users to browse different locations on their computer, including This PC, Documents, Pictures, and Network locations.
- File List: The main area of the File Explorer window displays the contents of the selected location, listing files and folders in a user-friendly format.
- Search Bar: The search bar, located at the top right corner of the window, allows users to quickly search for specific files or folders.
- Quick Access: This feature provides shortcuts to frequently used files and folders, making them easily accessible.
- File Properties: Right-clicking on a file or folder allows users to access its properties, revealing information such as size, date modified, and location.
- File Sharing: Windows 11’s File Explorer facilitates seamless sharing of files and folders with other users on the same network.
- Customizable Views: Users can customize the appearance of File Explorer by adjusting settings such as the file list view (icons, details, list), sorting options, and background colors.
Navigating and Organizing Files
Efficient file management is crucial for maintaining a well-organized digital environment. File Explorer provides a variety of tools to achieve this:
- Folders: Users can create new folders to group related files, ensuring logical organization and easy retrieval.
- Subfolders: Creating subfolders within existing folders allows for further categorization and hierarchy, promoting a structured file system.
- File Renaming: The ability to rename files and folders ensures clarity and avoids confusion.
- Drag and Drop: Moving and copying files between locations is simplified with the drag-and-drop functionality.
- Cut, Copy, and Paste: These standard commands enable users to move or duplicate files and folders between different locations.
- File Compression: File Explorer allows users to compress files and folders into ZIP archives, reducing file size and facilitating easier sharing or storage.
Troubleshooting Common Issues
While File Explorer is generally reliable, users may encounter occasional issues. Here are some common problems and their solutions:
- File Explorer Not Responding: This issue can be resolved by restarting File Explorer, restarting the computer, or checking for system updates.
- Slow File Explorer Performance: Slow performance can be attributed to factors such as low disk space, excessive background processes, or outdated drivers. Addressing these factors can improve performance.
- Missing Files or Folders: Lost files or folders can be retrieved through system restore points, data recovery software, or by checking the Recycle Bin.
- File Explorer Access Errors: Access errors can occur due to permissions issues or corrupted files. Modifying permissions or using system tools like the Command Prompt can resolve these errors.
Tips for Enhanced File Management
Optimizing File Explorer usage can significantly enhance productivity and organization:
- Create a Consistent File Structure: Establishing a clear and logical file structure ensures easy navigation and retrieval of files.
- Utilize Search Functionality: The search bar in File Explorer allows users to quickly locate files using keywords or specific criteria.
- Use File Properties for Organization: Utilizing file properties, such as tags or comments, can help organize files and folders based on specific attributes.
- Explore Third-Party File Management Tools: Numerous third-party file management tools offer advanced features and functionalities that can further streamline file organization.
- Regularly Clean Up Disk Space: Removing unnecessary files and folders frees up valuable disk space, improving performance and storage capacity.
FAQs
Q: How do I access File Explorer in Windows 11?
A: File Explorer can be accessed by clicking on the "This PC" icon on the taskbar or by pressing the "Windows key + E" shortcut.
Q: How do I create a new folder in File Explorer?
A: To create a new folder, right-click on the desired location in File Explorer, select "New," and then choose "Folder."
Q: How do I share a file or folder in File Explorer?
A: Right-click on the file or folder, select "Share," and then choose the desired sharing method (e.g., email, network).
Q: How do I change the view in File Explorer?
A: Click on the "View" tab in the ribbon, and select the desired view from the "Layout" group.
Q: How do I customize the File Explorer ribbon?
A: Right-click on the ribbon, select "Customize the Ribbon," and add or remove tabs and commands as desired.
Conclusion
File Explorer is an indispensable tool for managing files and folders in Windows 11. Its user-friendly interface, comprehensive features, and customizable options make it a powerful tool for organizing digital assets. By understanding the fundamentals of File Explorer and implementing efficient file management practices, users can streamline their workflow, enhance productivity, and maintain a well-organized digital environment.

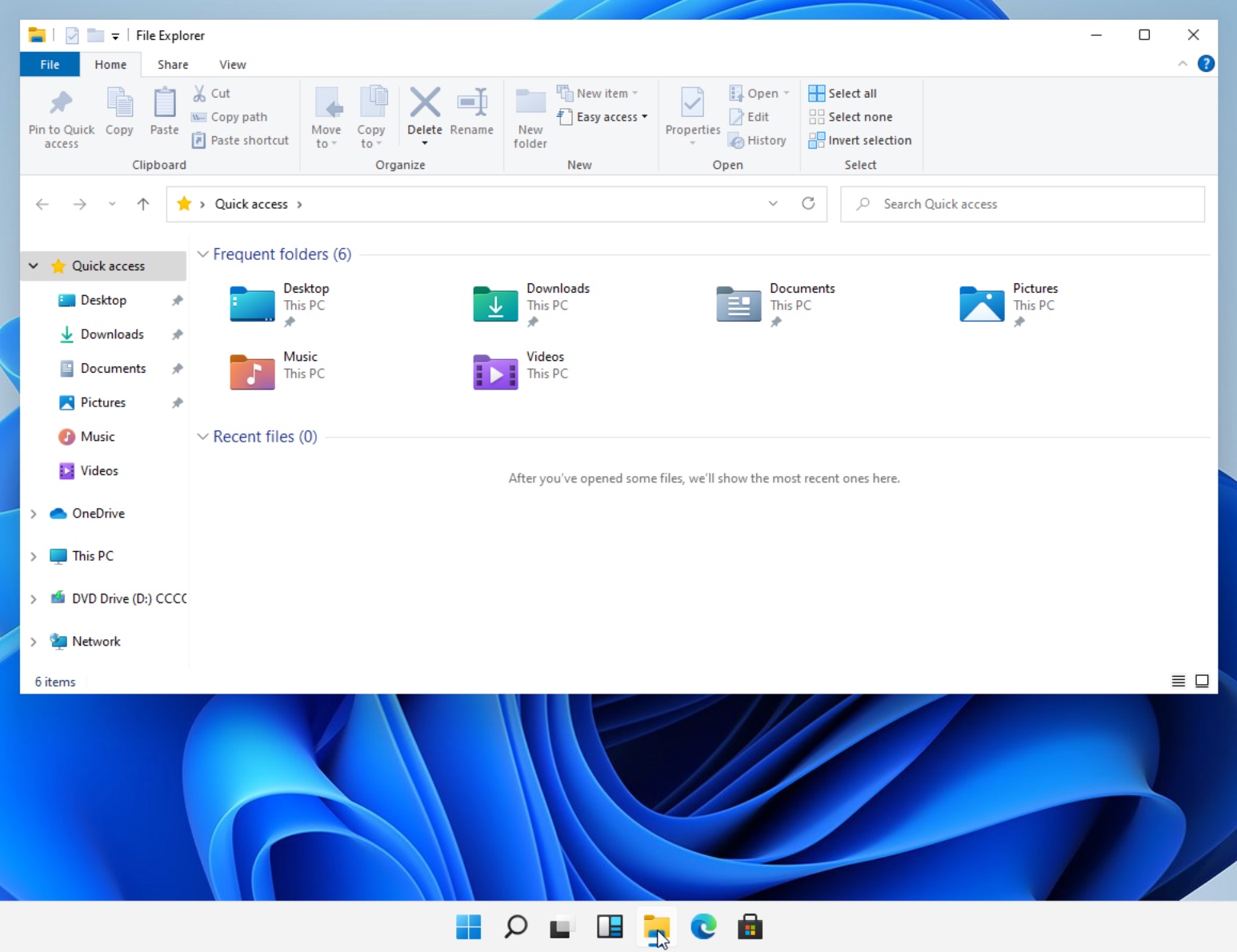
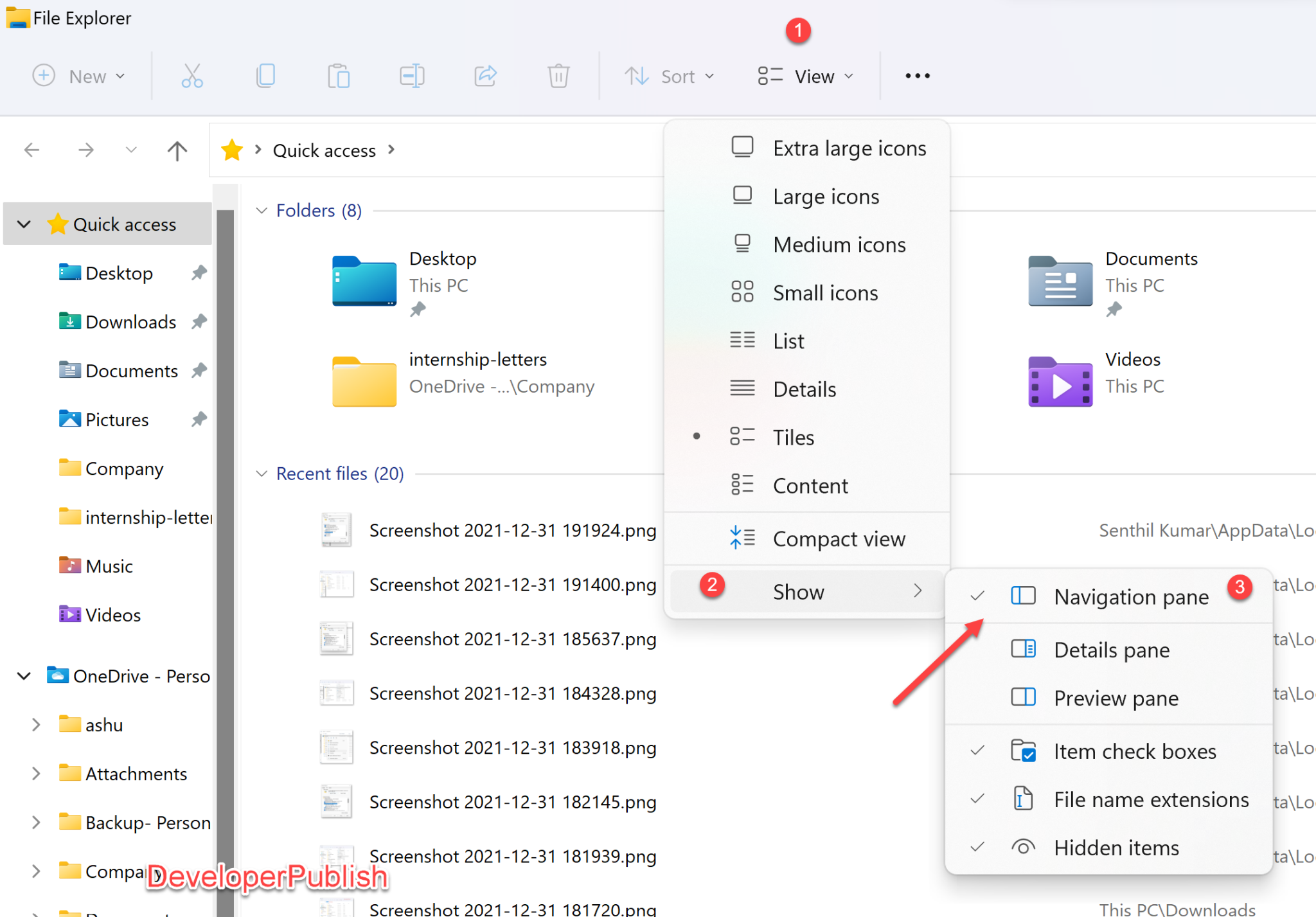

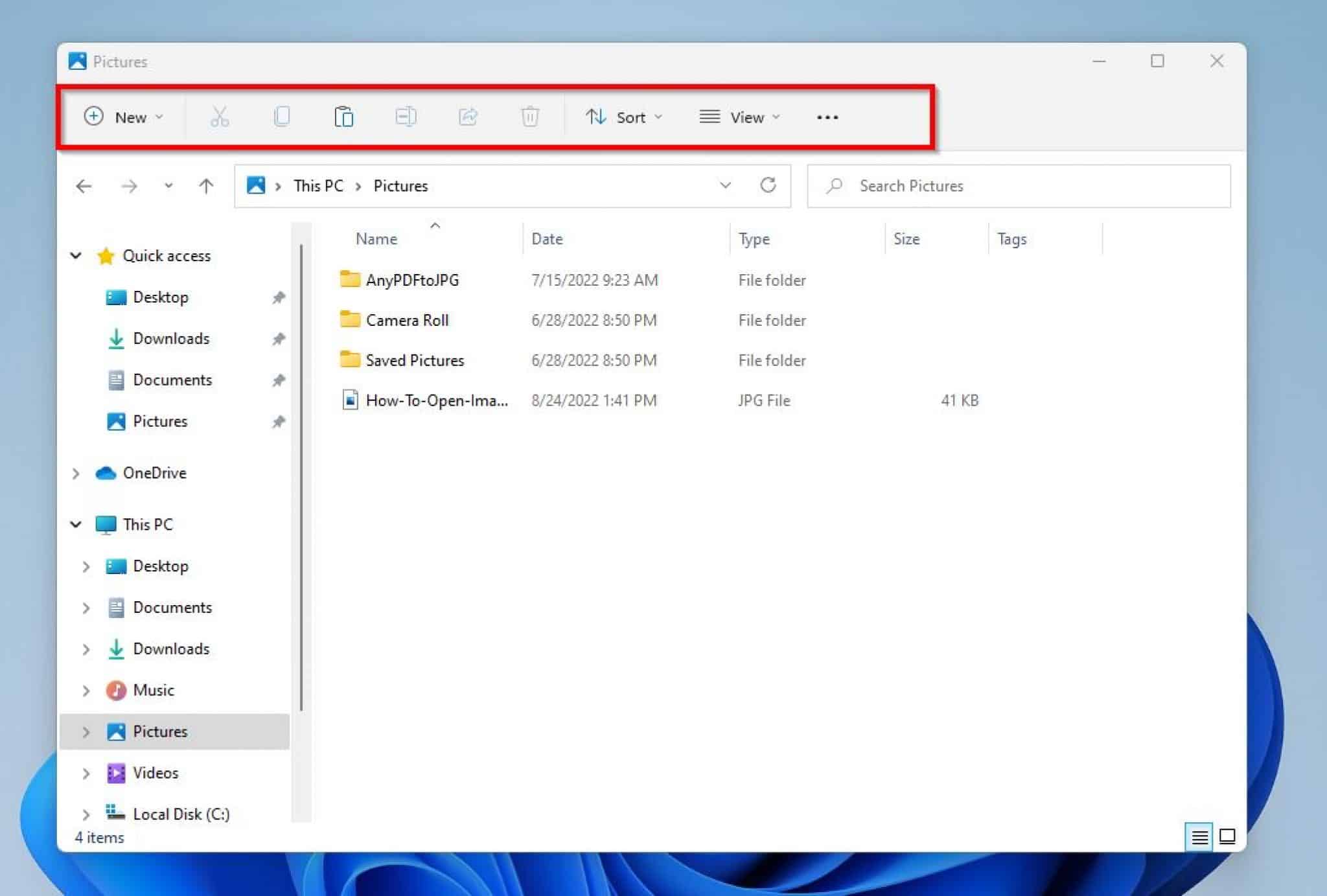
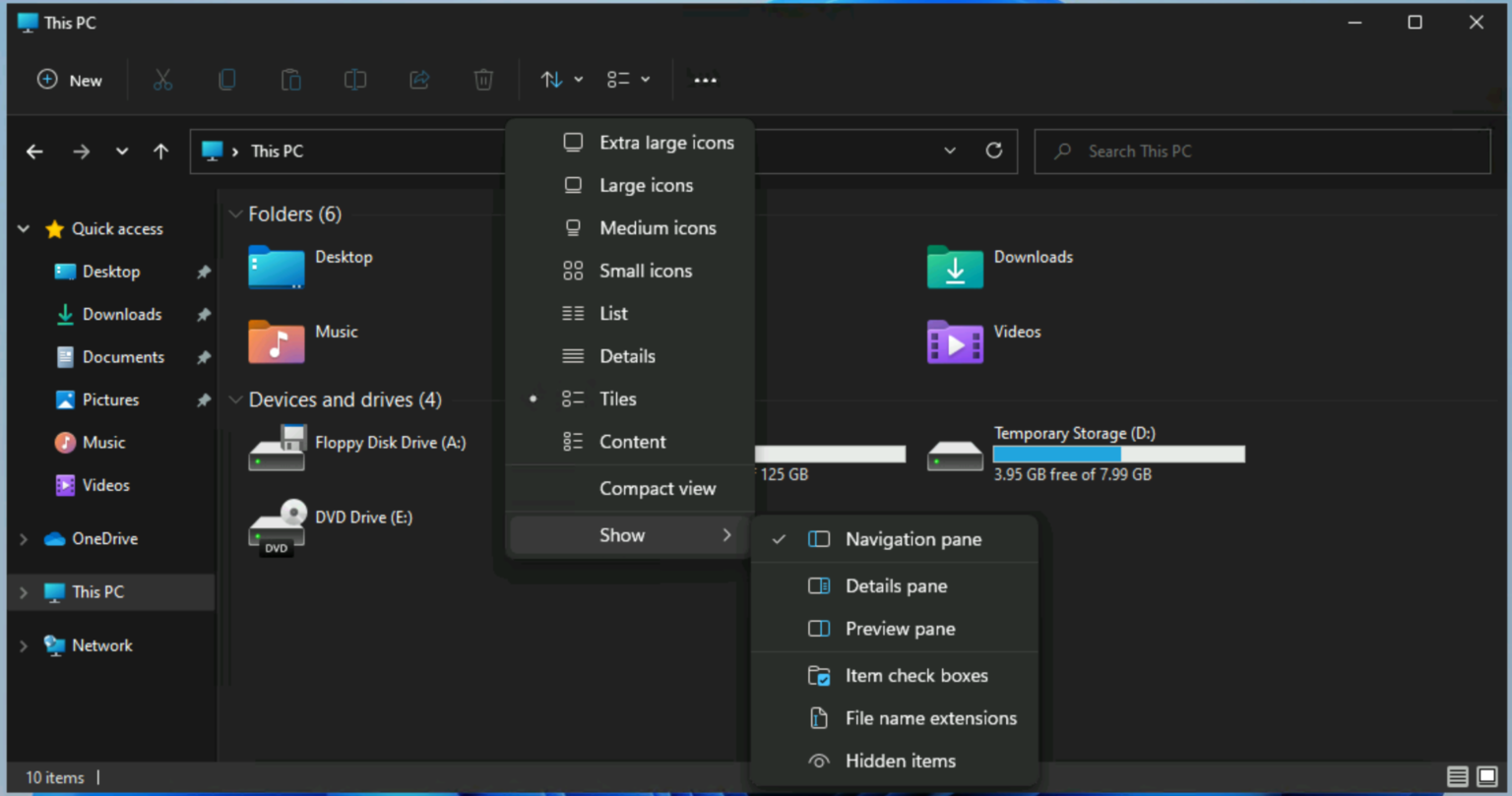

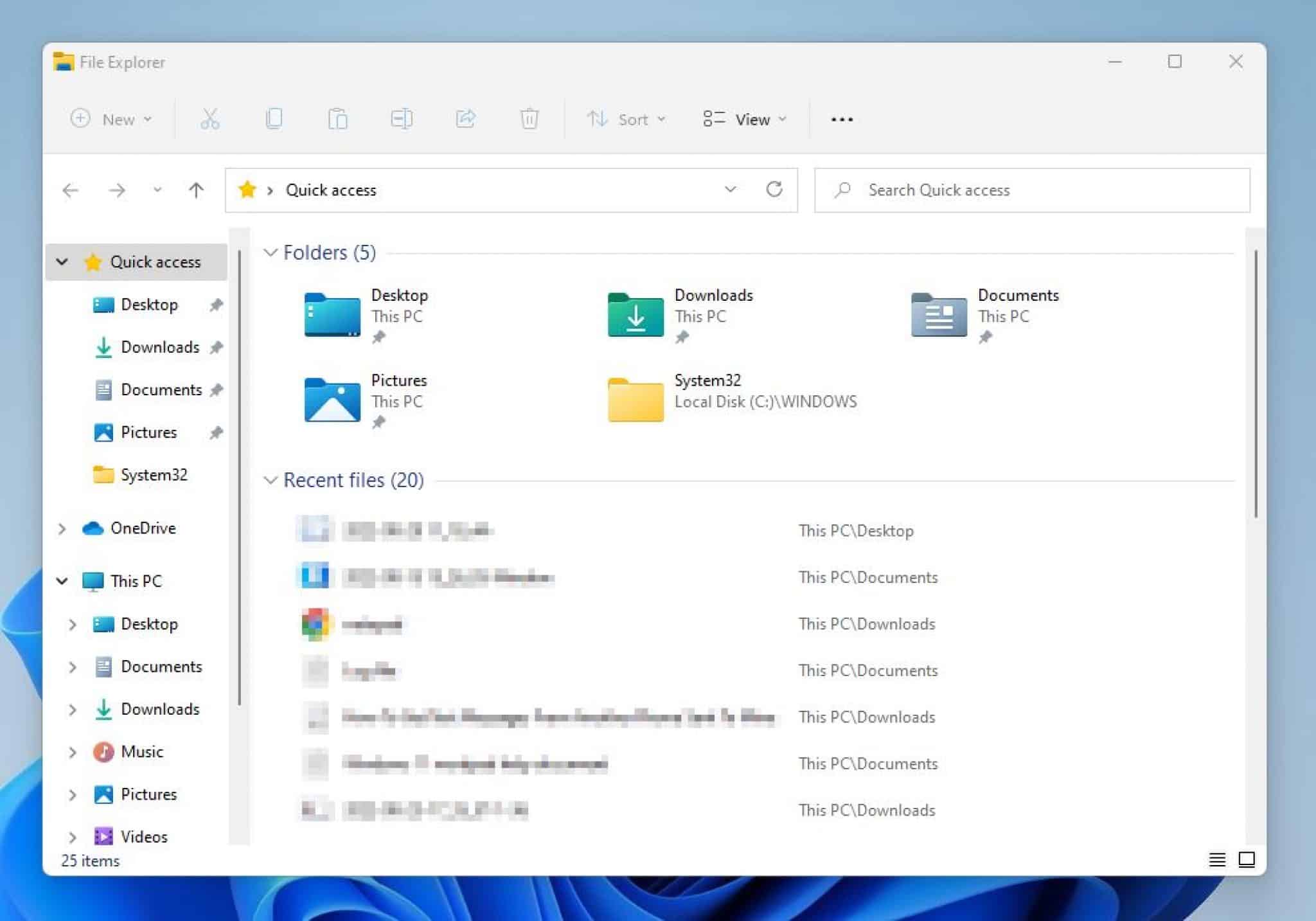
Closure
Thus, we hope this article has provided valuable insights into Navigating the Digital Landscape: Mastering File Explorer in Windows 11. We appreciate your attention to our article. See you in our next article!