Navigating the Digital Landscape: Mastering File Explorer in Windows 11
Related Articles: Navigating the Digital Landscape: Mastering File Explorer in Windows 11
Introduction
In this auspicious occasion, we are delighted to delve into the intriguing topic related to Navigating the Digital Landscape: Mastering File Explorer in Windows 11. Let’s weave interesting information and offer fresh perspectives to the readers.
Table of Content
Navigating the Digital Landscape: Mastering File Explorer in Windows 11
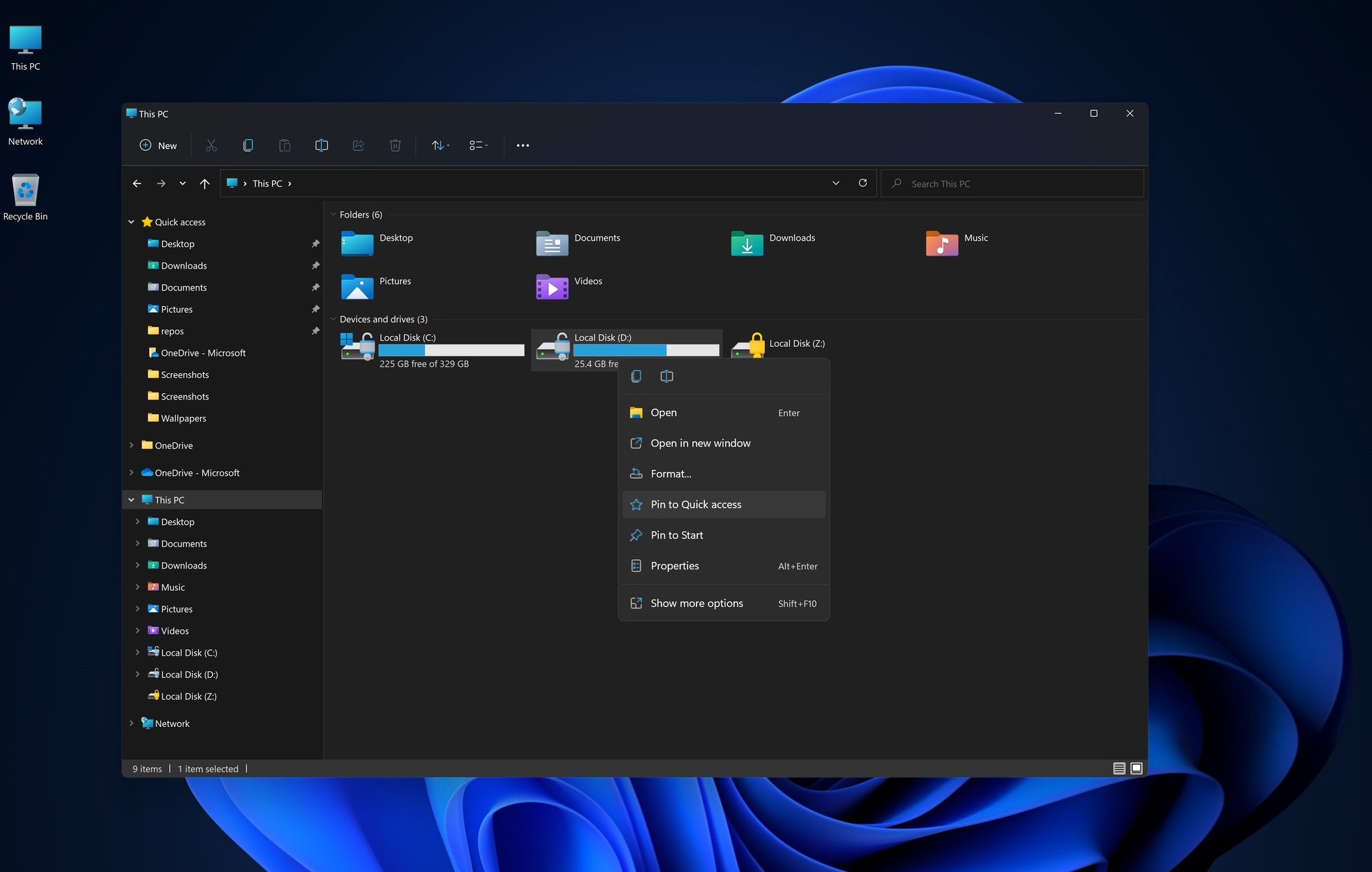
Windows 11’s File Explorer serves as the central hub for accessing and managing your digital assets. It is the gateway to your files, folders, and drives, providing a user-friendly interface for organizing, searching, and sharing your data. This article delves into the intricacies of File Explorer, exploring its features, functionalities, and the ways it can empower users to efficiently manage their digital lives.
Understanding the Basics:
File Explorer, previously known as Windows Explorer, is a graphical user interface (GUI) that allows users to interact with their computer’s file system. It presents a hierarchical view of the system’s storage, displaying folders, files, and drives in a tree-like structure. This structure makes it easy to navigate through the various levels of your computer’s storage, locating and managing your digital content.
Exploring the Interface:
File Explorer’s interface is designed for intuitive navigation. The left pane displays a list of common locations, such as This PC, Documents, Pictures, and Downloads, providing quick access to frequently used folders. The right pane displays the contents of the selected location, showing files and folders in a list, detailed view, or tile view.
Key Features and Functions:
- Navigation: The address bar at the top of the window allows users to enter specific file paths or browse through folders using the navigation buttons.
- Search: The search bar enables users to quickly locate files based on their name, contents, or metadata. Advanced search options allow for filtering by file type, date modified, and other criteria.
- Sorting and Filtering: Files and folders can be sorted alphabetically, by date modified, size, or other criteria. Filtering options allow users to display only specific types of files.
- File Operations: File Explorer provides basic file management operations such as copying, moving, deleting, renaming, and creating new files and folders.
- Sharing and Collaboration: Users can easily share files with others through network drives, cloud storage services, or email.
- Customization: File Explorer offers various customization options, allowing users to personalize the interface, set default file locations, and configure other settings.
Advanced Features:
- Tabs: Windows 11 introduces tabs to File Explorer, enabling users to open multiple folders or locations in separate tabs within the same window. This feature streamlines multitasking and enhances efficiency.
- Quick Access: The Quick Access area displays recently accessed files and folders, allowing for quick access to frequently used items.
- Ribbon Interface: The ribbon at the top of the window provides access to various commands and tools, organized into logical groups for easy access.
- Context Menus: Right-clicking on a file or folder brings up a context menu offering a range of actions, including opening, copying, moving, deleting, and more.
Troubleshooting and Tips:
- Slow Performance: If File Explorer is running slowly, try restarting your computer, closing other programs, or checking for disk space.
- Missing Files: If files are missing, check the Recycle Bin, search for the files using the search bar, or use a file recovery tool.
- Access Denied Errors: Access denied errors usually occur when you do not have the necessary permissions to access a file or folder. Try logging in with an administrator account or changing the file permissions.
- Customization: Explore the File Explorer settings to personalize the interface, configure default locations, and enable or disable specific features.
FAQs:
Q: How do I create a new folder in File Explorer?
A: To create a new folder, navigate to the desired location, right-click in the empty space, and select "New" > "Folder".
Q: How do I copy a file or folder?
A: Select the file or folder, press Ctrl+C to copy, navigate to the desired destination, and press Ctrl+V to paste.
Q: How do I delete a file or folder?
A: Select the file or folder, press Delete, and confirm the deletion.
Q: How do I rename a file or folder?
A: Select the file or folder, press F2, and enter the new name.
Q: How do I search for a specific file?
A: Click the search bar at the top of the window and enter the file name, keywords, or criteria.
Conclusion:
Mastering File Explorer is essential for navigating the digital landscape efficiently. Its intuitive interface and powerful features provide users with the tools to organize, manage, and access their digital assets seamlessly. By understanding the basics and exploring the advanced features, users can unlock the full potential of File Explorer and streamline their workflow, ultimately enhancing their productivity and digital experience.

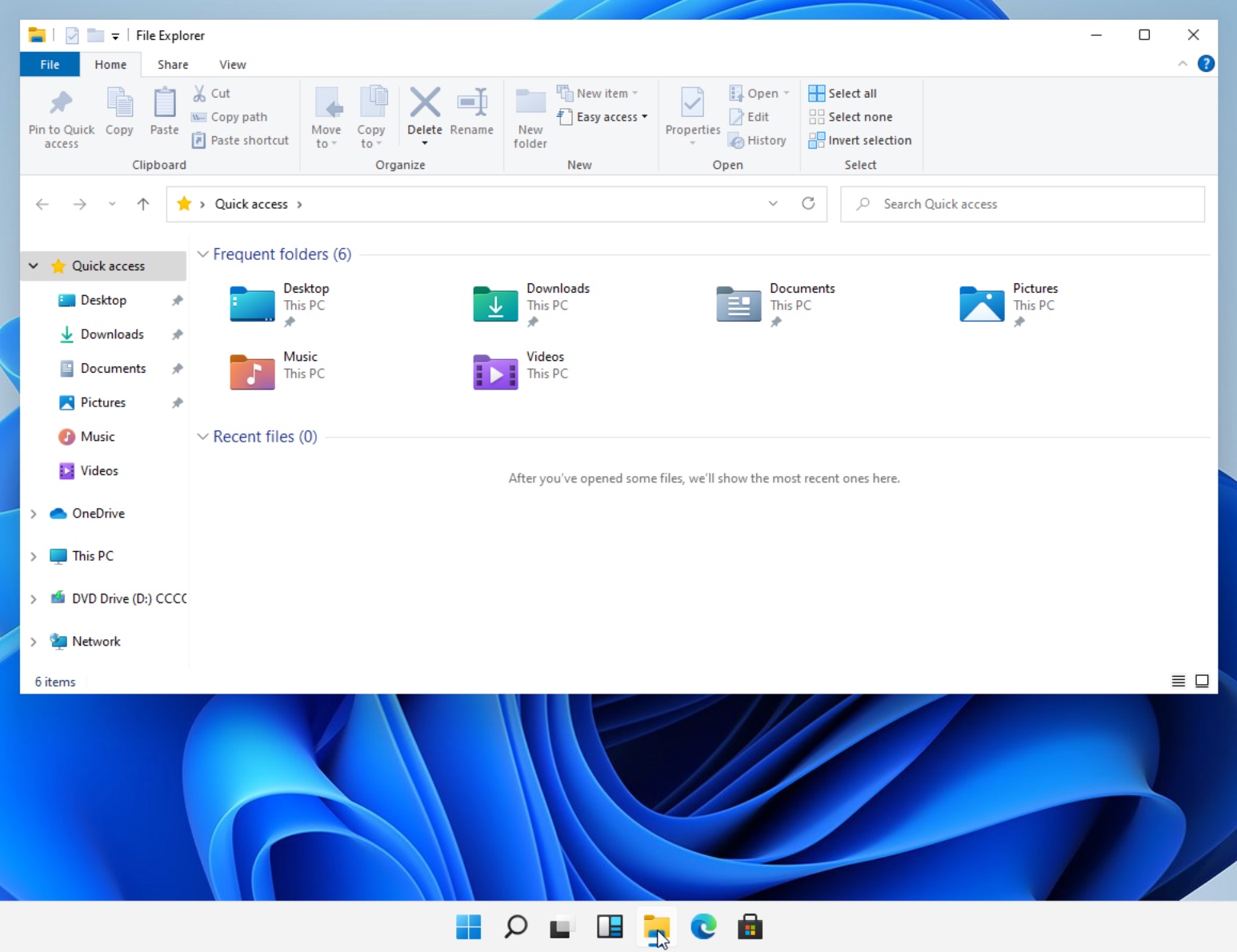
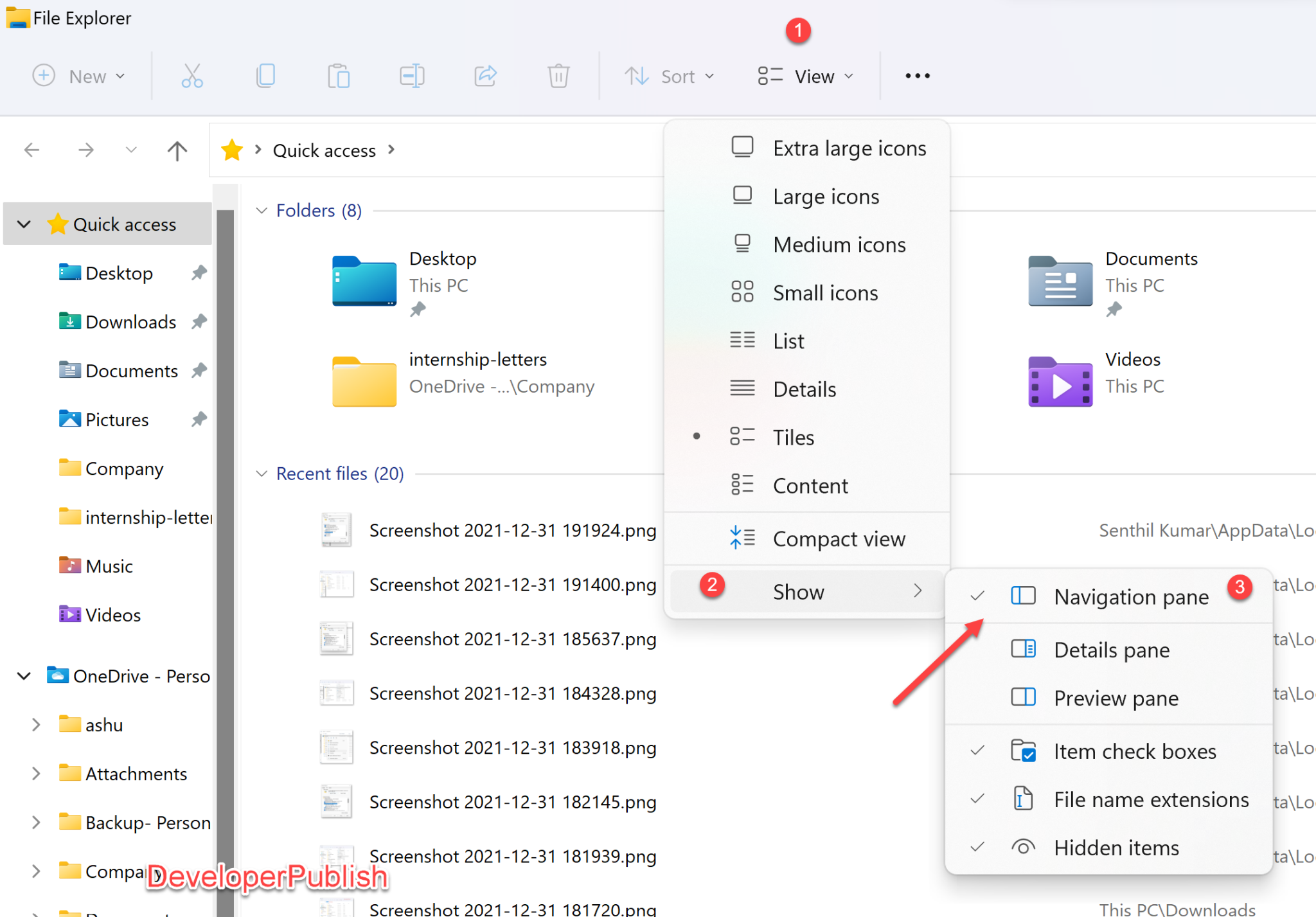

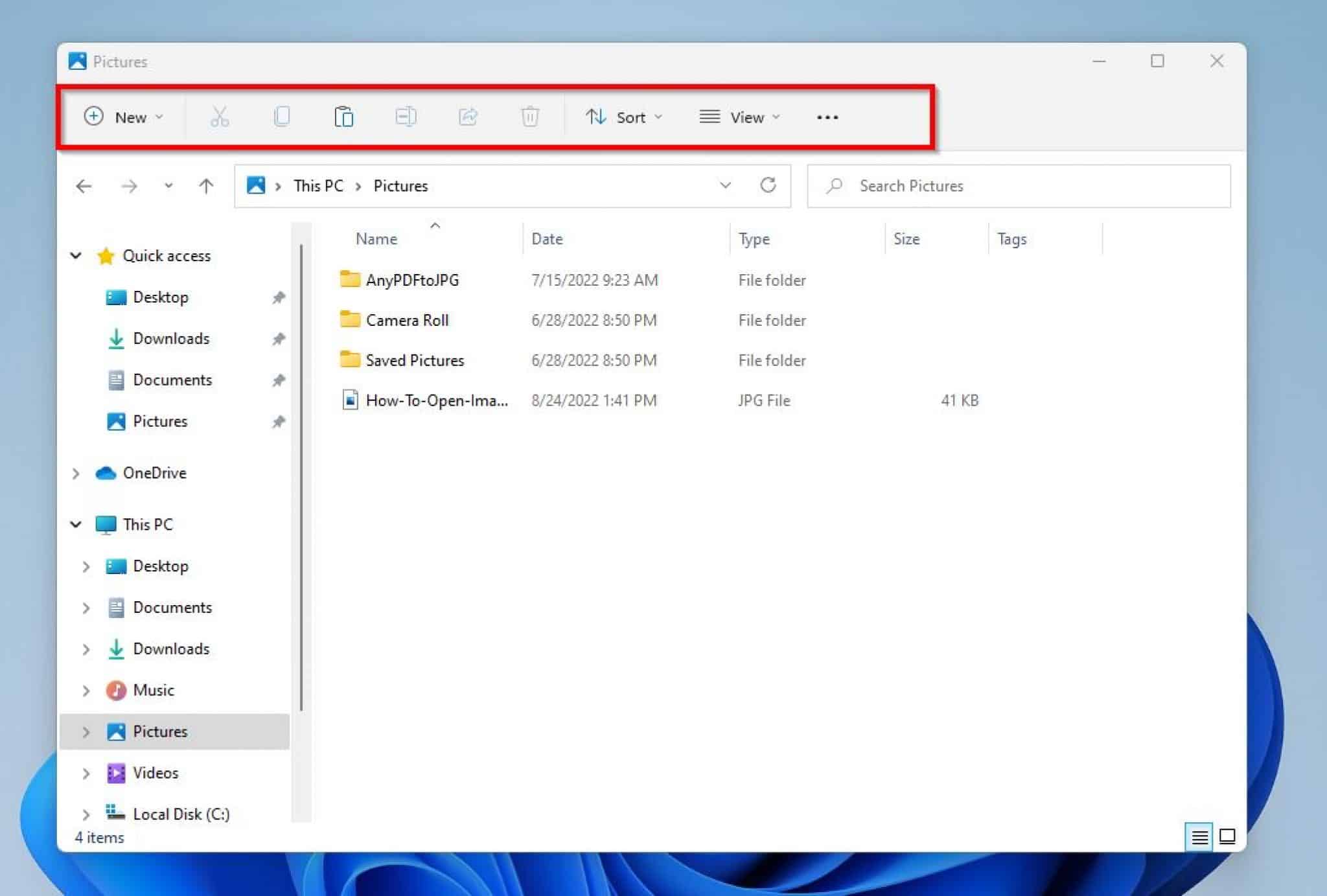
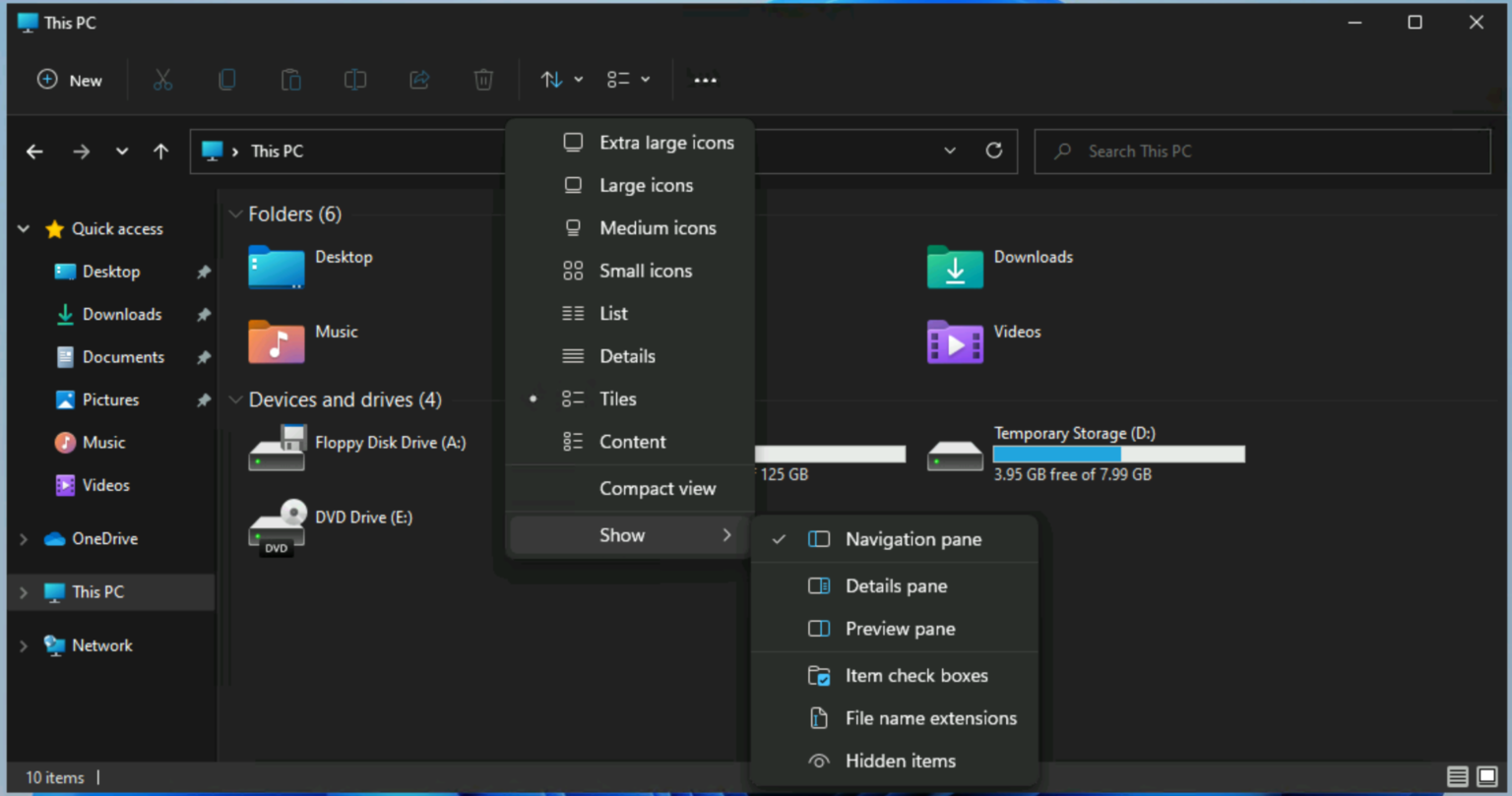

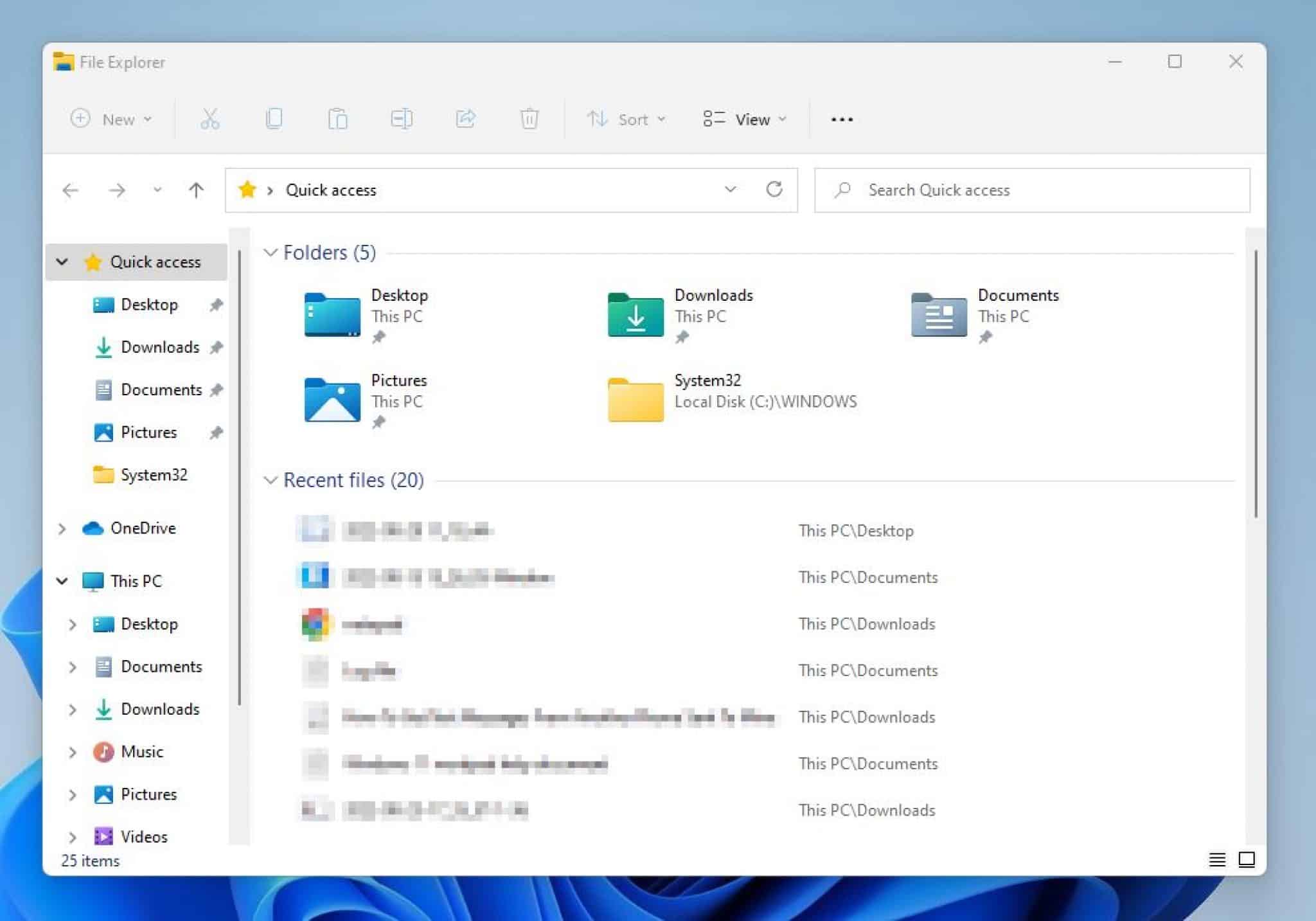
Closure
Thus, we hope this article has provided valuable insights into Navigating the Digital Landscape: Mastering File Explorer in Windows 11. We thank you for taking the time to read this article. See you in our next article!