Navigating the Digital Landscape: Accessing the Microsoft Store
Related Articles: Navigating the Digital Landscape: Accessing the Microsoft Store
Introduction
In this auspicious occasion, we are delighted to delve into the intriguing topic related to Navigating the Digital Landscape: Accessing the Microsoft Store. Let’s weave interesting information and offer fresh perspectives to the readers.
Table of Content
Navigating the Digital Landscape: Accessing the Microsoft Store

The Microsoft Store serves as a central hub for acquiring and managing software, applications, and games on Windows devices. It offers a wide selection of digital content, ranging from productivity tools and creative software to entertainment options like games and movies. Understanding how to locate and utilize the Microsoft Store is crucial for maximizing the potential of your Windows experience.
Understanding the Access Points
The Microsoft Store can be accessed through several avenues, each catering to specific user needs and preferences:
1. The Start Menu:
- Windows 10 and 11: The most intuitive method is through the Start Menu. Clicking the Windows logo in the bottom-left corner of the screen reveals the Start Menu. Within this menu, a dedicated tile for the Microsoft Store is typically present. Simply clicking this tile launches the application.
- Older Windows Versions: For Windows versions prior to Windows 10, the Microsoft Store might not be readily available in the Start Menu. In such cases, a search function within the Start Menu can be used to locate and launch the store.
2. The Search Bar:
- Windows 10 and 11: The Windows search bar, located in the taskbar, provides a quick and efficient way to access the Microsoft Store. Typing "Microsoft Store" or "Store" into the search bar will instantly display the application icon. Clicking on the icon will launch the store.
- Older Windows Versions: The search bar functionality in older Windows versions may differ. However, the principle remains the same: typing "Microsoft Store" or "Store" within the search bar will likely lead to the desired result.
3. The Web Browser:
- The Microsoft Store website, accessible through a web browser, offers an alternative to the desktop application. Navigating to the official website, typically found at "microsoft.com/store," allows users to browse and download content directly from their web browser. This approach is particularly useful for users who prefer a more streamlined browsing experience or who are accessing the store from a device that does not have the desktop application installed.
4. Dedicated Application:
- The Microsoft Store is also available as a dedicated application for specific devices, such as the Xbox console. This allows users to access the store’s content directly from their gaming console, streamlining the process of acquiring and managing games and other digital entertainment.
The Importance of the Microsoft Store
The Microsoft Store serves as a crucial platform for Windows users, offering a range of benefits:
1. Centralized Access: The Microsoft Store provides a single point of access for a vast library of software, applications, and games. This eliminates the need to navigate multiple websites or search for individual software packages.
2. Secure Downloads: The Microsoft Store prioritizes security and ensures that all applications are vetted before being made available for download. This minimizes the risk of malware and other security threats.
3. Seamless Updates: The Microsoft Store automatically updates installed applications, ensuring that users have access to the latest features and security patches. This streamlines the process of maintaining up-to-date software.
4. User Reviews and Ratings: The Microsoft Store incorporates user reviews and ratings, offering valuable insights into the quality and performance of different applications. This empowers users to make informed decisions before downloading software.
5. Personalized Recommendations: The Microsoft Store utilizes user data to provide personalized recommendations for software and applications, enhancing the overall browsing experience and ensuring that users are exposed to relevant content.
Frequently Asked Questions
Q: How do I find the Microsoft Store on my Windows 10 or 11 computer?
A: The Microsoft Store is readily accessible through the Start Menu. Click the Windows logo in the bottom-left corner of the screen to reveal the Start Menu. Look for a dedicated tile labeled "Microsoft Store" or "Store." Clicking this tile will launch the application. Alternatively, you can use the Windows search bar located in the taskbar. Type "Microsoft Store" or "Store" into the search bar, and the application icon will appear. Click on the icon to launch the store.
Q: Can I access the Microsoft Store from my web browser?
A: Yes, the Microsoft Store is available as a website. Navigate to "microsoft.com/store" in your web browser to access the store’s content directly.
Q: What types of applications are available in the Microsoft Store?
A: The Microsoft Store offers a wide range of applications, including productivity tools, creative software, entertainment options like games and movies, and much more. You can explore the store’s categories to discover the software that best suits your needs.
Q: How do I update my applications through the Microsoft Store?
A: The Microsoft Store automatically updates installed applications. However, you can manually check for updates by opening the store, clicking on your profile icon in the top-right corner, and selecting "My Library." Here you can see a list of your installed applications and any available updates.
Tips for Navigating the Microsoft Store
- Utilize the search bar: The search bar is a powerful tool for finding specific applications. Enter keywords related to the software you are seeking, and the store will display relevant results.
- Explore categories: The Microsoft Store is organized into various categories, making it easier to browse through different types of software.
- Read user reviews and ratings: Before downloading an application, take the time to read user reviews and ratings to gain insights into its quality and performance.
- Use filters: The Microsoft Store provides filters to narrow down your search results based on criteria such as price, rating, and category.
- Check for free trials: Many applications offer free trials, allowing you to test them before committing to a purchase.
Conclusion
The Microsoft Store serves as a vital resource for Windows users, offering a secure and convenient platform for acquiring and managing software, applications, and games. By understanding the various access points and utilizing the store’s features, users can maximize their digital experience and discover the vast array of content available at their fingertips. Whether you’re seeking productivity tools, creative software, or entertainment options, the Microsoft Store offers a comprehensive solution for all your digital needs.



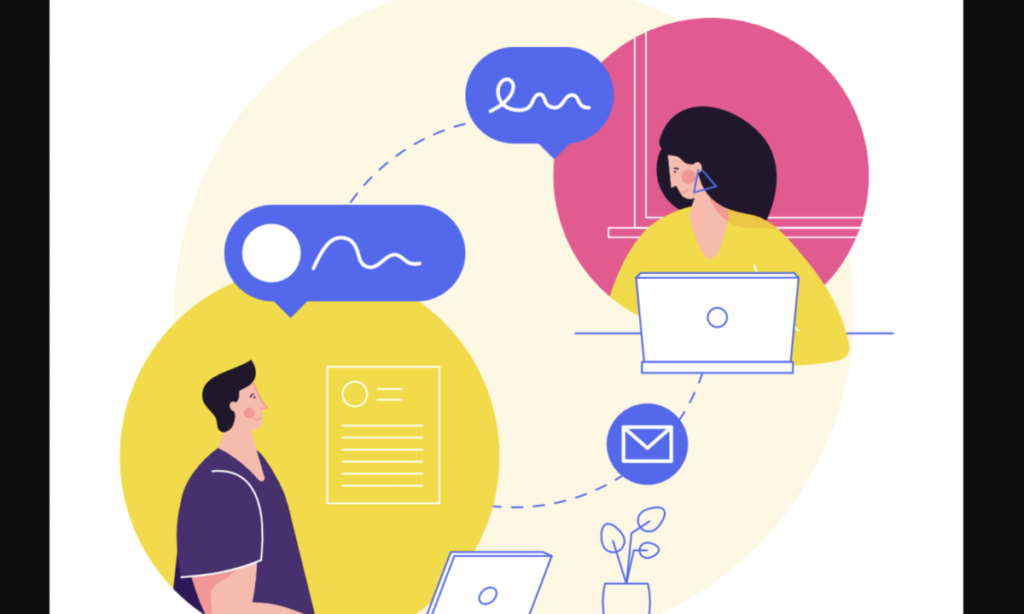



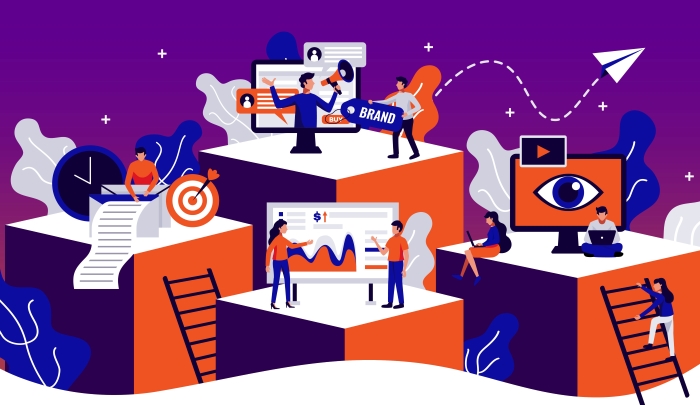
Closure
Thus, we hope this article has provided valuable insights into Navigating the Digital Landscape: Accessing the Microsoft Store. We thank you for taking the time to read this article. See you in our next article!