Navigating the Digital Landscape: A Guide to Windows 11 File Explorer
Related Articles: Navigating the Digital Landscape: A Guide to Windows 11 File Explorer
Introduction
In this auspicious occasion, we are delighted to delve into the intriguing topic related to Navigating the Digital Landscape: A Guide to Windows 11 File Explorer. Let’s weave interesting information and offer fresh perspectives to the readers.
Table of Content
Navigating the Digital Landscape: A Guide to Windows 11 File Explorer
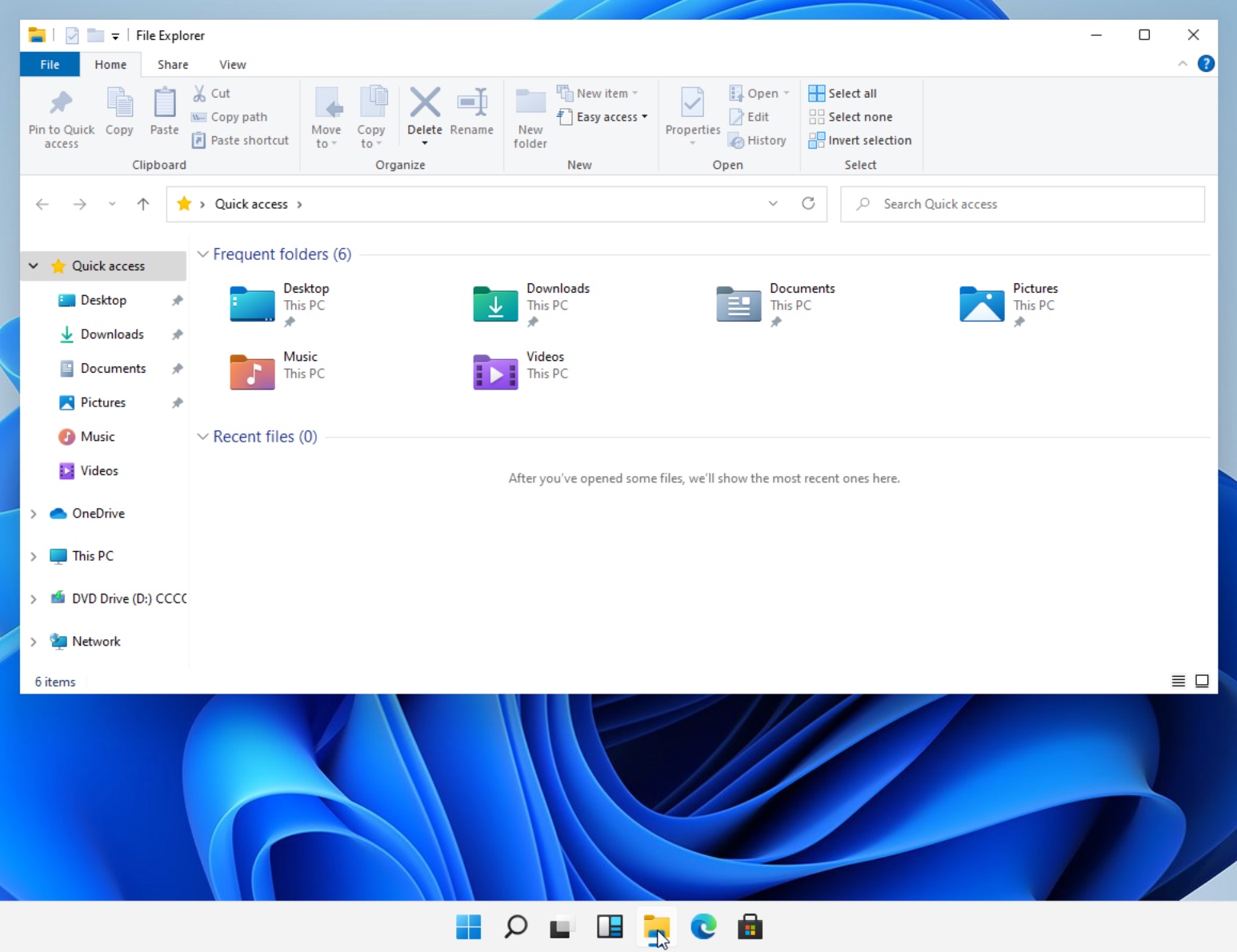
Windows 11’s File Explorer is the central hub for managing your digital assets. It provides access to all your files, folders, and drives, enabling you to organize, share, and manipulate data seamlessly. While its interface may appear familiar, Windows 11 introduces subtle refinements and powerful features that enhance efficiency and productivity. This comprehensive guide delves into the intricacies of File Explorer, empowering users to navigate their digital landscape with confidence.
Understanding the Fundamentals
At its core, File Explorer is a hierarchical file system that organizes data into a tree-like structure. The root of this structure is the "This PC" folder, which encompasses all connected drives, including internal hard drives, external storage devices, and network shares. Within this hierarchy, users create folders to categorize and organize files.
Key Features and Enhancements
Windows 11’s File Explorer boasts a streamlined interface and several enhancements designed to optimize file management. Some notable features include:
-
Modernized Design: The File Explorer interface has been refreshed with a clean, modern aesthetic, incorporating rounded corners, subtle gradients, and a visually appealing layout. This design enhances clarity and ease of navigation.
-
Tabbed Interface: This feature allows users to open multiple file locations in separate tabs within the same File Explorer window. This eliminates the need to open multiple windows, streamlining workflow and improving efficiency.
-
Contextual Ribbon: The ribbon at the top of the File Explorer window dynamically adapts to the selected file or folder, displaying relevant commands and options. This context-sensitive approach ensures users have access to the most relevant tools for their current task.
-
Improved Search: The integrated search bar utilizes advanced algorithms to provide accurate and fast results. It can search for files by name, content, date, and even metadata, making it easier to locate specific files quickly.
-
Enhanced Sharing Options: File Explorer offers intuitive options for sharing files and folders with others, including the ability to share via email, cloud storage services, or directly with other users on the same network.
Navigating the File Explorer Interface
The File Explorer interface is intuitive and easy to understand. Here’s a breakdown of its key components:
-
Navigation Pane: Located on the left side of the window, the navigation pane provides a hierarchical view of the file system. Users can navigate through folders and drives by clicking on the respective entries.
-
Address Bar: Situated above the file list, the address bar displays the current location within the file system. Users can manually type a path or paste a file path to navigate directly to a specific location.
-
File List: The main area of the File Explorer window displays the contents of the currently selected folder or drive. This list can be customized to show different file attributes, such as file size, date modified, and file type.
-
Ribbon: Located at the top of the window, the ribbon provides access to various commands and options for managing files and folders. The ribbon is context-sensitive, meaning its contents change based on the selected file or folder.
-
Quick Access: This section, located at the top of the navigation pane, displays frequently accessed folders and files. Users can customize this list to include their preferred locations.
Essential File Management Tips
To maximize your productivity and efficiency with File Explorer, consider these tips:
-
Use Keyboard Shortcuts: Mastering keyboard shortcuts can significantly speed up file management tasks. For instance, "Ctrl + C" copies a file, "Ctrl + V" pastes it, "Ctrl + X" cuts it, and "Del" deletes it.
-
Customize the View: Tailor the File Explorer view to your specific needs. You can adjust the size of icons, change the display of file details, and even create custom views for specific folders.
-
Pin Important Folders: Pin frequently accessed folders to the Quick Access section for easy access. This saves time and effort when navigating to frequently used locations.
-
Utilize the Search Bar: The search bar is a powerful tool for locating specific files. Utilize advanced search operators, such as wildcards and boolean operators, to refine your search results.
-
Take Advantage of Cloud Storage: Integrate cloud storage services into File Explorer to access your files from anywhere. Many cloud storage providers offer seamless integration with File Explorer, allowing you to manage files directly within the interface.
-
Utilize File Explorer’s Features: Explore the various features and functionalities of File Explorer, such as the ability to create ZIP archives, compare folders, and manage file permissions.
FAQs
Q: How do I change the default file location for downloads in Windows 11?
A: Navigate to the "Settings" app, select "System," and then choose "Storage." Under "More storage settings," click on "Change where new content is saved." Here, you can modify the default location for downloads, as well as other types of files.
Q: How do I create a new folder in File Explorer?
A: Navigate to the desired location where you want to create the folder. Right-click on an empty space within the file list and select "New" followed by "Folder." Alternatively, you can use the keyboard shortcut "Ctrl + Shift + N."
Q: How do I share a file or folder with someone else?
A: Right-click on the file or folder you want to share. Select "Share" and choose the appropriate sharing method, such as email, cloud storage, or network sharing.
Q: How do I restore a deleted file or folder?
A: If you have deleted a file or folder recently, you can restore it from the Recycle Bin. Open the Recycle Bin, locate the deleted item, right-click on it, and select "Restore."
Q: How do I change the background color of File Explorer?
A: Right-click on an empty space within the File Explorer window and select "Properties." Under the "Customize" tab, you can choose a different background color for the File Explorer window.
Conclusion
Windows 11’s File Explorer is an indispensable tool for managing your digital assets. Its streamlined interface, powerful features, and intuitive design empower users to navigate their digital landscape with ease and efficiency. By understanding the fundamentals, leveraging key features, and utilizing helpful tips, users can optimize their file management workflow and enhance their overall productivity. Whether you’re a casual user or a seasoned professional, mastering File Explorer is essential for maximizing your digital experience.
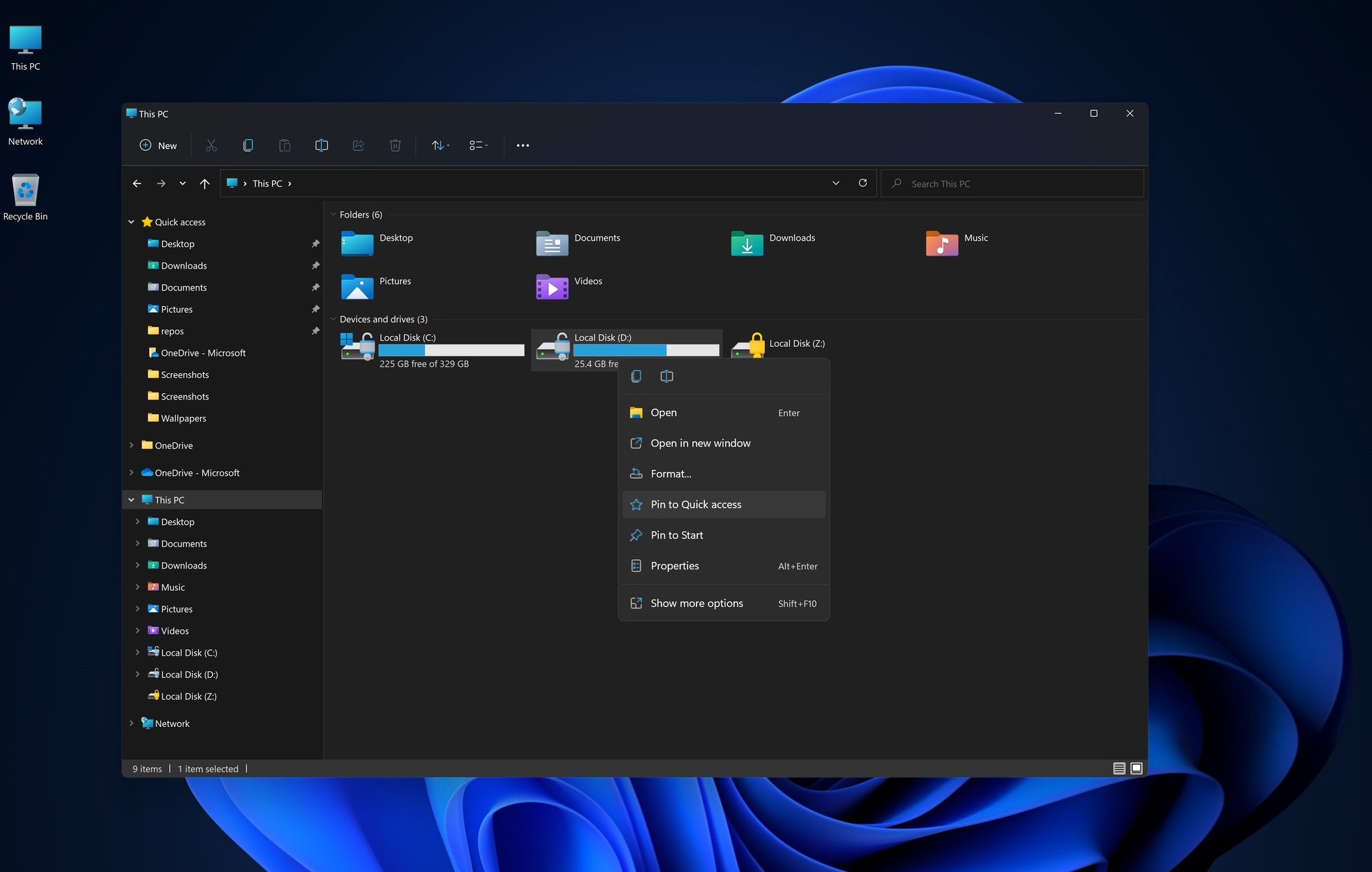
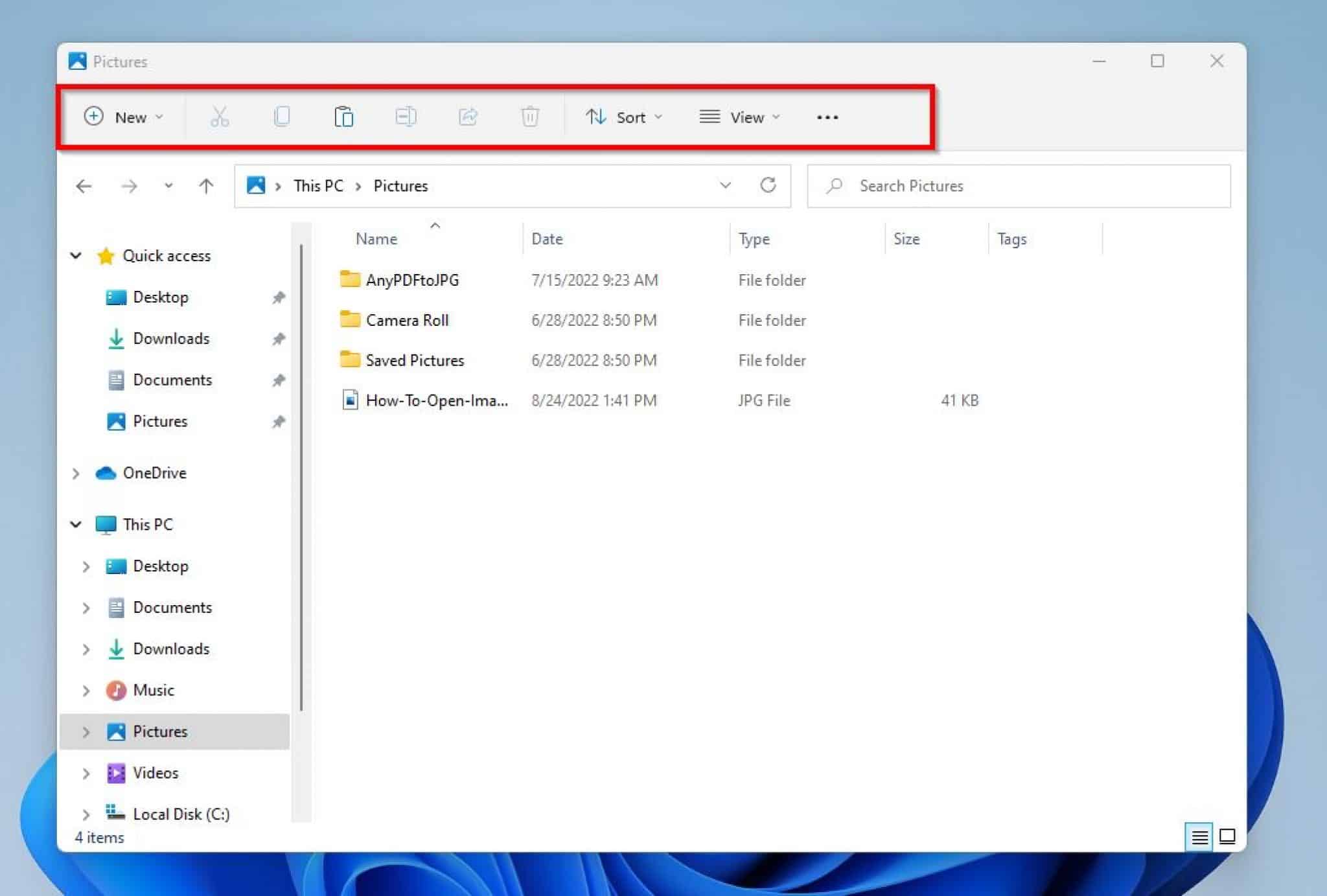
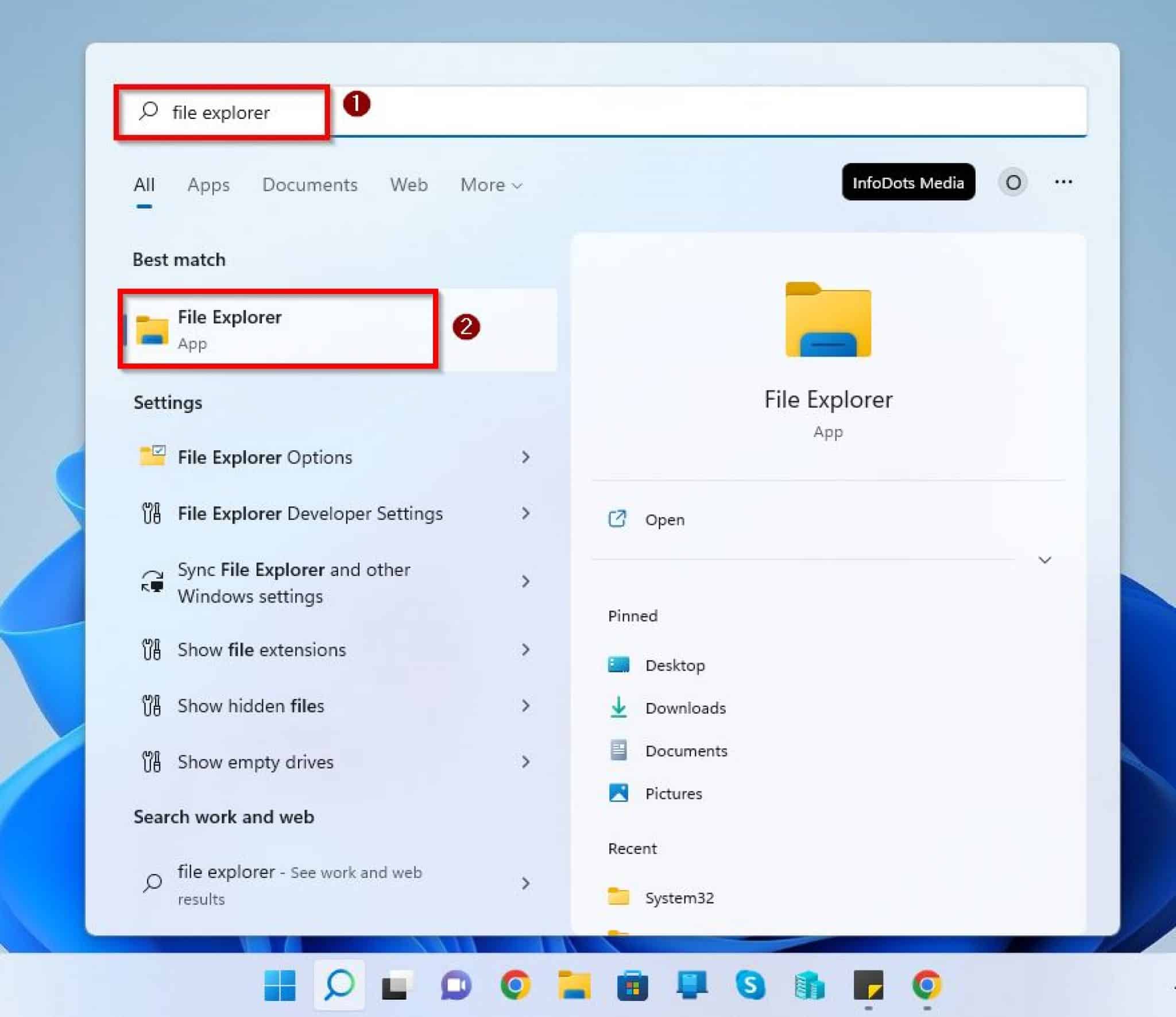
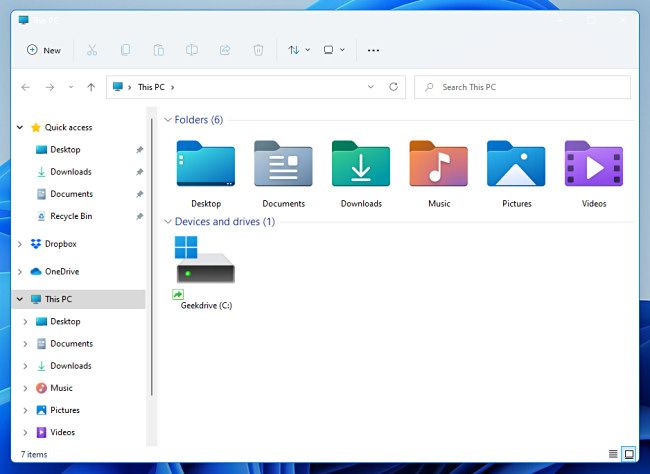

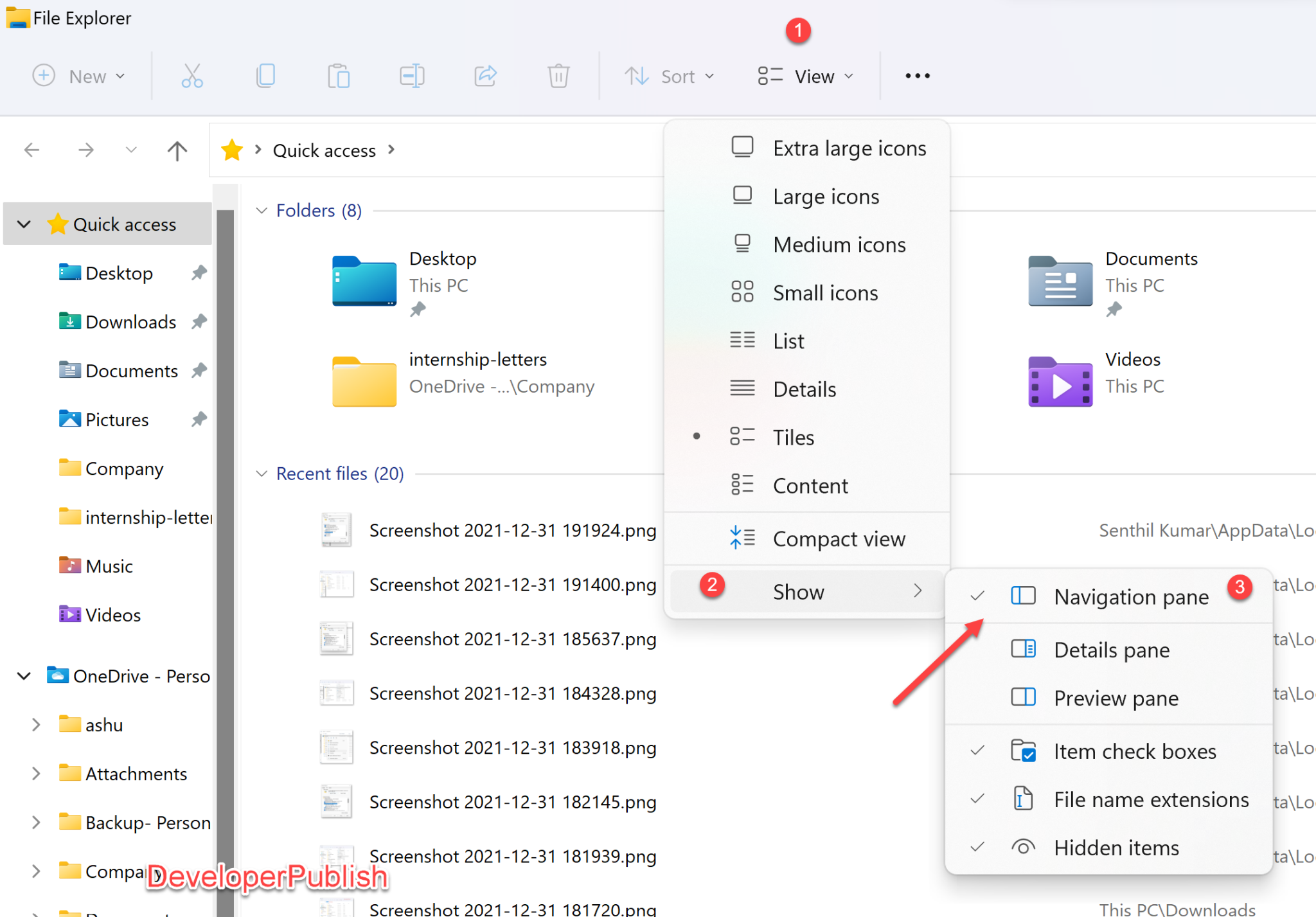

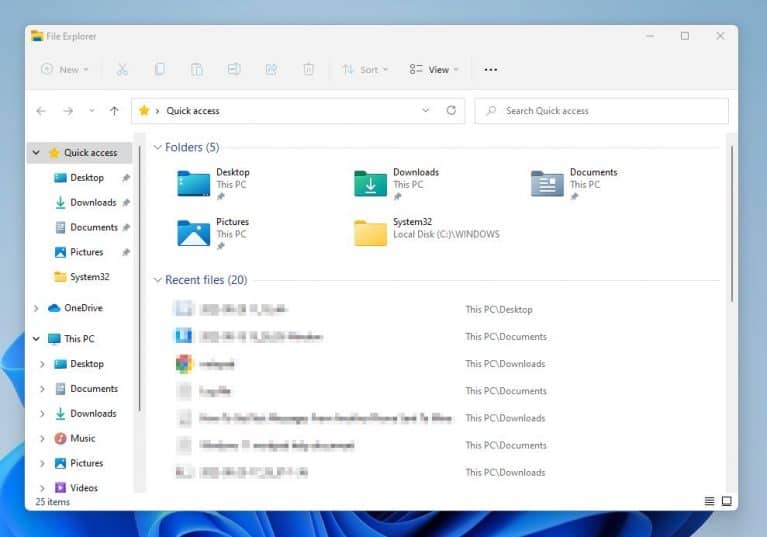
Closure
Thus, we hope this article has provided valuable insights into Navigating the Digital Landscape: A Guide to Windows 11 File Explorer. We hope you find this article informative and beneficial. See you in our next article!