Navigating the Digital Landscape: A Comprehensive Guide to Google Chrome on Windows 11
Related Articles: Navigating the Digital Landscape: A Comprehensive Guide to Google Chrome on Windows 11
Introduction
With enthusiasm, let’s navigate through the intriguing topic related to Navigating the Digital Landscape: A Comprehensive Guide to Google Chrome on Windows 11. Let’s weave interesting information and offer fresh perspectives to the readers.
Table of Content
Navigating the Digital Landscape: A Comprehensive Guide to Google Chrome on Windows 11

In the modern digital landscape, a robust and reliable web browser is essential for navigating the vast expanse of the internet. Google Chrome, with its speed, security, and extensive feature set, has emerged as a dominant force in the web browsing world. This comprehensive guide will delve into the intricacies of downloading and utilizing Google Chrome on Windows 11, providing a clear and informative understanding of its capabilities and benefits.
Understanding Google Chrome’s Significance
Google Chrome’s popularity stems from its user-friendly interface, lightning-fast performance, and commitment to security. It boasts a comprehensive suite of features, including:
- Speed and Efficiency: Chrome’s architecture is optimized for rapid page loading and smooth browsing experiences. Its multi-process architecture ensures that individual tabs do not affect the overall performance of the browser, providing a seamless and responsive browsing environment.
- Security and Privacy: Chrome prioritizes user security through its robust sandboxing technology, which isolates web pages from the operating system, preventing malicious code from accessing sensitive data. Additionally, it offers features like automatic updates, phishing protection, and secure browsing mode to enhance user safety.
- Customization and Extensibility: Chrome allows users to personalize their browsing experience with a vast library of extensions. These extensions enhance functionality, block unwanted content, manage passwords, and improve productivity. The Chrome Web Store offers a wide range of extensions, allowing users to tailor the browser to their specific needs.
- Cross-Platform Compatibility: Google Chrome is available on a wide range of platforms, including Windows, macOS, Linux, Android, and iOS. This cross-platform compatibility ensures that users can seamlessly access their browsing data and preferences across multiple devices.
- Synchronization and Data Management: Chrome’s synchronization feature allows users to seamlessly sync their browsing history, bookmarks, passwords, and other data across all their devices. This ensures a consistent browsing experience and easy access to important information.
Downloading and Installing Google Chrome on Windows 11
The process of downloading and installing Google Chrome on Windows 11 is straightforward and user-friendly. Here is a step-by-step guide:
- Access the Google Chrome Download Page: Open your preferred web browser and navigate to the official Google Chrome download page. This can be done by searching for "Google Chrome download" on any search engine.
- Select the Download Option: On the download page, click the "Download Chrome" button. The browser will automatically detect your operating system and offer the appropriate download file.
- Save the Download File: Choose a location on your computer to save the downloaded file. It is typically an executable file with the extension ".exe".
- Run the Installation File: Once the download is complete, locate the saved file and double-click it to run the installation process.
- Follow the Installation Instructions: The installation wizard will guide you through the installation process. You may need to accept the terms and conditions and choose your installation preferences.
- Complete the Installation: Once the installation is complete, you will see a confirmation message. Click "Finish" to close the installation wizard.
Setting Up Your Google Chrome Profile
After installation, you will be prompted to set up your Google Chrome profile. This involves:
- Signing in with a Google Account: You can choose to sign in with your existing Google account or create a new one. This allows you to synchronize your browsing data across devices and access Google services like Gmail and Drive directly from the browser.
- Customizing Your Browser: You can personalize your Chrome experience by setting your preferred theme, changing the language settings, and managing your extensions.
Optimizing Google Chrome for a Seamless Browsing Experience
Once you have installed and set up Google Chrome, it is crucial to optimize it for a smooth and efficient browsing experience. This can be achieved through:
- Managing Extensions: Regularly review your installed extensions and disable or remove those that you no longer use. Too many extensions can slow down your browser and consume system resources.
- Clearing Cache and Cookies: Regularly clearing your cache and cookies can improve browser performance and enhance privacy. This removes temporary files and stored data, freeing up space and improving loading speeds.
- Updating Chrome Regularly: Google releases regular updates to Chrome to improve security, performance, and functionality. Ensure that your browser is always updated to the latest version.
- Adjusting Settings: Explore the Chrome settings menu to customize your browsing experience. You can adjust privacy settings, manage notifications, and configure other preferences.
FAQs: Addressing Common Concerns
Q: Is Google Chrome safe to use?
A: Google Chrome is widely regarded as a secure browser. It incorporates robust security measures, including sandboxing technology, automatic updates, and phishing protection, to safeguard user data. However, it is important to exercise caution when browsing the internet and to be aware of potential security risks.
Q: How do I manage my passwords in Chrome?
A: Chrome offers a built-in password manager that allows you to securely store and manage your login credentials. You can access this feature by navigating to "Settings > Passwords" in the Chrome menu.
Q: How can I customize my Chrome homepage?
A: Chrome allows you to customize your homepage by setting a specific website as your starting page or by using the built-in "New Tab Page" which displays personalized recommendations, quick links, and recent activities.
Q: How do I use Chrome’s incognito mode?
A: Incognito mode allows you to browse the web without saving your browsing history, cookies, or other data. You can access incognito mode by clicking the three-dot menu in the top-right corner of the browser and selecting "New incognito window."
Tips for Enhancing Your Chrome Experience
- Utilize Chrome’s Built-in Features: Explore the various features offered by Chrome, such as the built-in PDF viewer, the image search tool, and the translation capabilities.
- Use Bookmarks and Folders: Organize your favorite websites by creating bookmarks and folders for easy access.
- Take Advantage of Extensions: Explore the Chrome Web Store to find extensions that enhance your browsing experience, such as ad blockers, password managers, and productivity tools.
- Stay Informed About Security Updates: Regularly check for updates to Chrome to ensure you are using the latest version with the most recent security patches.
Conclusion: Embracing the Power of Google Chrome
Google Chrome, with its speed, security, and comprehensive feature set, has become an indispensable tool for navigating the digital world. Its user-friendly interface, extensive customization options, and cross-platform compatibility make it an ideal choice for users of all levels of expertise. By understanding the nuances of downloading, installing, and optimizing Chrome on Windows 11, users can unlock its full potential and enjoy a seamless and secure browsing experience.
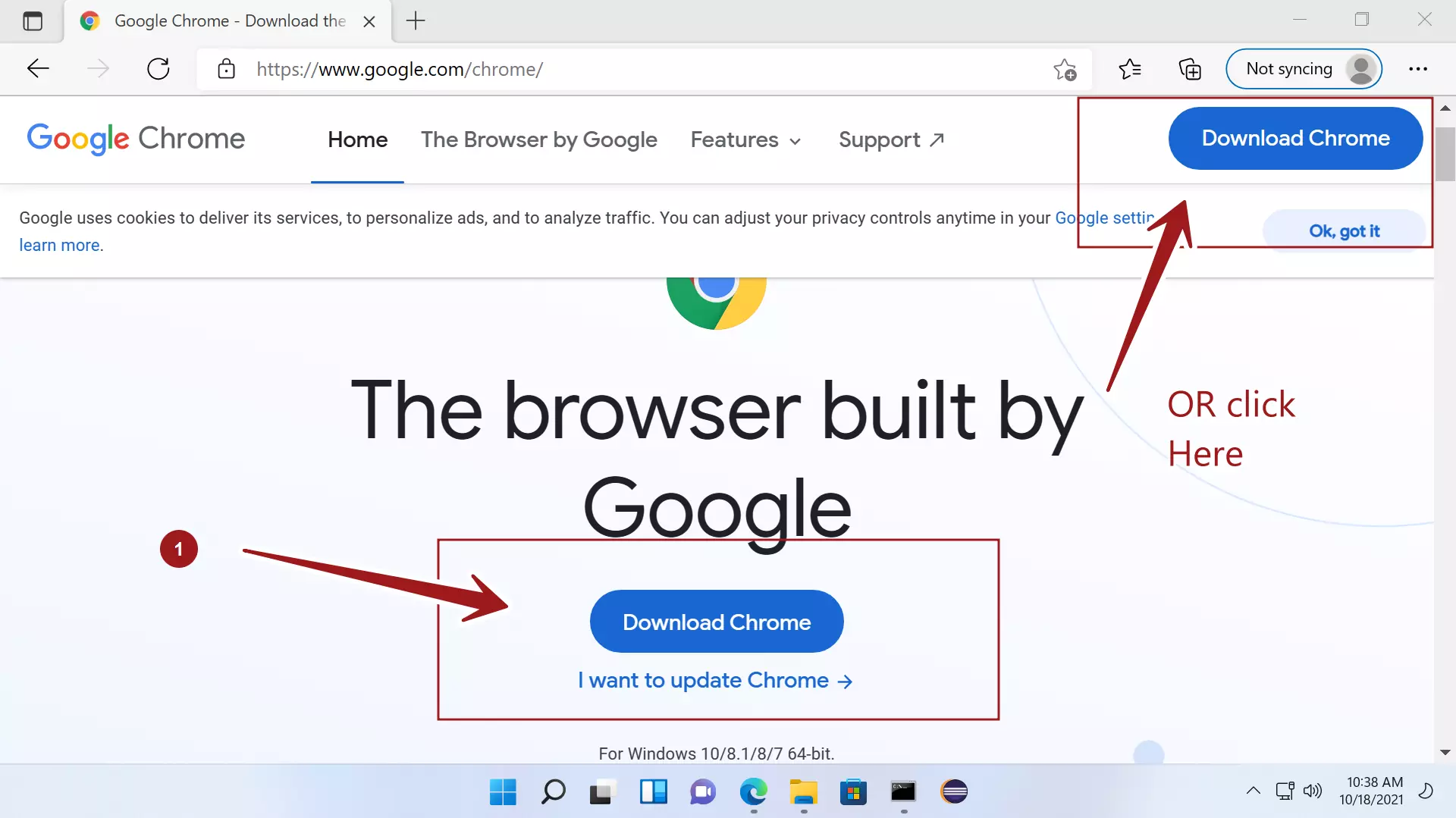




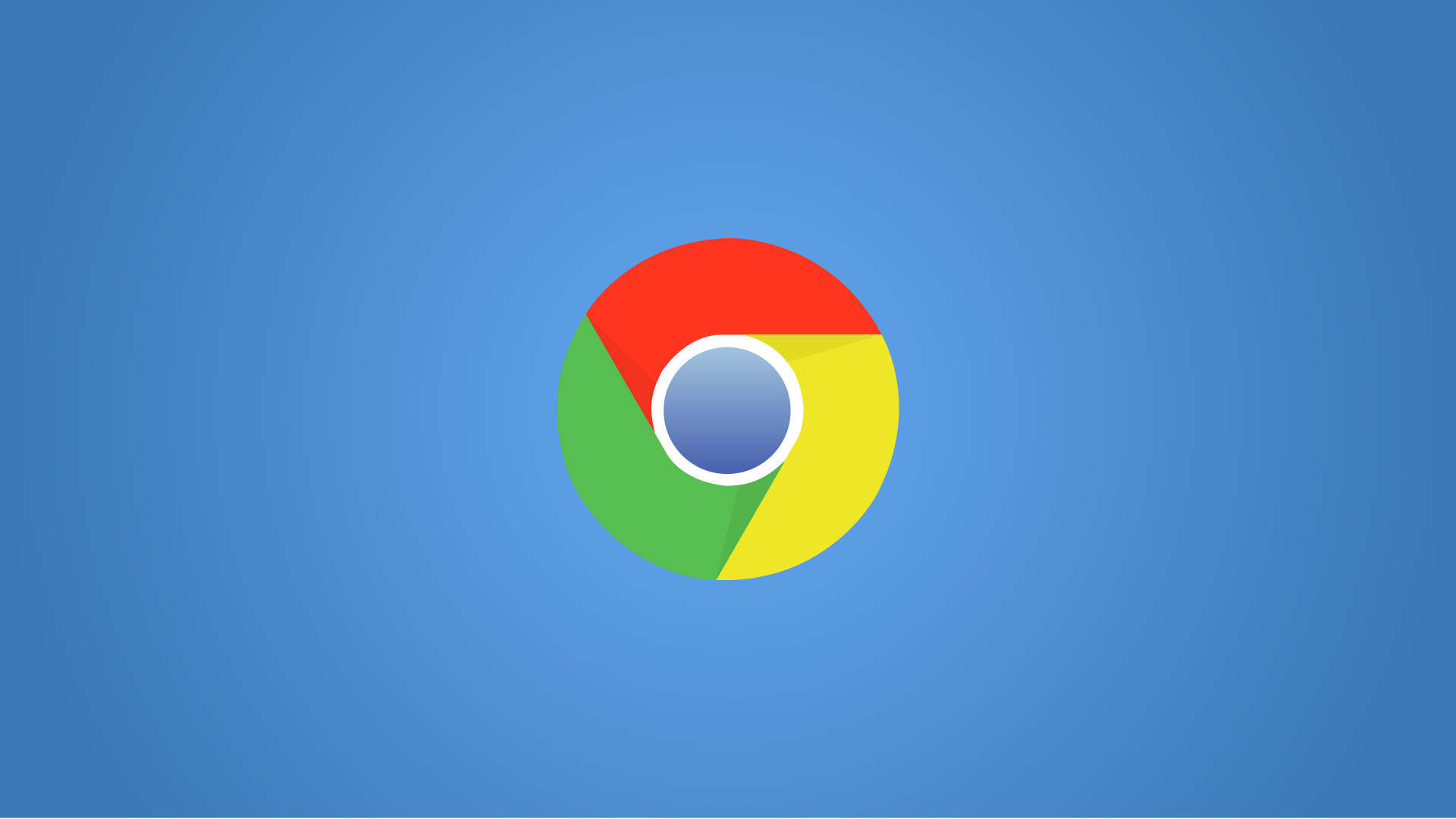


Closure
Thus, we hope this article has provided valuable insights into Navigating the Digital Landscape: A Comprehensive Guide to Google Chrome on Windows 11. We thank you for taking the time to read this article. See you in our next article!