Navigating the Digital Landscape: A Comprehensive Guide to File Explorer
Related Articles: Navigating the Digital Landscape: A Comprehensive Guide to File Explorer
Introduction
In this auspicious occasion, we are delighted to delve into the intriguing topic related to Navigating the Digital Landscape: A Comprehensive Guide to File Explorer. Let’s weave interesting information and offer fresh perspectives to the readers.
Table of Content
Navigating the Digital Landscape: A Comprehensive Guide to File Explorer

The digital world is a vast and intricate landscape, populated by countless files and folders. Navigating this terrain effectively requires a reliable and intuitive tool, and for Windows users, that tool is File Explorer. This ubiquitous application serves as the primary gateway to managing and accessing digital content, providing a foundation for various tasks, from simple file organization to complex data manipulation.
Understanding the Fundamentals
File Explorer, formerly known as Windows Explorer, is a graphical user interface (GUI) that allows users to interact with the file system of their Windows computer. It offers a hierarchical view of the file system, enabling users to browse through folders, access files, and perform various actions, including:
- File Management: Creating, deleting, renaming, and moving files and folders.
- Search: Quickly locating specific files or folders based on keywords, file types, or other criteria.
- Sharing: Sharing files and folders with others via email, cloud services, or network drives.
- Properties: Viewing detailed information about files and folders, such as size, date modified, and permissions.
- Customization: Tailoring the appearance and functionality of File Explorer to individual preferences.
The Power of Organization
File Explorer is more than just a tool for accessing files; it is a cornerstone of effective digital organization. By providing a structured and visual representation of the file system, it empowers users to:
- Create a Logical Structure: Establish clear hierarchies of folders based on file type, project, or other relevant criteria.
- Maintain Order: Minimize clutter and confusion by organizing files consistently, preventing information overload.
- Improve Efficiency: Quickly locate desired files and folders, streamlining workflows and saving time.
- Enhance Productivity: Reduce the time spent searching for lost or misplaced files, allowing for greater focus on core tasks.
Beyond the Basics: Advanced Features
While the core functionalities of File Explorer are essential for basic file management, its advanced features unlock a wider range of capabilities:
- Ribbon Interface: Provides access to various tools and commands through a user-friendly, context-sensitive interface.
- Search Filters: Refine search results by specifying file type, size, date modified, and other parameters.
- File History: Tracks changes made to files and folders, allowing for easy restoration of previous versions.
- File Compression: Compress files and folders to reduce file size and facilitate easier sharing or storage.
- File Sharing: Share files and folders directly from File Explorer using network drives, cloud services, or email.
- File Properties: Access detailed information about files and folders, including permissions, ownership, and version history.
- File Versioning: Maintain multiple versions of files, enabling users to revert to previous states or compare changes.
- File Encryption: Protect sensitive files from unauthorized access by encrypting them with passwords.
Troubleshooting Common Issues
While File Explorer is a robust tool, users may encounter occasional issues. Here are some common problems and their potential solutions:
- Slow Performance: File Explorer may become sluggish due to a large number of files or folders, insufficient system resources, or background processes. Restarting the computer, closing unnecessary programs, and optimizing system performance can help.
- Missing Files or Folders: Files or folders may disappear due to accidental deletion, malware infection, or disk errors. Using the Recycle Bin to restore deleted files, running a virus scan, and checking for disk errors are recommended steps.
- File Explorer Not Responding: This could be caused by a software conflict, corrupted files, or insufficient system resources. Restarting the computer, updating drivers, and running a system repair tool can resolve the issue.
- File Explorer Crashing: Unexpected crashes may occur due to software bugs, corrupted files, or hardware issues. Updating Windows, running a system repair tool, and checking for hardware compatibility can be helpful.
Frequently Asked Questions
Q: How do I access File Explorer?
A: File Explorer can be accessed through the taskbar, the Start menu, or by pressing the Windows key + E.
Q: How do I create a new folder?
A: Right-click in the desired location within File Explorer, select "New", and then choose "Folder".
Q: How do I rename a file or folder?
A: Right-click on the file or folder, select "Rename", and then type the new name.
Q: How do I move a file or folder?
A: Select the file or folder, press Ctrl + X to cut it, navigate to the desired location, and press Ctrl + V to paste it.
Q: How do I delete a file or folder?
A: Select the file or folder, press Delete, and confirm the deletion.
Q: How do I search for a specific file?
A: In the search bar at the top of File Explorer, type the file name or keywords, and press Enter.
Q: How do I share a file with someone?
A: Right-click on the file, select "Share", and then choose the desired sharing method (e.g., email, cloud storage).
Tips for Optimizing File Explorer
- Customize the Ribbon: Add or remove commands from the ribbon to personalize the interface.
- Use Keyboard Shortcuts: Learn and utilize keyboard shortcuts for common actions to speed up navigation.
- Enable Navigation Pane: Display the navigation pane to quickly access frequently used folders.
- Customize File Explorer Options: Adjust settings related to file preview, folder view, and search behavior.
- Create Shortcuts: Create shortcuts for frequently accessed folders on the desktop or taskbar.
- Use Search Filters: Refine search results by specifying file type, size, date modified, and other criteria.
- Utilize File History: Enable File History to create backups of important files and folders.
- Explore Advanced Features: Experiment with advanced features like file compression, encryption, and sharing options.
Conclusion
File Explorer is an indispensable tool for any Windows user, providing a comprehensive and intuitive way to manage digital content. By understanding its functionalities and utilizing its advanced features, users can streamline workflows, enhance productivity, and navigate the digital landscape with ease. From basic file organization to complex data manipulation, File Explorer remains a cornerstone of efficient digital management.

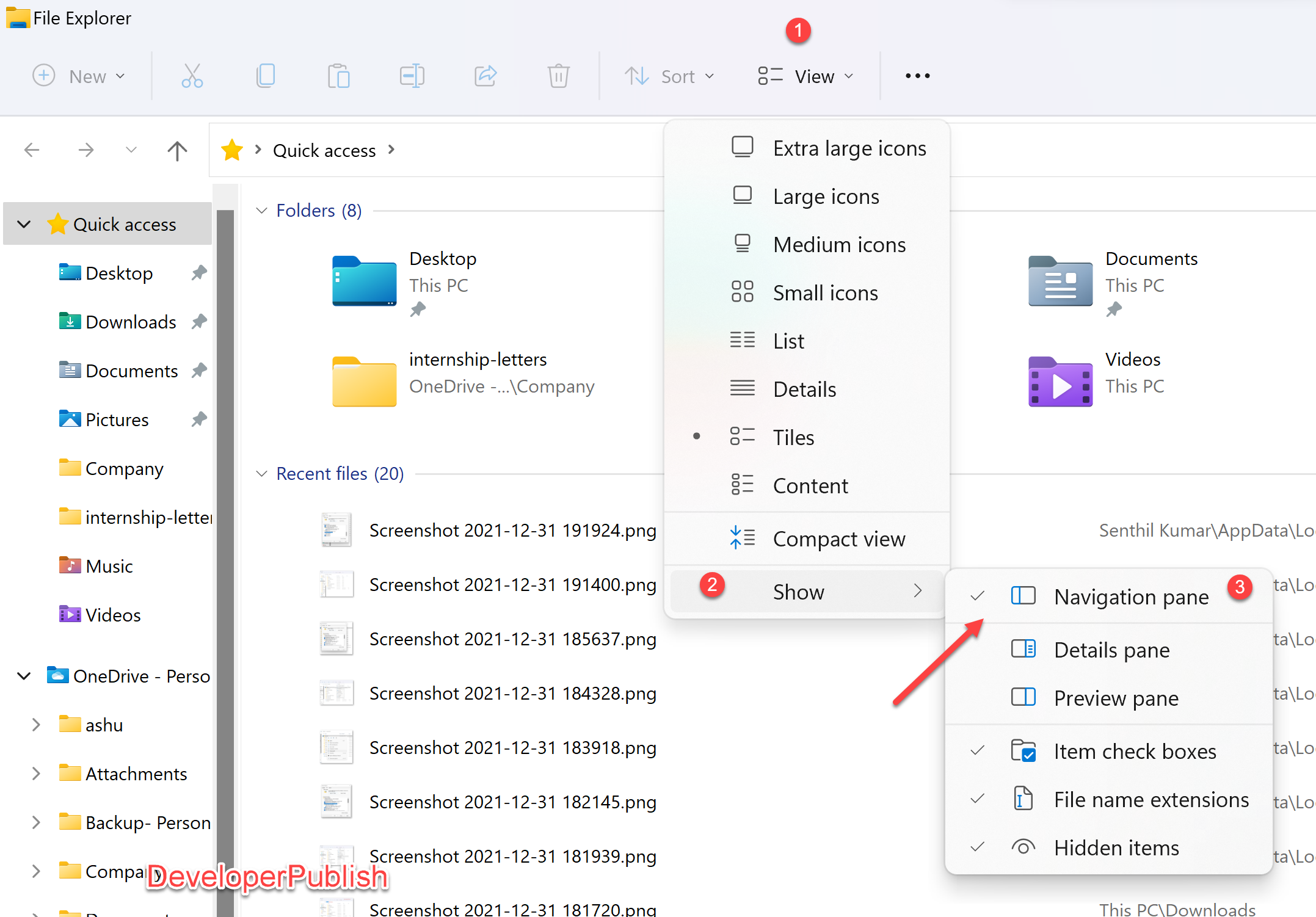




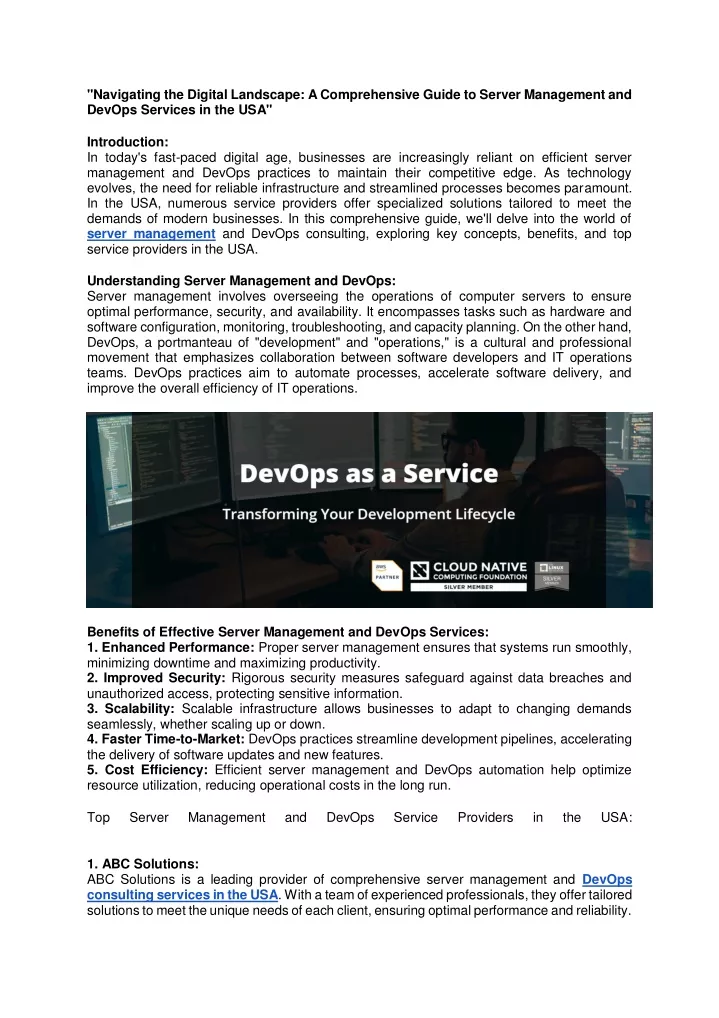
Closure
Thus, we hope this article has provided valuable insights into Navigating the Digital Landscape: A Comprehensive Guide to File Explorer. We hope you find this article informative and beneficial. See you in our next article!
