Navigating the Command Prompt: A Guide to Windows 10 Activation
Related Articles: Navigating the Command Prompt: A Guide to Windows 10 Activation
Introduction
With enthusiasm, let’s navigate through the intriguing topic related to Navigating the Command Prompt: A Guide to Windows 10 Activation. Let’s weave interesting information and offer fresh perspectives to the readers.
Table of Content
Navigating the Command Prompt: A Guide to Windows 10 Activation

Windows 10 activation is a crucial process that ensures the operating system is legitimate and unlocks its full functionality. While the graphical interface provides a user-friendly method for activation, utilizing the command prompt offers an alternative approach, particularly useful for troubleshooting or when dealing with specific activation scenarios. This article aims to provide a comprehensive understanding of activating Windows 10 through the command prompt, outlining its benefits and detailing the necessary steps.
The Importance of Activation
Activation is not merely a technical formality. It plays a critical role in ensuring a secure and stable operating system. An unactivated Windows 10 installation may be subject to limitations such as:
- Watermarked desktop: A persistent watermark reminding users of the unactivated status may appear on the desktop.
- Limited personalization: Customization options, including changing themes or wallpapers, may be restricted.
- Software updates: Access to critical security patches and feature updates may be blocked.
- Functionality limitations: Certain features, like the ability to change system settings or access advanced customization options, might be unavailable.
While activating Windows 10 through the command prompt does not fundamentally alter the core functionality, it offers a valuable tool for specific scenarios, such as:
- Troubleshooting activation issues: When encountering errors during the standard activation process, the command prompt allows for more granular control and troubleshooting.
- Activating with a product key: The command prompt provides a direct method for entering a product key and activating the system.
- Remote activation: If you are unable to access the system directly, remote access through the command prompt enables activation from another device.
Understanding the Process
Activating Windows 10 through the command prompt involves utilizing specific commands to interact with the operating system’s activation system. These commands allow users to:
- Verify activation status: Determine whether Windows 10 is currently activated or not.
- Enter a product key: Input a valid product key for activation.
- Troubleshoot activation errors: Diagnose and potentially resolve activation issues.
Steps for Activating Windows 10 via the Command Prompt
-
Open the Command Prompt:
- Search for "cmd" in the Windows search bar.
- Right-click on "Command Prompt" and select "Run as administrator."
-
Verify Activation Status:
- Type the command
slmgr /dlvand press Enter. - This command displays detailed information about the current activation status, including the product key, activation ID, and the activation date.
- Type the command
-
Enter a Product Key:
- If you have a valid product key, use the command
slmgr /ipk <product key>(replace<product key>with your actual product key). - Press Enter to execute the command.
- If you have a valid product key, use the command
-
Activate Windows:
- After entering the product key, execute the command
slmgr /atoto activate Windows 10. - The system will attempt to connect to Microsoft’s activation servers and complete the process.
- After entering the product key, execute the command
-
Verify Activation:
- Once the activation process is complete, run the command
slmgr /dlvagain to confirm the successful activation.
- Once the activation process is complete, run the command
Troubleshooting Activation Errors
If you encounter errors during the activation process, the command prompt can be used to troubleshoot these issues. Some common errors and their potential solutions:
- Error 0xC004F074: This error indicates a problem with the product key. Verify that the product key is valid and correctly entered.
- Error 0x8007232B: This error suggests a network connectivity issue. Ensure that your computer has a stable internet connection.
-
Error 0x8007007B: This error might indicate a corrupted activation component. Attempt to repair the system files using the command
sfc /scannow.
FAQs: Addressing Common Queries
Q: Can I activate Windows 10 using a product key from a previous version?
A: No, product keys from previous versions of Windows are not compatible with Windows 10. You will need a valid product key specifically for Windows 10.
Q: What if I don’t have a product key?
A: If you don’t have a product key, you can explore other activation options, such as upgrading from a previous version of Windows or purchasing a digital license from the Microsoft Store.
Q: Can I activate Windows 10 offline?
A: While offline activation is possible in certain scenarios, it typically requires contacting Microsoft support for assistance.
Q: What if my activation fails repeatedly?
A: If you continue to encounter activation issues, it’s recommended to contact Microsoft support for further assistance. They can help troubleshoot the problem and provide tailored solutions.
Tips for Successful Activation
- Ensure a stable internet connection: A reliable internet connection is crucial for successful activation.
- Verify the product key: Double-check that the product key is valid and entered correctly.
-
Run system file checks: If you suspect corrupted system files, run the command
sfc /scannowto repair them. - Contact Microsoft support: If you encounter persistent activation errors, reach out to Microsoft support for assistance.
Conclusion
Activating Windows 10 through the command prompt offers a valuable alternative to the graphical interface, especially for troubleshooting or specific activation scenarios. By understanding the commands and their functionality, users can effectively manage their Windows 10 activation process. Remember to use the command prompt with caution and consult reliable sources for accurate information.
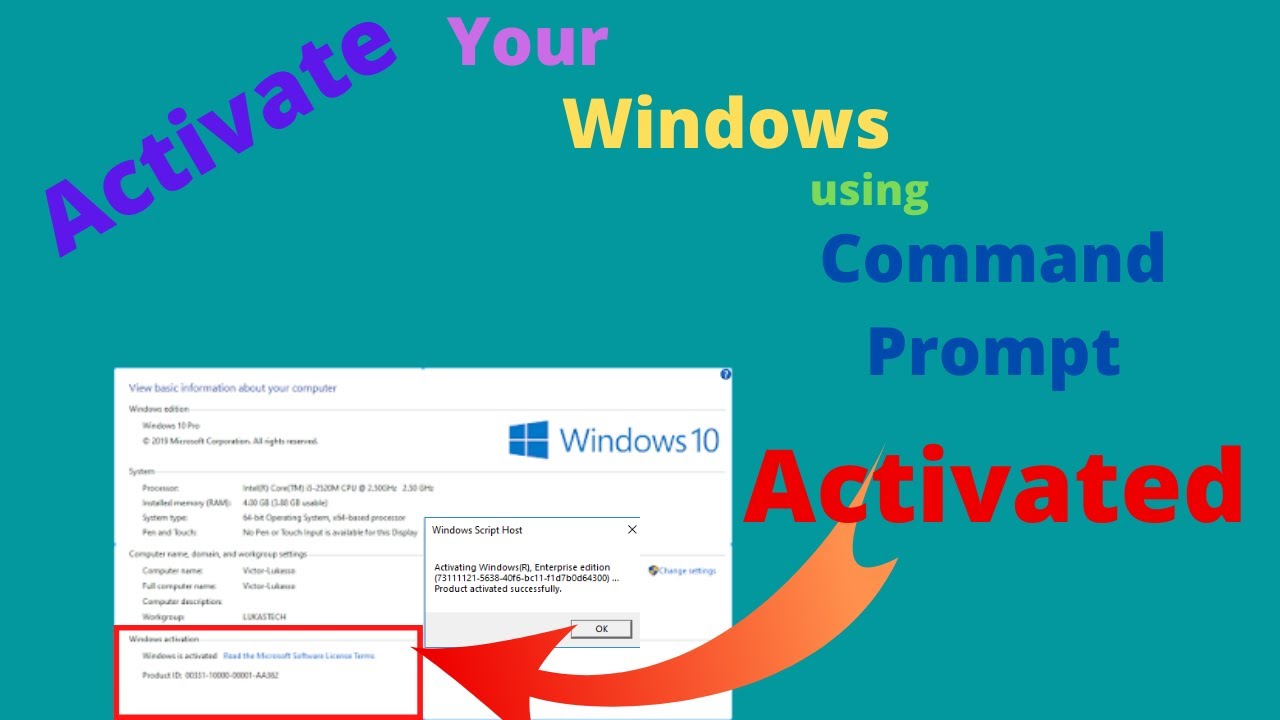
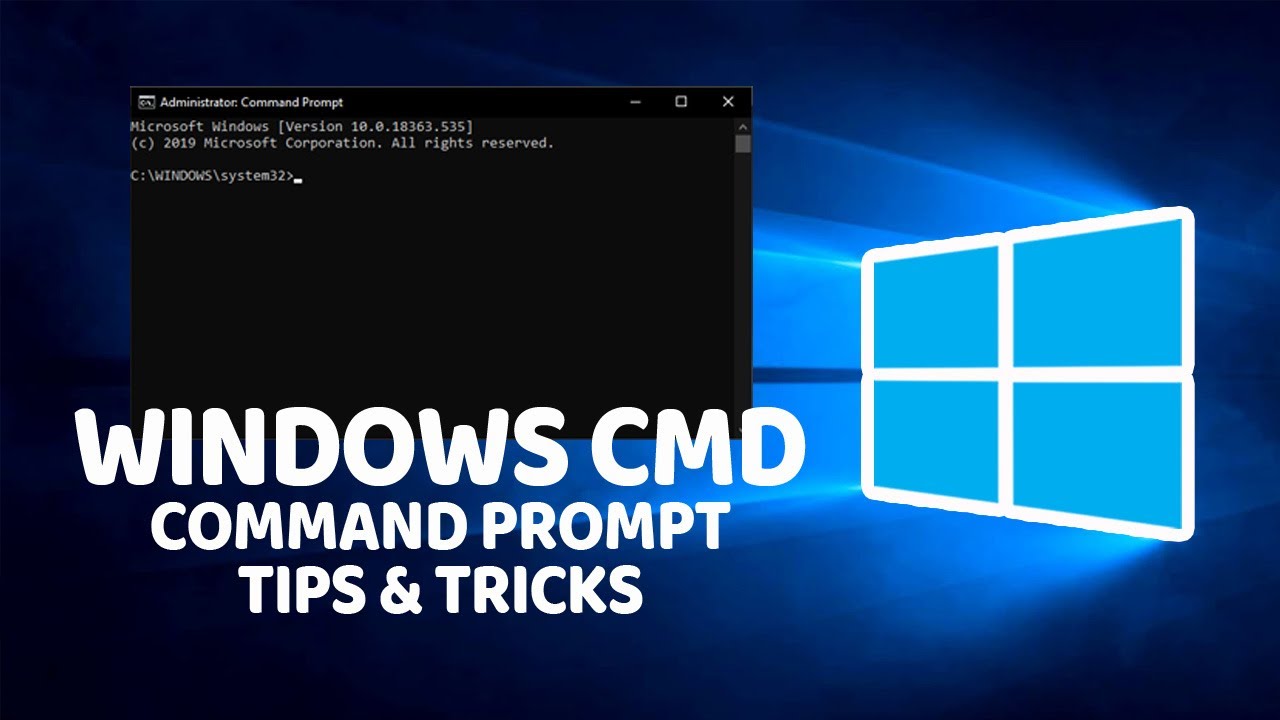
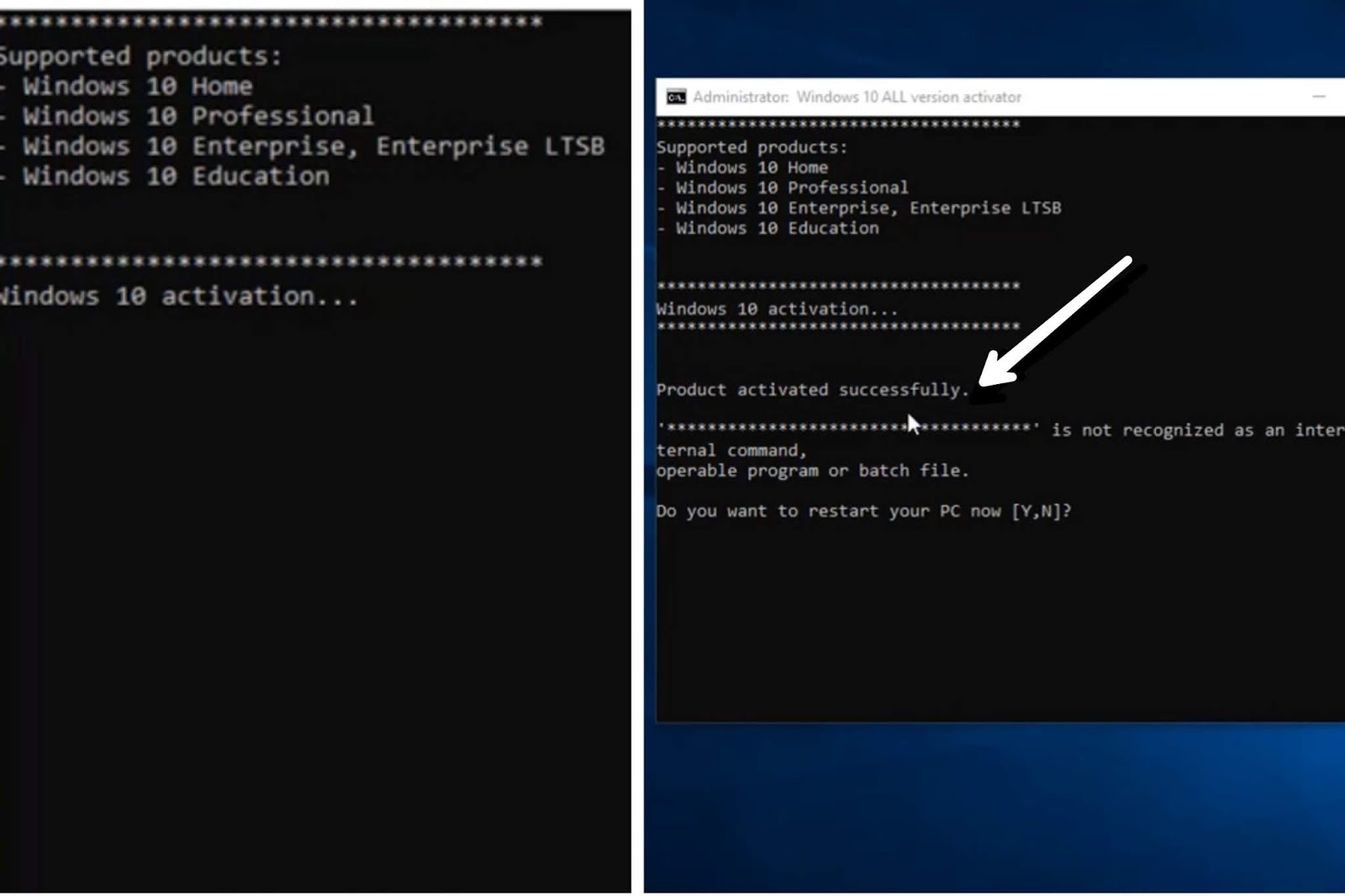
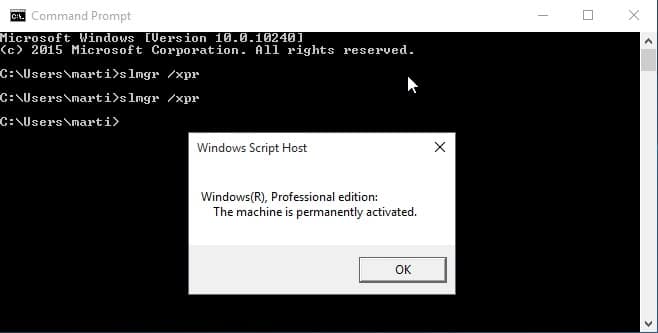
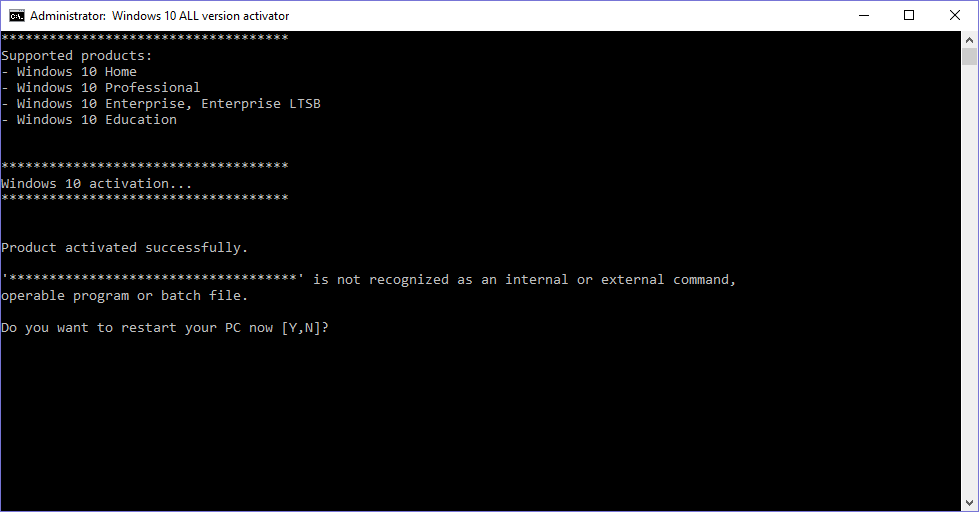



Closure
Thus, we hope this article has provided valuable insights into Navigating the Command Prompt: A Guide to Windows 10 Activation. We appreciate your attention to our article. See you in our next article!