Navigating the Clipboard in Windows 11: A Comprehensive Guide
Related Articles: Navigating the Clipboard in Windows 11: A Comprehensive Guide
Introduction
With enthusiasm, let’s navigate through the intriguing topic related to Navigating the Clipboard in Windows 11: A Comprehensive Guide. Let’s weave interesting information and offer fresh perspectives to the readers.
Table of Content
- 1 Related Articles: Navigating the Clipboard in Windows 11: A Comprehensive Guide
- 2 Introduction
- 3 Navigating the Clipboard in Windows 11: A Comprehensive Guide
- 3.1 The Traditional Clipboard: A Quick Overview
- 3.2 Unlocking the Power of the Clipboard History: A New Era of Content Management
- 3.3 Pinning Items for Easy Retrieval: The Clipboard’s Memory
- 3.4 Clipboard Syncing: Seamlessly Sharing Content Across Devices
- 3.5 Understanding the Limitations: Considerations for Effective Clipboard Usage
- 3.6 FAQs on Accessing the Clipboard in Windows 11: A Comprehensive Guide
- 3.7 Tips for Efficient Clipboard Usage: Optimizing Content Management
- 3.8 Conclusion: Embracing the Power of the Clipboard in Windows 11
- 4 Closure
Navigating the Clipboard in Windows 11: A Comprehensive Guide

The clipboard, a fundamental tool in any operating system, acts as a temporary holding area for copied content. In Windows 11, the clipboard has been significantly enhanced, offering users a powerful and versatile way to manage copied data. This article delves into the various methods of accessing the clipboard in Windows 11, highlighting its benefits and functionalities.
The Traditional Clipboard: A Quick Overview
The traditional clipboard, accessible through the keyboard shortcut Ctrl + C (copy) and Ctrl + V (paste), remains the cornerstone of content manipulation. This method, while simple and familiar, offers limited functionality: only the last copied item is stored, effectively overwriting previous entries.
Unlocking the Power of the Clipboard History: A New Era of Content Management
Windows 11 introduces a revolutionary feature: the Clipboard History. This feature allows users to store multiple copied items, providing easy access to previously copied text, images, files, and even links.
Accessing the Clipboard History:
- Using the Clipboard icon: Click on the clipboard icon located in the system tray (bottom right corner of the taskbar). A pop-up window will display the Clipboard History, showcasing all the copied items in chronological order.
- Using the Keyboard Shortcut: Press Windows Key + V to instantly open the Clipboard History window.
- Using the Clipboard Settings: Navigate to Settings > System > Clipboard to access the Clipboard settings. Here, you can customize the Clipboard History behavior, such as enabling or disabling automatic syncing across devices.
Benefits of Using the Clipboard History:
- Enhanced Efficiency: Quickly access and paste previously copied content without the need to re-copy.
- Organized Workflow: Maintain a chronological record of copied items, eliminating the need to search through multiple files or folders.
- Seamless Multitasking: Copy content from various applications and easily paste it into different documents or programs.
- Cross-Device Synchronization: Sync your clipboard history across all your Windows devices, ensuring seamless workflow across multiple machines.
Pinning Items for Easy Retrieval: The Clipboard’s Memory
The Clipboard History also offers the functionality of pinning frequently used items. Pinned items are permanently stored within the Clipboard History, allowing for quick access to frequently copied content.
Pinning Items:
- Click the Pin Icon: Within the Clipboard History window, locate the item you wish to pin and click the pin icon next to it.
- Right-Click and Select "Pin": Right-click on the desired item and select "Pin" from the context menu.
Benefits of Pinning Items:
- Quick Access to Essential Content: Pin frequently used text snippets, images, or files for instant retrieval.
- Streamlined Workflow: Eliminate the need to constantly search for frequently used content.
- Personalized Clipboard: Customize your Clipboard History with items relevant to your specific tasks and projects.
Clipboard Syncing: Seamlessly Sharing Content Across Devices
Windows 11 allows users to sync their Clipboard History across multiple devices, creating a seamless workflow between computers, tablets, and smartphones. This feature streamlines content sharing and enables users to seamlessly transfer information between devices.
Enabling Clipboard Syncing:
- Settings > System > Clipboard: Navigate to the Clipboard settings.
- Enable "Sync Clipboard History across devices": Toggle the switch to enable clipboard syncing.
Benefits of Clipboard Syncing:
- Cross-Device Collaboration: Seamlessly share content between different devices, eliminating the need for manual transfer.
- Enhanced Productivity: Access previously copied items on any synced device, regardless of location.
- Unified Workflow: Maintain a consistent clipboard history across all your Windows devices.
Understanding the Limitations: Considerations for Effective Clipboard Usage
While the Clipboard History and Clipboard Syncing offer significant advantages, it’s crucial to be aware of certain limitations:
- Security Concerns: Syncing clipboard history across devices raises security concerns, as sensitive information could be compromised if the device is not secure.
- Storage Capacity: The Clipboard History has a limited storage capacity, and older items may be automatically deleted to accommodate new entries.
- Compatibility: Not all applications support clipboard syncing, and some may have restrictions on copying and pasting certain content.
FAQs on Accessing the Clipboard in Windows 11: A Comprehensive Guide
Q: How do I clear my Clipboard History?
A: To clear your Clipboard History, open the Clipboard History window and click the "Clear all" button located at the bottom of the window.
Q: Can I disable Clipboard History?
A: Yes, you can disable Clipboard History by navigating to Settings > System > Clipboard and turning off the toggle for "Clipboard History".
Q: What types of content can be stored in the Clipboard History?
A: The Clipboard History can store various content types, including text, images, files, and links.
Q: How can I ensure my clipboard data is secure?
A: Ensure your devices are protected with strong passwords and enable two-factor authentication to minimize the risk of unauthorized access.
Q: Can I access the Clipboard History on other operating systems?
A: Currently, Clipboard History and clipboard syncing are exclusive features of Windows 11.
Tips for Efficient Clipboard Usage: Optimizing Content Management
- Utilize Keyboard Shortcuts: Leverage the keyboard shortcuts Windows Key + V and Ctrl + C / Ctrl + V for quick access to the Clipboard History and basic copy/paste functionalities.
- Pin Essential Items: Pin frequently used content to the Clipboard History for instant retrieval.
- Clear Clipboard History Regularly: Regularly clear the Clipboard History to maintain a clean and efficient workflow.
- Utilize Clipboard Managers: Explore third-party clipboard managers for advanced features such as unlimited storage, search functionality, and cloud syncing.
Conclusion: Embracing the Power of the Clipboard in Windows 11
The Clipboard in Windows 11 is a powerful tool for managing copied content, enhancing productivity, and streamlining workflows. By understanding the various methods of accessing the clipboard, its features, and limitations, users can leverage its capabilities to optimize their daily tasks and improve their overall efficiency. The Clipboard History and Clipboard Syncing, when used responsibly and with awareness of potential security considerations, offer a revolutionary approach to content management, empowering users with a versatile and dynamic tool for navigating the digital landscape.


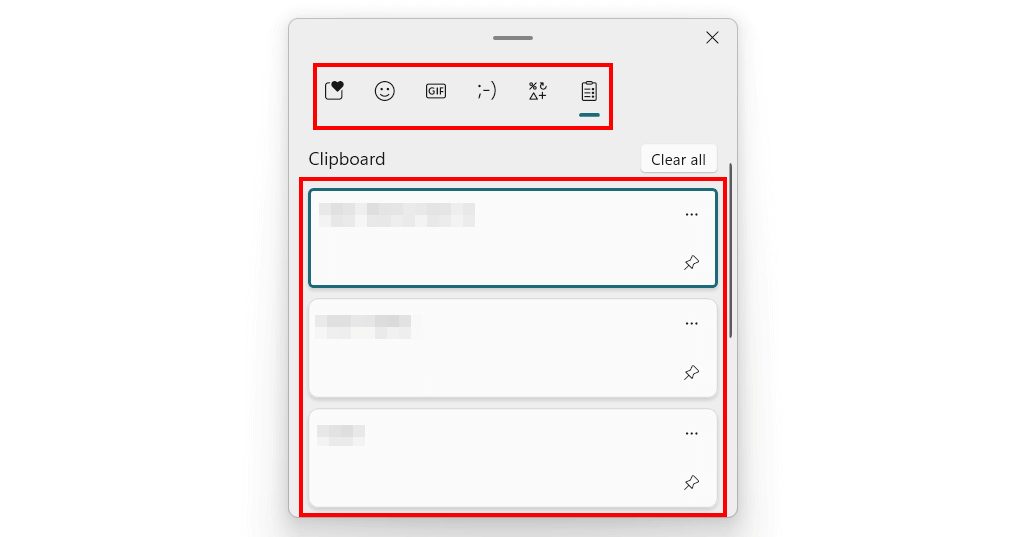
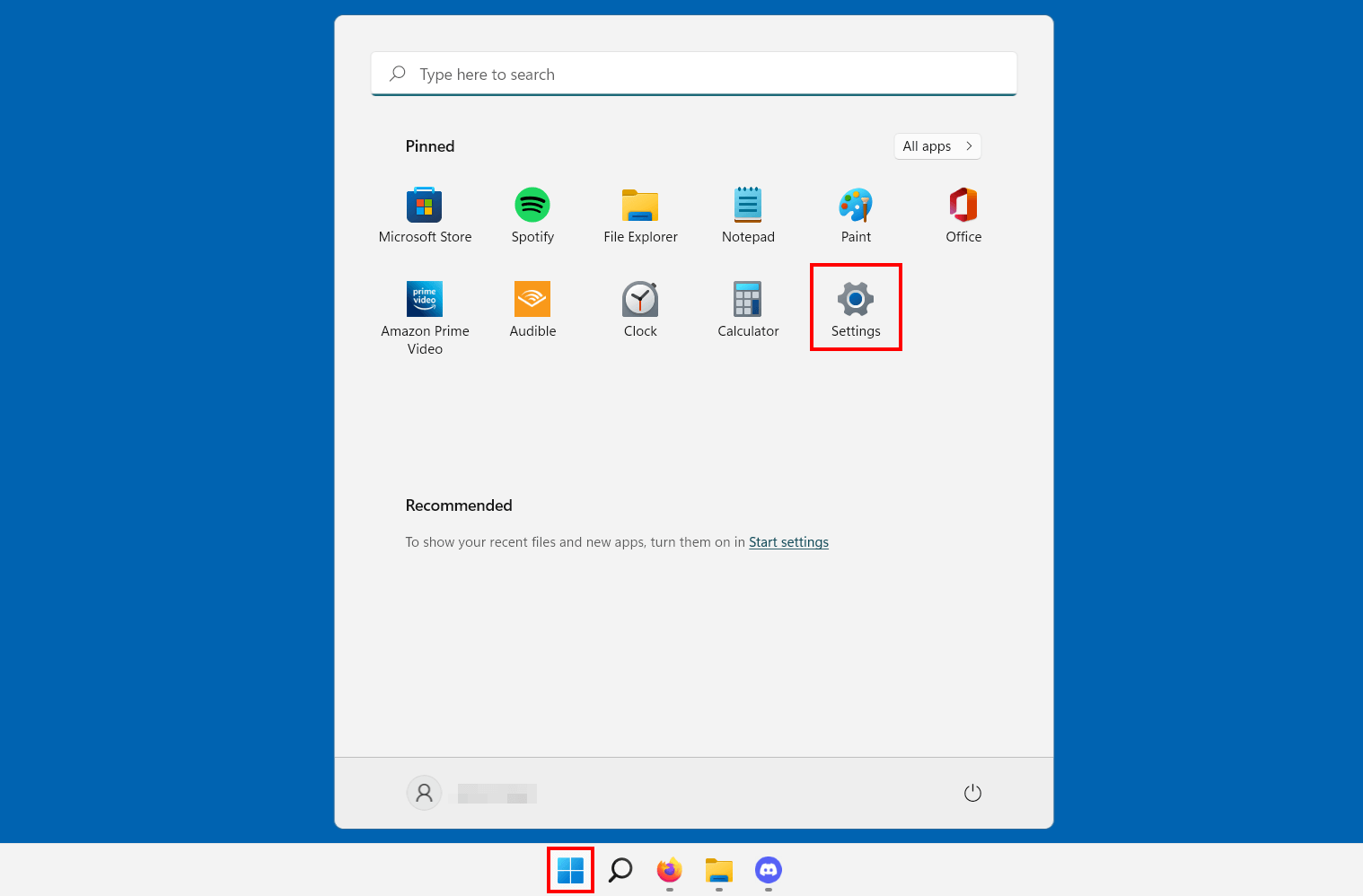


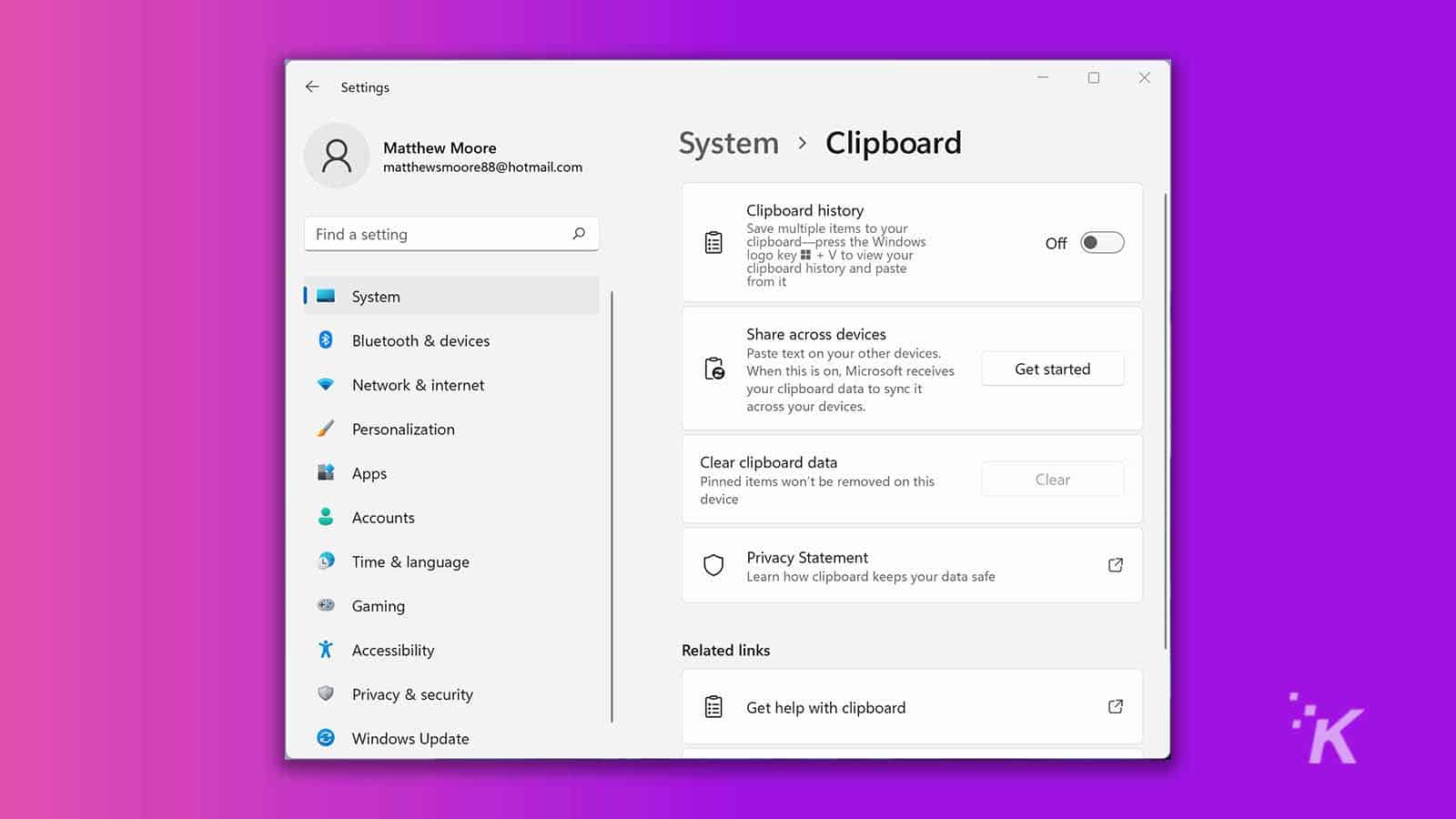
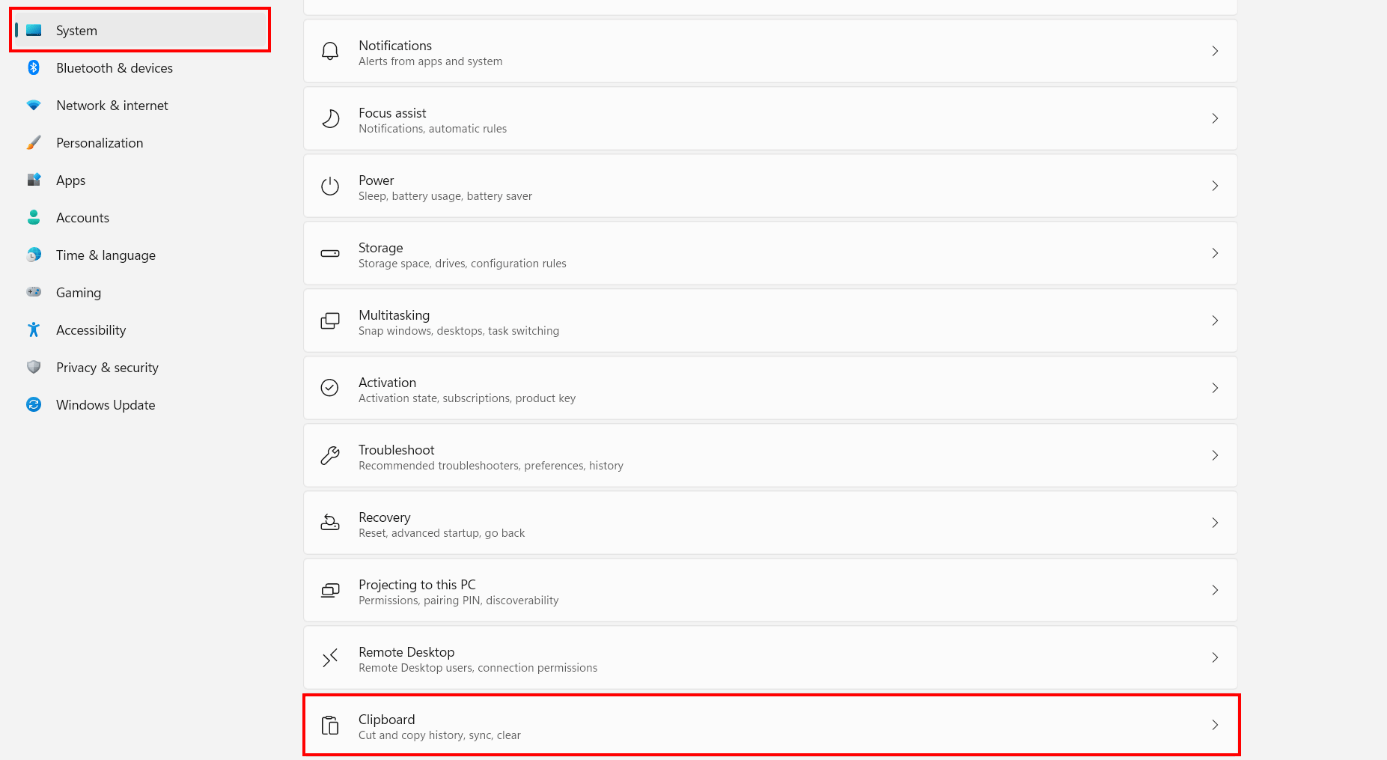
Closure
Thus, we hope this article has provided valuable insights into Navigating the Clipboard in Windows 11: A Comprehensive Guide. We appreciate your attention to our article. See you in our next article!