Navigating the Challenges of Installing Windows 10 Feature Update 22H2
Related Articles: Navigating the Challenges of Installing Windows 10 Feature Update 22H2
Introduction
With great pleasure, we will explore the intriguing topic related to Navigating the Challenges of Installing Windows 10 Feature Update 22H2. Let’s weave interesting information and offer fresh perspectives to the readers.
Table of Content
Navigating the Challenges of Installing Windows 10 Feature Update 22H2
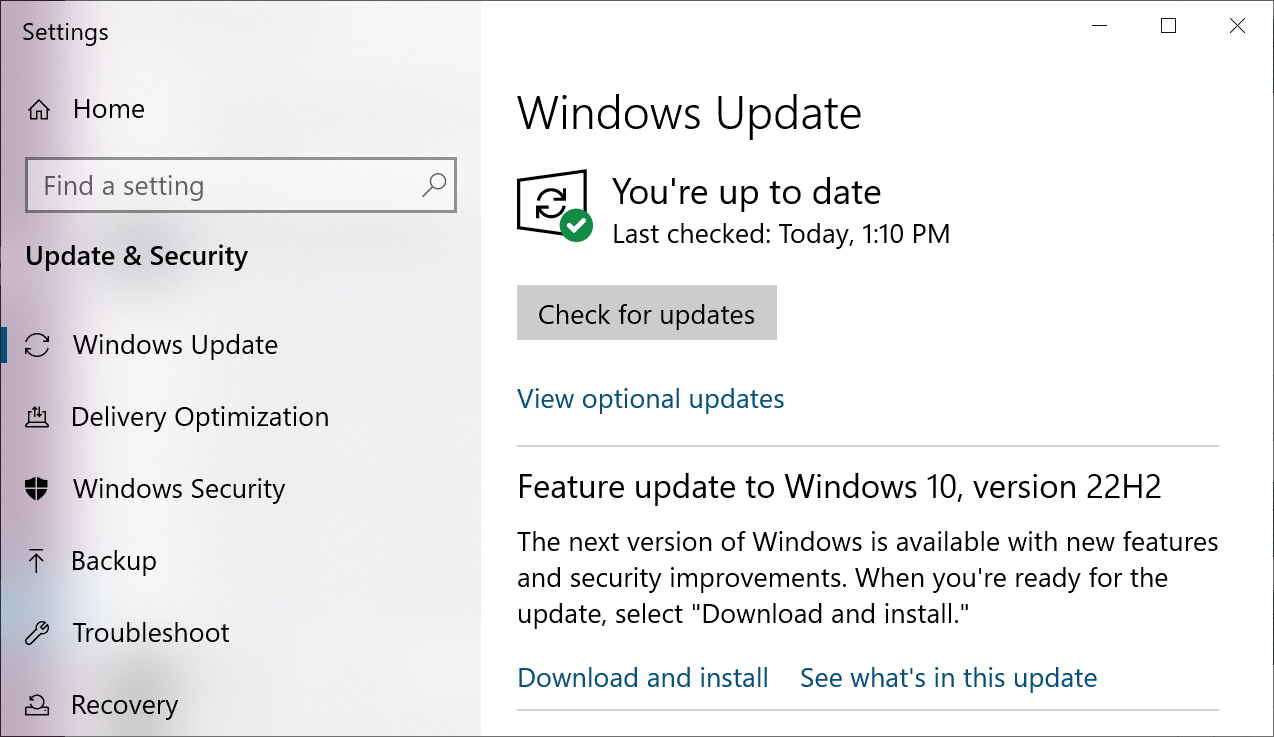
Windows 10 Feature Update 22H2, also known as the "Sun Valley 2" update, offers a range of enhancements to the operating system, including improved performance, security features, and a refined user experience. However, users have encountered difficulties installing this update, leading to frustration and disruption. This article delves into the common reasons behind installation failures, provides practical troubleshooting steps, and offers insights into the significance of this update.
Understanding the Importance of Windows 10 Feature Updates
Feature updates are significant releases that introduce new functionalities, security patches, and performance improvements to Windows 10. They are essential for maintaining a secure and up-to-date system, ensuring compatibility with new applications, and benefiting from the latest technological advancements. While these updates are generally designed to be seamless, various factors can impede their installation.
Common Reasons Why Windows 10 22H2 Installation Fails
The inability to install Windows 10 22H2 can stem from a multitude of causes. Here are some of the most prevalent factors:
- Insufficient Disk Space: The update requires a substantial amount of free disk space. If the available space is insufficient, the installation process will fail.
- Outdated Drivers: Incompatible or outdated drivers can create conflicts, preventing the update from completing successfully.
- Corrupted System Files: Damaged system files can hinder the update process.
- Incompatible Hardware or Software: Certain hardware components or software applications may not be compatible with the new update, leading to installation errors.
- Network Connectivity Issues: A stable internet connection is crucial for downloading and installing the update. Intermittent connectivity can disrupt the process.
- Antivirus Interference: Antivirus software, especially those with aggressive settings, may interfere with the update process.
- Background Processes: Programs running in the background can consume resources, slowing down the update process or causing errors.
- Incomplete Previous Updates: If previous updates were not installed successfully, it can prevent the installation of the latest update.
Troubleshooting Steps to Address Installation Issues
Addressing the challenges of installing Windows 10 22H2 requires a systematic approach. Here are some troubleshooting steps that can help resolve common issues:
-
Free Up Disk Space: Ensure that your system has at least 8GB of free disk space. Delete unnecessary files, uninstall unused programs, and consider moving large files to an external storage device.
-
Update Device Drivers: Ensure that all device drivers are up to date. You can update drivers through the Device Manager (accessible through the Control Panel) or by visiting the manufacturer’s website for the latest versions.
-
Run System File Checker (SFC): The SFC tool scans for and repairs corrupted system files. To run SFC, open the Command Prompt as administrator and type "sfc /scannow".
-
Disable Antivirus Software: Temporarily disable your antivirus software during the update process. However, remember to re-enable it after the update is complete.
-
Close Background Programs: Close all unnecessary programs and applications before initiating the update.
-
Check Network Connectivity: Ensure a stable internet connection is available. If using a Wi-Fi connection, try switching to a wired connection for a more reliable connection.
-
Restart Your Computer: Restarting your computer can resolve temporary issues and clear system resources.
-
Download the Update Manually: Download the update directly from the Microsoft website and install it manually. This can circumvent potential issues related to the Windows Update service.
-
Use the Media Creation Tool: The Media Creation Tool allows you to create a bootable USB drive containing the latest version of Windows 10. You can then use this drive to perform a clean installation, which can resolve persistent issues.
-
Contact Microsoft Support: If you have exhausted all other troubleshooting options, contact Microsoft support for assistance.
FAQs Regarding Windows 10 22H2 Installation Challenges
Q: What should I do if I receive an error message during installation?
A: The error message will often provide clues about the cause of the problem. Refer to the message for specific guidance or search online for solutions related to the specific error code.
Q: Is it safe to proceed with the update if I encounter errors?
A: It is generally advisable to proceed with caution if you encounter errors during the installation process. If you are unsure about the cause of the error or the recommended solution, it is best to seek assistance from Microsoft support or a qualified IT professional.
Q: Will I lose my data if I reinstall Windows 10?
A: A clean installation using the Media Creation Tool will erase all data on your hard drive. Back up your important data before proceeding with a clean installation.
Q: How long does it take to install Windows 10 22H2?
A: The installation time can vary depending on factors such as system specifications, internet speed, and the size of the update. It can take anywhere from 30 minutes to several hours.
Tips for a Smooth Installation
- Backup your data: Back up all important files and data before initiating the update. This ensures that you can restore your data if any issues arise during the installation.
- Check for system compatibility: Ensure your hardware and software are compatible with Windows 10 22H2 before proceeding.
- Plan for downtime: The installation process can take time, so plan for potential downtime or interruptions.
- Monitor the process: Keep an eye on the installation progress and ensure that there are no error messages.
- Restart your computer after the update: After the update is complete, restart your computer to ensure that all changes are applied.
Conclusion
Windows 10 Feature Update 22H2 offers a range of improvements and enhancements to the operating system. However, users may encounter challenges during the installation process. Understanding the common causes of installation failures, following troubleshooting steps, and taking preventative measures can significantly improve the chances of a successful update. By addressing these challenges proactively, users can enjoy the benefits of a more secure, efficient, and user-friendly Windows 10 experience.



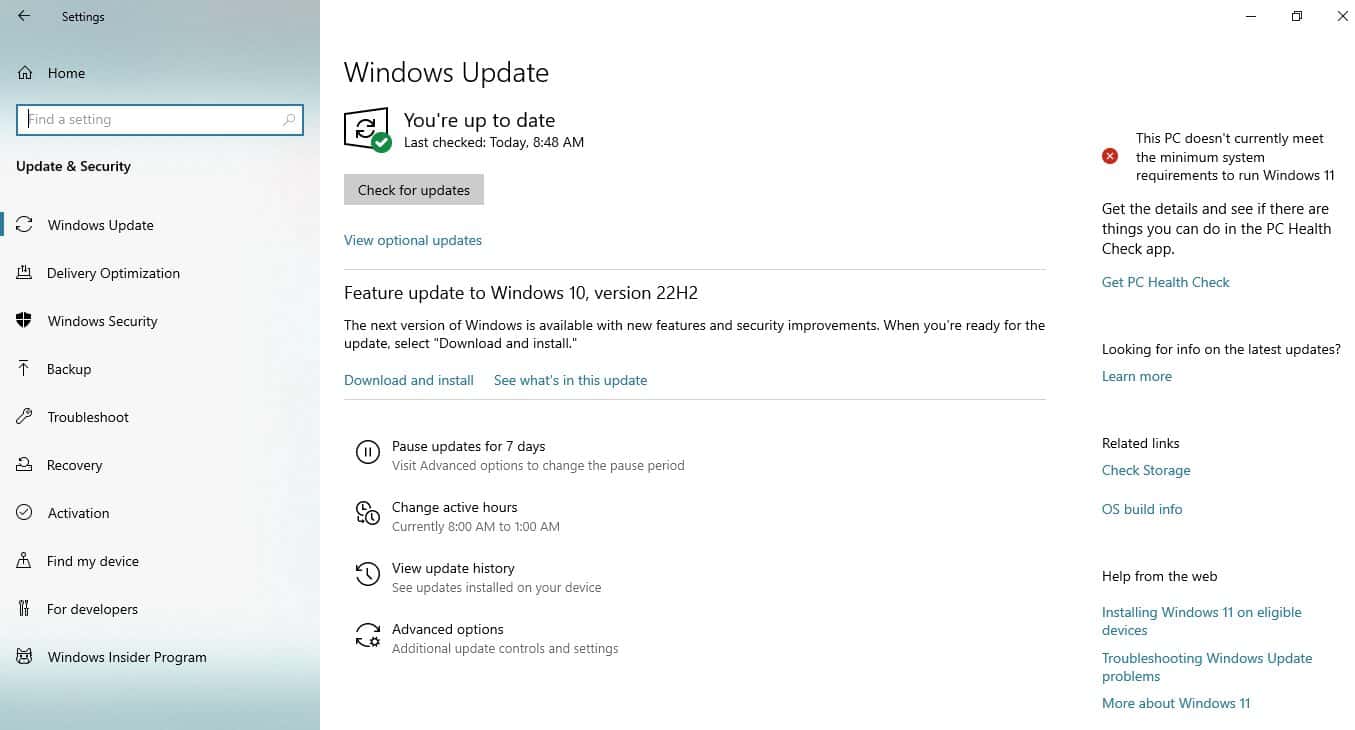
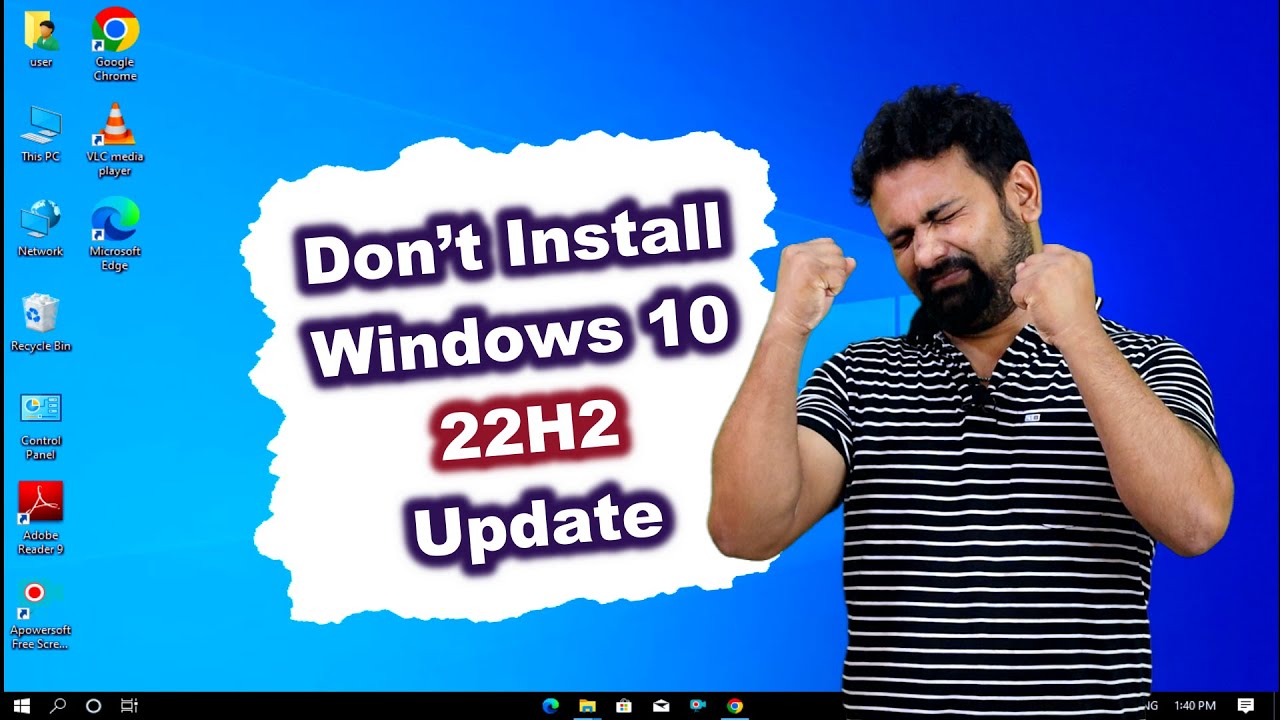
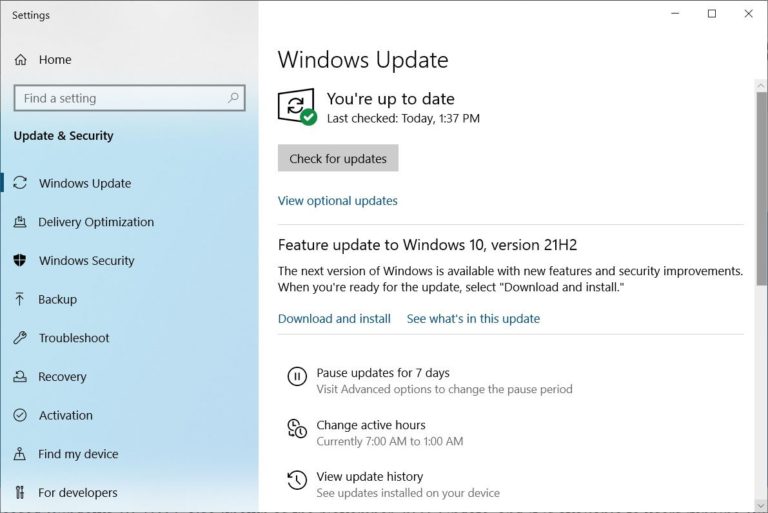


Closure
Thus, we hope this article has provided valuable insights into Navigating the Challenges of Installing Windows 10 Feature Update 22H2. We hope you find this article informative and beneficial. See you in our next article!