Navigating the "Boot Device Not Found" Error in Windows 10: A Comprehensive Guide
Related Articles: Navigating the "Boot Device Not Found" Error in Windows 10: A Comprehensive Guide
Introduction
In this auspicious occasion, we are delighted to delve into the intriguing topic related to Navigating the "Boot Device Not Found" Error in Windows 10: A Comprehensive Guide. Let’s weave interesting information and offer fresh perspectives to the readers.
Table of Content
Navigating the "Boot Device Not Found" Error in Windows 10: A Comprehensive Guide
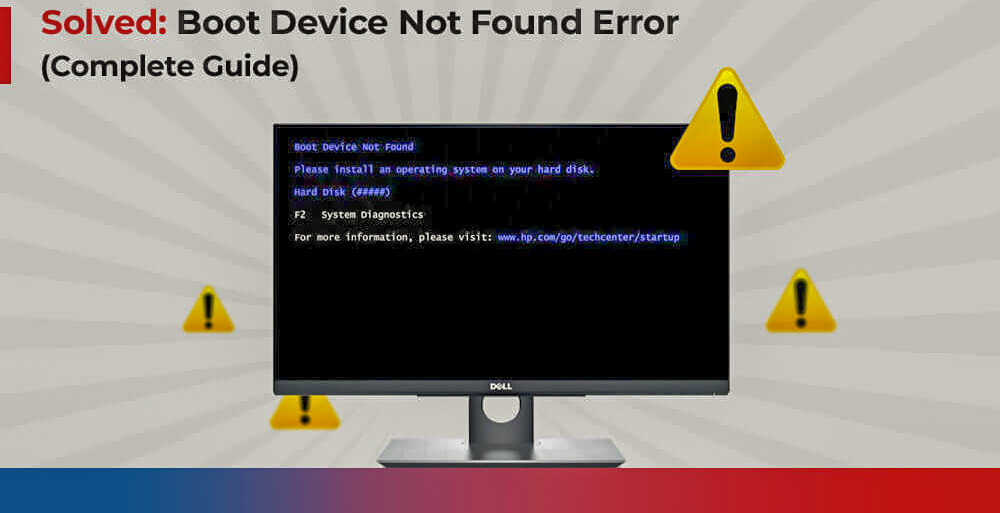
The dreaded "Boot Device Not Found" error in Windows 10 can be a frustrating experience, leaving users unable to access their operating system. This error message signifies that the computer cannot locate the drive containing the operating system files necessary to boot up. While the initial reaction might be panic, understanding the causes and employing the appropriate troubleshooting steps can resolve this issue effectively.
Understanding the Roots of the Problem:
The "Boot Device Not Found" error can arise from various factors, each requiring a distinct approach to resolution. These factors can be categorized as follows:
1. Hardware Malfunctions:
- Loose Connections: The most common cause is a loose connection between the hard drive or SSD and the motherboard. This can occur due to physical dislodgement or wear and tear on the connection points.
- Failing Hard Drive or SSD: A failing hard drive or SSD can cause the computer to be unable to read the boot sector, resulting in the error message.
- Incorrect BIOS Settings: The BIOS (Basic Input/Output System) is responsible for configuring the boot order of devices. If the hard drive or SSD is not listed as the primary boot device, the system will fail to find the operating system.
- Damaged Boot Sector: The boot sector, a critical part of the hard drive or SSD, contains essential information for the operating system to load. Damage to this sector can prevent the computer from booting correctly.
2. Software Issues:
- Corrupted Boot Files: Windows boot files, crucial for the system to start, can become corrupted due to power outages, malware infections, or improper software installations.
- Incorrect Boot Order: Similar to BIOS settings, the Windows boot manager may have become misconfigured, leading to an incorrect boot order.
- Conflicting Drivers: Outdated or incompatible drivers can interfere with the boot process, causing the error to appear.
3. External Factors:
- Recent Hardware Changes: Adding new hardware components, especially storage devices, can disrupt the boot process if not properly configured.
- Virus or Malware Infections: Malware can corrupt boot files or modify system settings, hindering the boot process.
Troubleshooting Strategies: A Step-by-Step Approach
Resolving the "Boot Device Not Found" error requires a systematic approach. The following steps outline a comprehensive troubleshooting process:
1. Check for Loose Connections:
- Power Off and Unplug: Begin by safely shutting down the computer and unplugging it from the power source.
- Open the Case: Carefully open the computer case.
- Inspect Connections: Examine the connections between the hard drive or SSD and the motherboard. Ensure all cables are securely connected and that there is no visible damage.
- Re-seat Connections: If any connections appear loose, gently re-seat them. Make sure the connections are firmly in place before closing the case.
2. Verify BIOS Settings:
- Access BIOS: Restart the computer and press the appropriate key (usually Delete, F2, or F10) to enter the BIOS setup.
- Boot Order: Navigate to the Boot menu and check the boot order. Ensure the hard drive or SSD is listed as the primary boot device.
- Save Changes: After making any necessary changes, save the BIOS settings and exit the setup.
3. Run the Startup Repair Tool:
- Boot from Installation Media: Create a bootable USB drive or DVD with the Windows 10 installation media.
- Access Startup Repair: Boot the computer from the installation media and select "Repair Your Computer."
- Choose Startup Repair: Choose the "Troubleshoot" option, followed by "Advanced options" and then "Startup Repair."
- Wait for Completion: Allow the Startup Repair tool to run and attempt to fix any boot issues.
4. Use the Command Prompt:
- Access Command Prompt: Similar to the Startup Repair process, boot from the installation media and access the "Command Prompt" from the "Advanced options" menu.
-
Check Boot Files: Run the following commands in the Command Prompt:
-
bootrec /fixmbr– Repairs the Master Boot Record (MBR). -
bootrec /fixboot– Repairs the boot sector. -
bootrec /scanos– Scans for operating systems and adds them to the boot configuration data. -
bootrec /rebuildbcd– Rebuilds the boot configuration data.
-
- Reboot: After running these commands, reboot the computer and check if the error is resolved.
5. Perform a System Restore:
- Access System Restore: Boot from the installation media and choose "Troubleshoot" followed by "Advanced options" and then "System Restore."
- Select Restore Point: Choose a restore point from before the error occurred and proceed with the restore process.
6. Reinstall Windows:
- Boot from Installation Media: Boot the computer from the installation media.
- Choose Clean Install: Select "Custom" installation and format the hard drive or SSD before installing Windows.
- Install Windows: Follow the on-screen prompts to complete the Windows installation.
7. Seek Professional Help:
If the above steps fail to resolve the "Boot Device Not Found" error, it is advisable to seek professional help from a qualified technician. This is particularly recommended if the issue persists after checking for loose connections, verifying BIOS settings, and attempting system repairs.
FAQs: Addressing Common Questions
1. What are the common causes of a "Boot Device Not Found" error?
The most common causes include loose connections, a failing hard drive or SSD, incorrect BIOS settings, corrupted boot files, and recent hardware changes.
2. Can I fix this error without reinstalling Windows?
In many cases, yes. Troubleshooting steps like checking connections, verifying BIOS settings, running Startup Repair, or using the Command Prompt can resolve the issue without a complete reinstall.
3. What if I have multiple hard drives?
If you have multiple hard drives, ensure the one containing the operating system is set as the primary boot device in the BIOS settings.
4. What if my hard drive is failing?
If you suspect a failing hard drive, it is crucial to back up your data immediately. A failing hard drive can lead to data loss. Consider replacing the hard drive with a new one.
5. Is there a way to prevent this error from happening again?
Regularly backing up your data, ensuring the BIOS settings are correct, keeping your drivers updated, and avoiding the installation of untrusted software can help prevent this error.
Tips for Preventing Future Errors:
- Regularly Backup Data: Create regular backups of important data to prevent loss in case of hardware failure or system corruption.
- Keep Drivers Updated: Ensure all drivers, especially those related to storage devices, are up-to-date.
- Avoid Installing Untrusted Software: Install software only from trusted sources to reduce the risk of malware infections.
- Monitor System Health: Regularly monitor your computer’s health using system monitoring tools. This can help identify potential hardware issues early.
Conclusion:
The "Boot Device Not Found" error can be a daunting obstacle, but with a methodical approach and understanding of the potential causes, it is often resolvable. By carefully examining hardware connections, verifying BIOS settings, and employing troubleshooting tools like Startup Repair and the Command Prompt, users can often restore their Windows 10 system to functionality. However, in persistent cases, seeking professional assistance from a qualified technician may be necessary. Remember, proactive measures such as regular backups, driver updates, and system monitoring can help prevent this error from occurring in the future.
![[Complete Guide] How to Fix Inaccessible Boot Device Error Windows 10](https://www.pcerror-fix.com/wp-content/uploads/2015/10/inaccessible-boot-device-768x432.png)
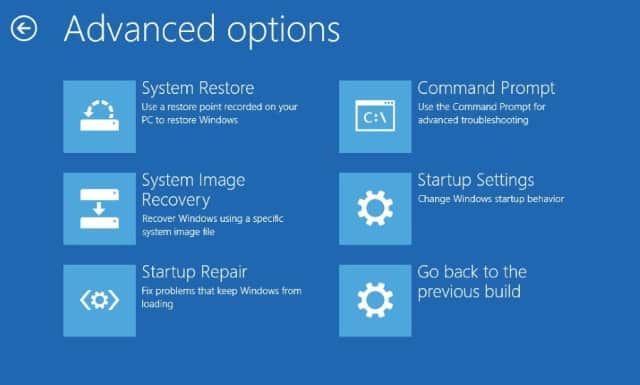




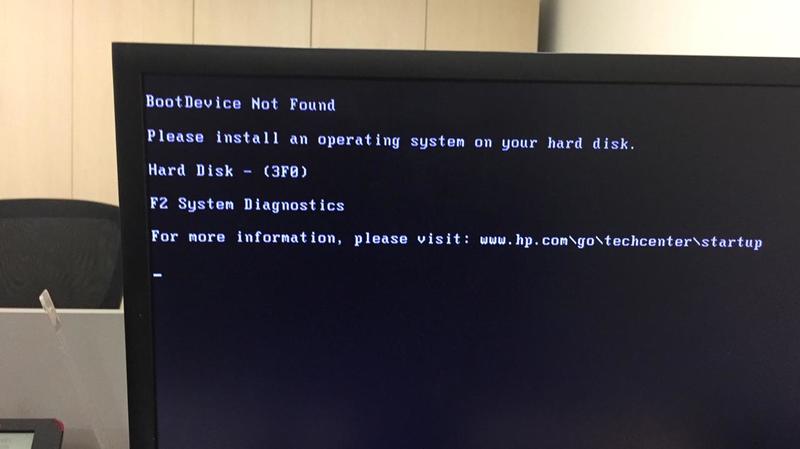
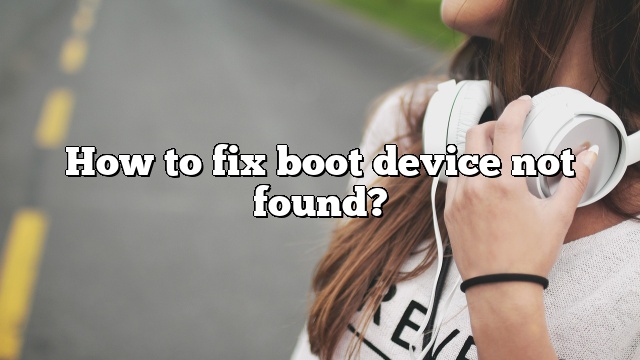
Closure
Thus, we hope this article has provided valuable insights into Navigating the "Boot Device Not Found" Error in Windows 10: A Comprehensive Guide. We hope you find this article informative and beneficial. See you in our next article!