Navigating the Black Screen: Troubleshooting Windows 10 Login Issues
Related Articles: Navigating the Black Screen: Troubleshooting Windows 10 Login Issues
Introduction
In this auspicious occasion, we are delighted to delve into the intriguing topic related to Navigating the Black Screen: Troubleshooting Windows 10 Login Issues. Let’s weave interesting information and offer fresh perspectives to the readers.
Table of Content
Navigating the Black Screen: Troubleshooting Windows 10 Login Issues

Encountering a black screen after logging into Windows 10 can be a frustrating experience, leaving users unable to access their system and perform essential tasks. This phenomenon, often accompanied by a blinking cursor, can stem from various factors, ranging from minor software glitches to hardware malfunctions. Understanding the potential causes and employing effective troubleshooting techniques is crucial for resolving this issue efficiently.
Understanding the Black Screen Phenomenon
A black screen after login typically signifies a failure in the graphical user interface (GUI) initialization process. This process involves loading essential system files and drivers responsible for rendering the visual elements of the operating system. When this process is disrupted, the screen remains black, leaving users with no visual feedback.
Common Causes of Black Screen After Login
Several factors can contribute to the black screen issue:
1. Driver Issues: Outdated, corrupted, or incompatible device drivers, particularly for graphics cards, can lead to display problems. Drivers act as intermediaries between the operating system and hardware components, ensuring smooth communication. If a driver is faulty, it can prevent the display from functioning correctly.
2. Software Conflicts: Conflicting software applications, especially those related to display settings or system resources, can interfere with the GUI loading process. This conflict can arise from recent software installations or updates.
3. System File Corruption: Corrupted system files, essential for the proper functioning of Windows, can disrupt the GUI initialization process. These files can become corrupted due to malware infections, hardware failures, or improper system updates.
4. Hardware Malfunctions: Faulty hardware components, including the graphics card, RAM, or motherboard, can contribute to display issues. A failing component can prevent the system from displaying the GUI properly.
5. Display Settings: Incorrect display settings, such as resolution or refresh rate, can cause the screen to go black. These settings should be configured optimally for the monitor and graphics card.
6. Power Management Issues: Incorrect power management settings can cause the display to turn off unexpectedly, leading to a black screen.
7. Malware Infections: Malware can corrupt system files or interfere with the GUI loading process, resulting in a black screen.
8. Recent System Changes: Any recent changes to the system, such as software installations, updates, or hardware modifications, can potentially trigger a black screen issue.
Troubleshooting Strategies for Black Screen After Login
Addressing the black screen issue requires a systematic approach, starting with basic troubleshooting steps and progressively moving towards more advanced solutions.
1. Basic Troubleshooting:
- Restart the Computer: A simple restart can resolve temporary software glitches that might be causing the issue.
- Check Monitor Connection: Ensure that the monitor cable is securely connected to the graphics card. Try a different cable or port if available.
- Check External Devices: Disconnect any external peripherals, such as USB devices or printers, to rule out potential conflicts.
- Run System File Checker (SFC): This utility scans and repairs corrupted system files. To run SFC, open Command Prompt as administrator and type "sfc /scannow."
2. Advanced Troubleshooting:
- Safe Mode with Networking: This mode boots the system with minimal drivers and services, allowing you to troubleshoot issues without the interference of other applications. To access Safe Mode, restart the computer and repeatedly press F8 during the boot process.
- Last Known Good Configuration: This option reverts the system settings to the last known working configuration. To access this option, restart the computer and repeatedly press F8 during the boot process.
- System Restore: This feature allows you to restore the system to a previous point in time, before the black screen issue occurred. To access System Restore, search for "System Restore" in the Start menu.
- Reinstall Graphics Drivers: Outdated or corrupted graphics drivers can be a common culprit. Visit the manufacturer’s website and download the latest drivers for your graphics card.
- Update Windows: Ensure your system is running the latest Windows updates, which may include fixes for known issues.
- Check for Malware: Run a full system scan with a reputable antivirus program to detect and remove any malware infections.
- Run a Memory Test: Faulty RAM can cause display problems. Use a memory testing tool, such as MemTest86+, to check the RAM for errors.
3. Hardware Troubleshooting:
- Test Graphics Card: If you suspect a hardware issue, try swapping the graphics card with a known working one.
- Test RAM: Replace RAM modules one at a time to identify any faulty modules.
- Check Motherboard: If the issue persists after testing the graphics card and RAM, the motherboard might be faulty.
4. Reinstallation of Windows:
In extreme cases, if none of the troubleshooting steps resolve the issue, reinstalling Windows may be necessary. This process will erase all data on the system drive, so it’s essential to back up important files before proceeding.
FAQs Regarding Black Screen After Login
Q: What if I can’t access Safe Mode or System Restore?
A: If you cannot access Safe Mode or System Restore, you might need to boot from a recovery drive or USB stick. Create a recovery drive using the Windows 10 installation media or a bootable USB drive. Once booted from the recovery drive, you can access troubleshooting options, including System Restore and Command Prompt, to attempt repairs.
Q: Is there a way to access my files if the screen is black?
A: If you have a black screen, you can try connecting an external monitor to the computer. If the external monitor displays the desktop, you can access your files and data.
Q: What if the black screen issue occurs after a recent software installation?
A: If the black screen issue appeared after installing new software, try uninstalling the newly installed program. You can do this from the Control Panel or by using the "Add or Remove Programs" feature in the Settings app.
Q: How can I prevent the black screen issue from happening again?
A: To prevent future black screen issues, consider the following:
- Keep drivers updated: Regularly update device drivers, especially for graphics cards, to ensure compatibility and stability.
- Avoid installing suspicious software: Be cautious about downloading and installing software from unknown sources, as it could contain malware.
- Run regular system scans: Regularly scan your system for malware using a reputable antivirus program.
- Back up your data: Regularly back up your important files to prevent data loss in case of system failures.
Tips for Preventing Black Screen After Login
- Regularly update Windows: Install the latest Windows updates to address known issues and improve system stability.
- Keep drivers updated: Ensure that all device drivers, particularly for graphics cards, are up to date.
- Monitor system health: Regularly check system logs and event viewer for errors or warnings that might indicate potential issues.
- Perform regular system maintenance: Regularly defragment the hard drive, clean up temporary files, and optimize system performance to prevent software conflicts.
Conclusion
Resolving the black screen issue after login in Windows 10 requires a methodical approach. By understanding the potential causes and employing appropriate troubleshooting techniques, users can diagnose and address the problem efficiently. From basic steps like restarting the computer to more advanced solutions like reinstalling Windows, the key is to systematically eliminate possible causes until the issue is resolved. By implementing preventative measures, such as keeping drivers updated and performing regular system maintenance, users can minimize the likelihood of encountering this frustrating problem in the future.

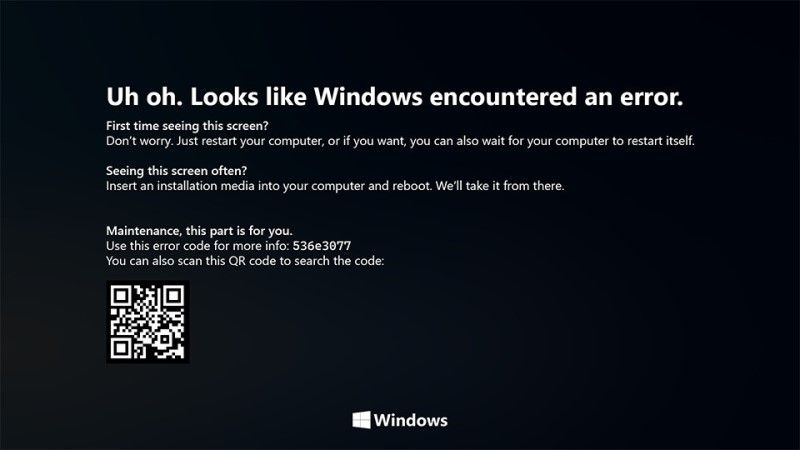

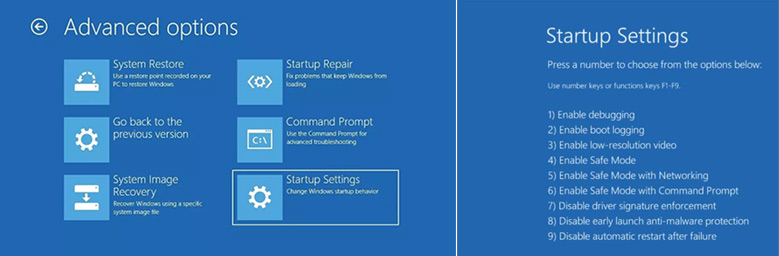




Closure
Thus, we hope this article has provided valuable insights into Navigating the Black Screen: Troubleshooting Windows 10 Login Issues. We thank you for taking the time to read this article. See you in our next article!