Navigating the BIOS: Accessing the Foundation of Your Windows 11 Pro System
Related Articles: Navigating the BIOS: Accessing the Foundation of Your Windows 11 Pro System
Introduction
With great pleasure, we will explore the intriguing topic related to Navigating the BIOS: Accessing the Foundation of Your Windows 11 Pro System. Let’s weave interesting information and offer fresh perspectives to the readers.
Table of Content
Navigating the BIOS: Accessing the Foundation of Your Windows 11 Pro System
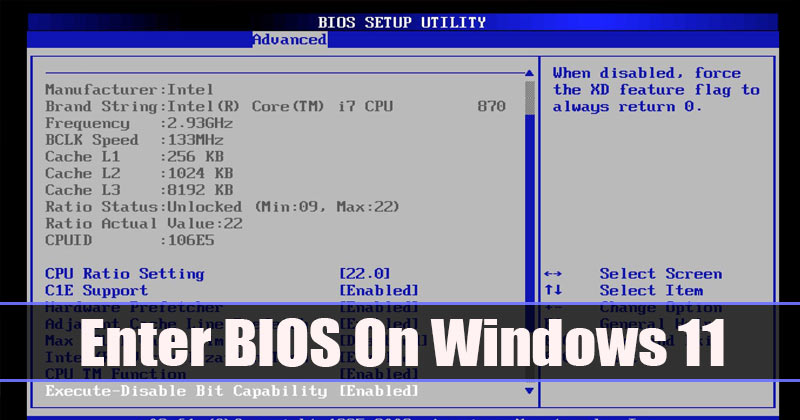
The BIOS, or Basic Input/Output System, is the fundamental software that manages the communication between your computer’s hardware components and its operating system. It’s the first program to run when you turn on your computer, and it’s responsible for tasks such as initializing hardware, booting the operating system, and configuring system settings. Accessing the BIOS is essential for a variety of reasons, ranging from troubleshooting hardware issues to customizing boot options and even enabling advanced security features.
Understanding the Importance of BIOS Access
The BIOS is the foundation upon which your computer operates. It plays a crucial role in ensuring that your system functions correctly. Accessing the BIOS allows you to:
- Troubleshoot Hardware Issues: The BIOS provides a platform for diagnosing hardware problems, such as failing drives, faulty memory modules, or malfunctioning peripherals. By entering the BIOS, you can view system information, run diagnostic tests, and adjust settings to isolate and potentially resolve these issues.
- Configure Boot Order: The BIOS controls the order in which your computer attempts to boot from different devices, such as hard drives, USB drives, or network connections. Adjusting this boot order is essential when installing a new operating system, recovering from data loss, or troubleshooting boot errors.
- Manage System Settings: The BIOS allows you to change fundamental system settings, including the date and time, power management options, and even the system’s boot mode (UEFI or Legacy). These settings can impact the overall performance and functionality of your computer.
- Enable Advanced Features: The BIOS often contains advanced features, such as secure boot, virtualization technology, and hardware-level security settings. These features can enhance system security, enable virtual machine creation, and optimize system performance.
Accessing the BIOS: A Step-by-Step Guide
The specific key combination used to access the BIOS varies depending on the manufacturer of your computer. However, the general process remains consistent:
- Power On Your Computer: Begin by turning on your computer.
- Press the BIOS Key: As the computer begins to boot, repeatedly press the designated key combination to enter the BIOS setup. Common keys include F2, F10, F12, Del, or Esc. Refer to your computer’s manual or the manufacturer’s website for the correct key for your specific model.
- Navigate the BIOS Menu: Once you’ve entered the BIOS, use the arrow keys, Enter key, and other navigation keys to move through the various menus and options.
- Make Desired Changes: Use the arrow keys and Enter key to select the desired options and make changes to the BIOS settings.
- Save and Exit: Once you’ve made your desired changes, navigate to the "Save & Exit" or "Exit" option and select "Save Changes and Exit" or "Exit and Save Changes" to save your modifications and exit the BIOS.
Common BIOS Navigation Keys:
- Arrow Keys: Move between menu items and options.
- Enter Key: Select an option or confirm a change.
- Esc Key: Often used to exit a menu or return to the previous screen.
- F Keys: May be used for specific functions, such as saving changes or loading default settings.
- Page Up/Page Down: Scroll through longer lists of options.
Tips for Navigating the BIOS:
- Consult Your Manual: Refer to your computer’s user manual or the manufacturer’s website for detailed information on accessing the BIOS and navigating its menus.
- Be Cautious with Changes: Exercise caution when making changes in the BIOS, as incorrect settings can cause system instability or prevent your computer from booting.
- Understand Default Settings: Familiarize yourself with the default BIOS settings before making any changes.
- Use the Help Option: Many BIOS interfaces offer a built-in help menu that can provide guidance on specific options and settings.
FAQs: Addressing Common Queries
Q: What if I can’t access the BIOS?
A: If you’re unable to access the BIOS using the standard key combinations, try restarting your computer and pressing the BIOS key repeatedly as soon as the manufacturer’s logo appears. If this doesn’t work, consult your computer’s manual or the manufacturer’s website for alternative methods.
Q: What happens if I make a mistake in the BIOS?
A: Incorrect BIOS settings can lead to system instability or prevent your computer from booting. If you’re unsure about a setting, consult your computer’s manual or the manufacturer’s website. In most cases, you can restore the BIOS to its default settings to resolve any issues.
Q: Is it necessary to access the BIOS frequently?
A: While access to the BIOS is crucial for certain tasks, it’s generally not required for everyday use. Unless you’re troubleshooting hardware issues, installing a new operating system, or making specific configuration changes, you can safely leave the BIOS settings at their defaults.
Conclusion: The BIOS – A Gateway to Enhanced System Control
The BIOS is a vital component of your computer system, providing a platform for managing hardware, configuring boot options, and enabling advanced features. While access to the BIOS is not always necessary, it offers valuable tools for troubleshooting, customization, and security enhancement. Understanding how to access and navigate the BIOS empowers you to better manage and optimize your Windows 11 Pro system. By following the steps outlined in this guide and exercising caution, you can confidently navigate the BIOS and unlock its potential to enhance your computing experience.



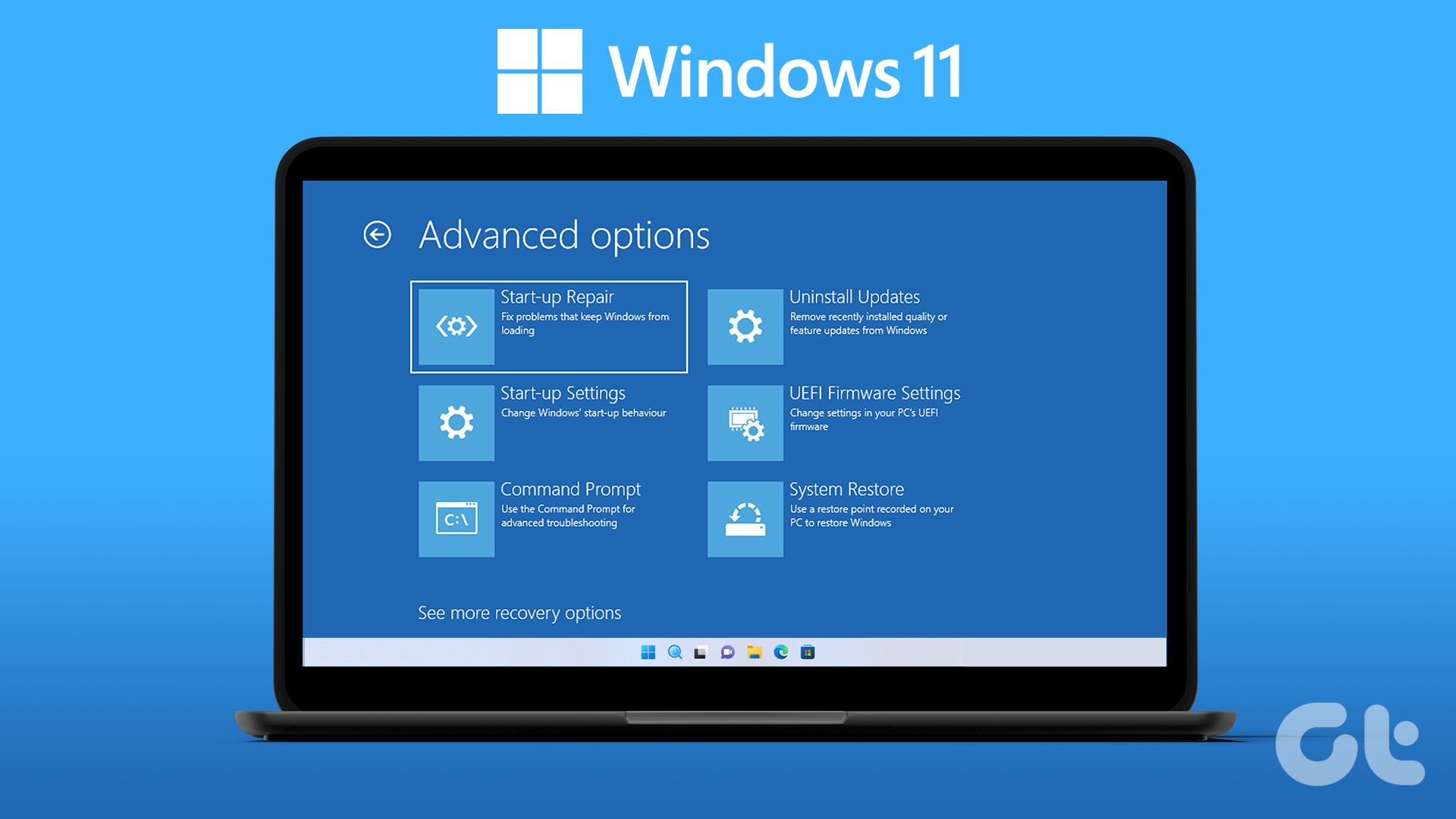
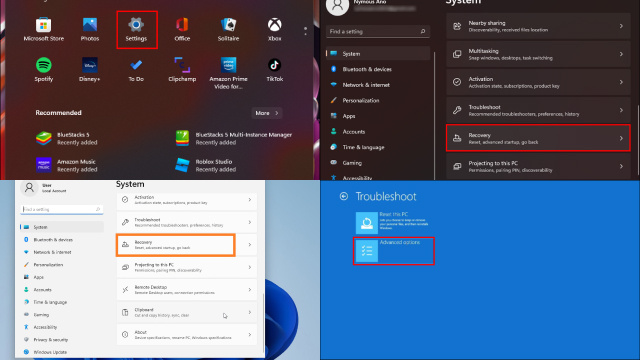
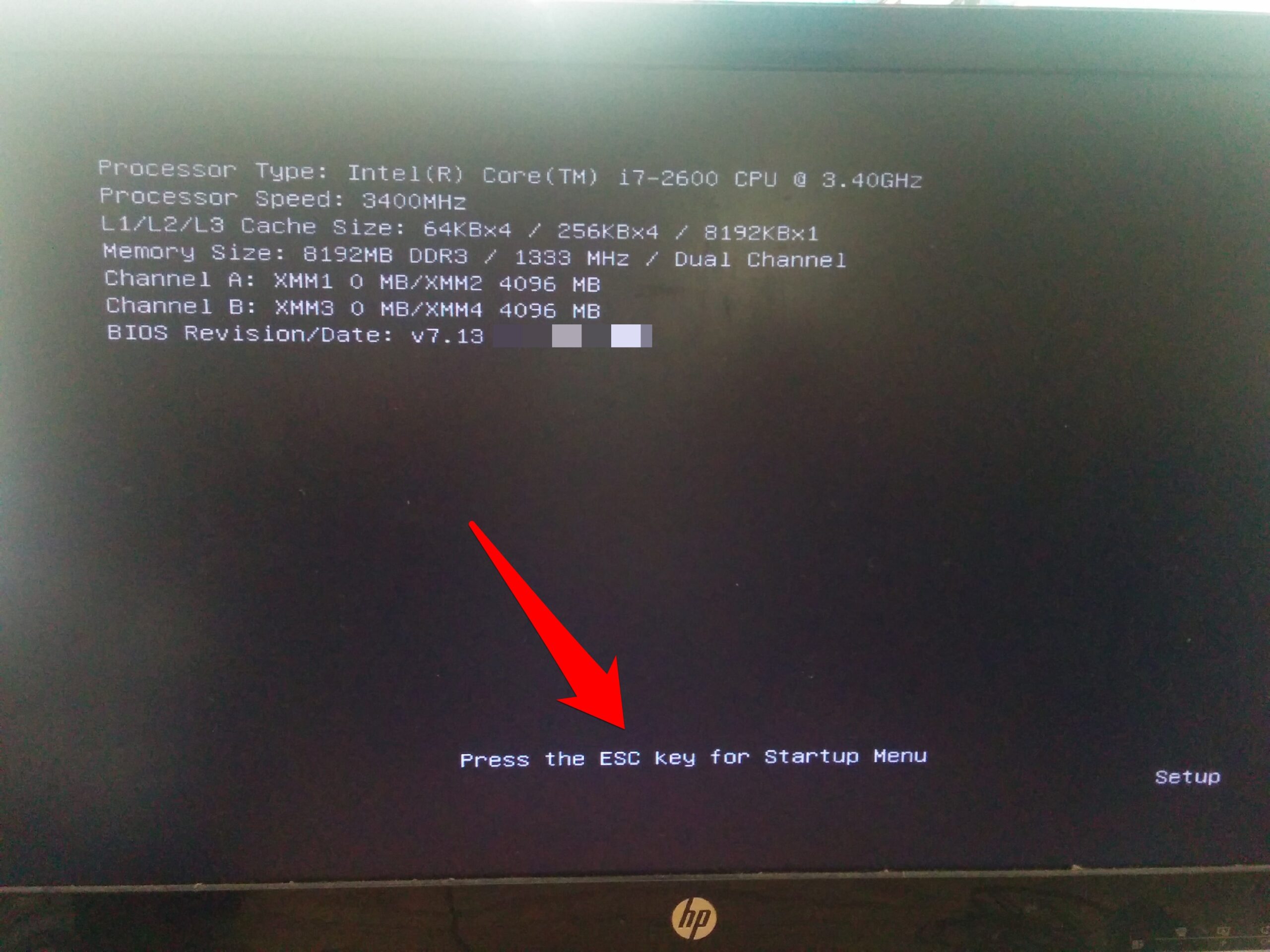

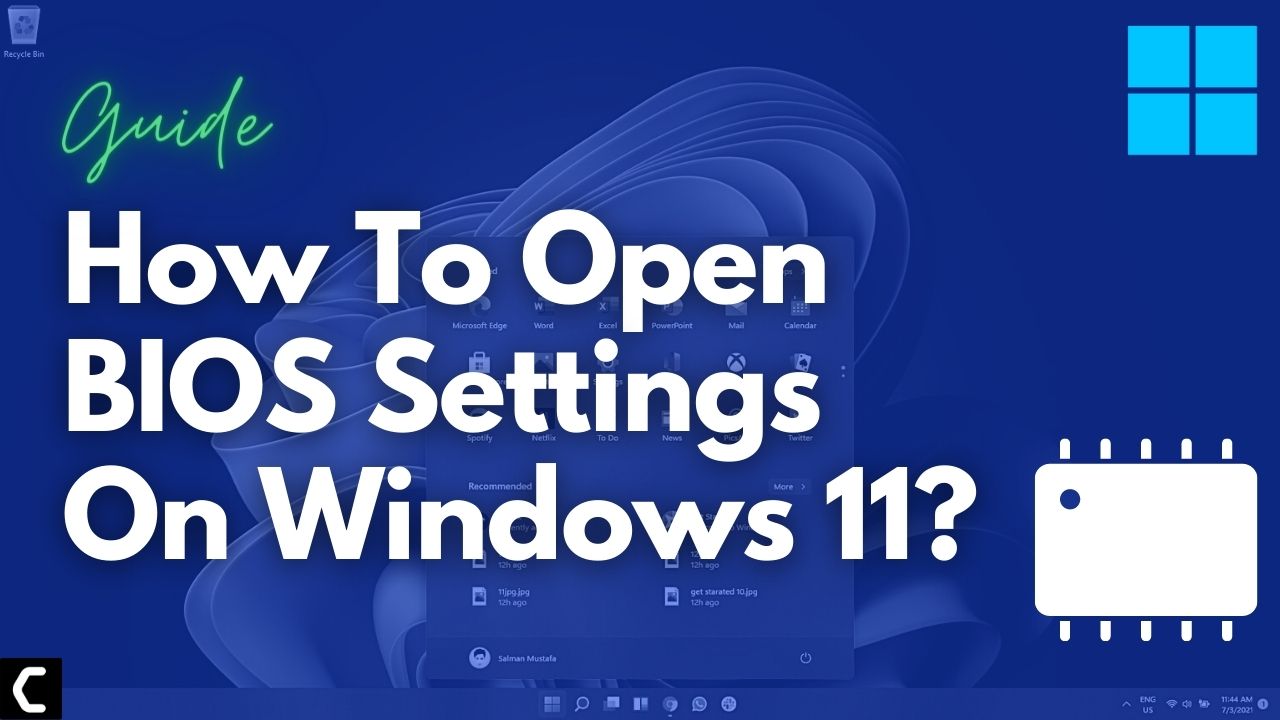
Closure
Thus, we hope this article has provided valuable insights into Navigating the BIOS: Accessing the Foundation of Your Windows 11 Pro System. We thank you for taking the time to read this article. See you in our next article!