Navigating the BIOS: A Guide to Accessing the Foundation of Your Windows 10 System
Related Articles: Navigating the BIOS: A Guide to Accessing the Foundation of Your Windows 10 System
Introduction
In this auspicious occasion, we are delighted to delve into the intriguing topic related to Navigating the BIOS: A Guide to Accessing the Foundation of Your Windows 10 System. Let’s weave interesting information and offer fresh perspectives to the readers.
Table of Content
Navigating the BIOS: A Guide to Accessing the Foundation of Your Windows 10 System
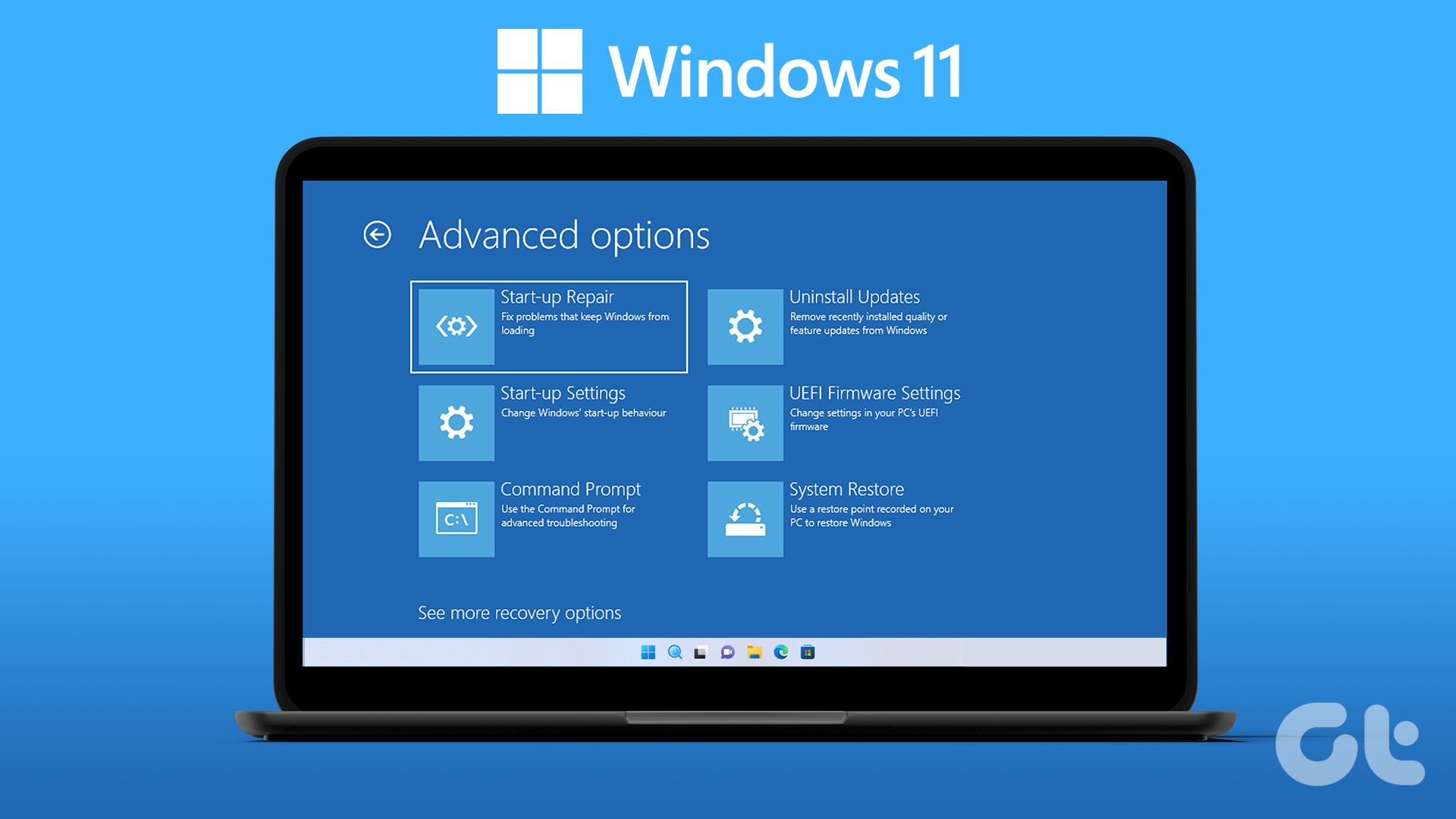
The BIOS, or Basic Input/Output System, serves as the fundamental software layer that bridges the gap between your computer’s hardware and operating system. It is responsible for initializing crucial hardware components like the keyboard, mouse, hard drive, and video card, enabling the operating system to load and function. Accessing the BIOS settings allows you to make critical adjustments to your computer’s configuration, influencing performance, boot order, and security measures.
Understanding the Importance of BIOS Access
While Windows 10 offers a user-friendly interface for managing various system settings, the BIOS provides a deeper level of control, allowing you to:
- Modify boot order: Determine the priority of devices from which the system attempts to boot, such as hard drives, USB drives, or optical drives. This is crucial for troubleshooting boot issues or installing new operating systems.
- Configure hardware settings: Adjust the performance of components like the CPU, memory, and storage devices. This can enhance system performance or optimize power consumption.
- Manage security features: Enable or disable security features like Secure Boot, which helps prevent unauthorized software from loading during startup.
- Enable virtualization technologies: Allow virtualization software, such as VMware or VirtualBox, to run virtual machines on your system.
- Overclock components: (Advanced) Fine-tune the clock speeds of the CPU, GPU, or RAM, potentially improving system performance but requiring careful consideration due to potential instability.
Accessing the BIOS: A Step-by-Step Guide
The specific key combination used to enter the BIOS varies depending on the motherboard manufacturer. However, the following steps provide a general guide:
- Restart your computer: Power down your computer completely and then restart it.
-
Press the BIOS key repeatedly: As the computer begins to boot, press the designated BIOS key repeatedly. This key is typically displayed on the boot screen, usually accompanied by a message like "Press [key] to enter setup." Common BIOS keys include:
- Delete (Del): Most common key, frequently used by manufacturers like Dell, HP, and Lenovo.
- F2: Popular choice for ASUS, Gigabyte, and MSI motherboards.
- F10: Used by some manufacturers, including Acer and Toshiba.
- Esc: Occasionally used as an alternative BIOS entry key.
- Navigate the BIOS menu: Once you enter the BIOS, use the arrow keys to navigate through the different menus and settings. The specific layout and options may differ based on your motherboard manufacturer.
- Make changes: Utilize the arrow keys, Enter key, and other function keys to adjust settings. Be cautious when making changes, as incorrect settings can lead to system instability.
- Save and exit: After making desired changes, locate the "Save and Exit" option within the BIOS menu. This will typically save your changes and reboot the computer back into Windows.
Common BIOS Key Combinations and Manufacturers:
- Delete (Del): Dell, HP, Lenovo, and many others.
- F2: ASUS, Gigabyte, MSI, and others.
- F10: Acer, Toshiba, and some others.
- Esc: Occasionally used as an alternative.
Tips for Navigating the BIOS:
- Consult your motherboard manual: For specific instructions and key combinations, refer to the manual provided with your motherboard or search for it online.
- Use the arrow keys: Utilize the arrow keys to navigate through the BIOS menus and select options.
- Press Enter to confirm: Confirm selections by pressing the Enter key.
- Use function keys: Some BIOS settings require the use of function keys like F1, F2, F5, etc.
- Be cautious with changes: Only modify settings that you understand. Incorrect settings can lead to system instability.
- Save and exit carefully: Always save your changes before exiting the BIOS to ensure they are applied.
Frequently Asked Questions (FAQs):
-
Q: What happens if I don’t save my changes before exiting the BIOS?
- A: If you don’t save your changes, the BIOS will revert to the previous settings, and any modifications you made will be lost.
-
Q: Can I access the BIOS without restarting my computer?
- A: No, accessing the BIOS requires restarting your computer and pressing the BIOS key during the boot process.
-
Q: What if I don’t know the BIOS key for my motherboard?
- A: Consult your motherboard manual or search online for the specific key combination for your motherboard model. Alternatively, try pressing different keys like Delete, F2, F10, or Esc during the boot process.
-
Q: What are some common BIOS settings I should be aware of?
- A: Boot order, CPU configuration, memory settings, storage device configuration, and security settings are common BIOS settings that you may want to adjust.
-
Q: Can I damage my computer by making changes in the BIOS?
- A: Yes, incorrect BIOS settings can lead to system instability, boot failures, or other issues. It is essential to be cautious and only modify settings that you understand.
Conclusion:
Accessing the BIOS settings offers a powerful avenue for customizing and optimizing your Windows 10 computer. By understanding the key combinations and navigating the BIOS menus, you can fine-tune hardware settings, manage boot order, and enhance security. However, remember to approach BIOS modifications with caution, consulting your motherboard manual and only changing settings that you understand. By leveraging the power of the BIOS, you can unlock the full potential of your Windows 10 system.

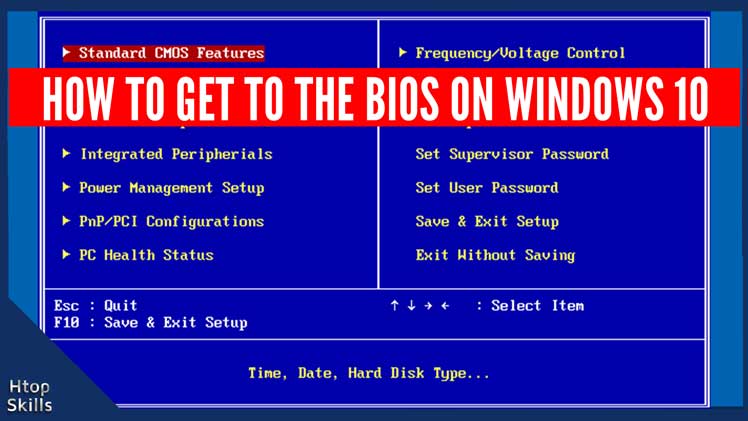
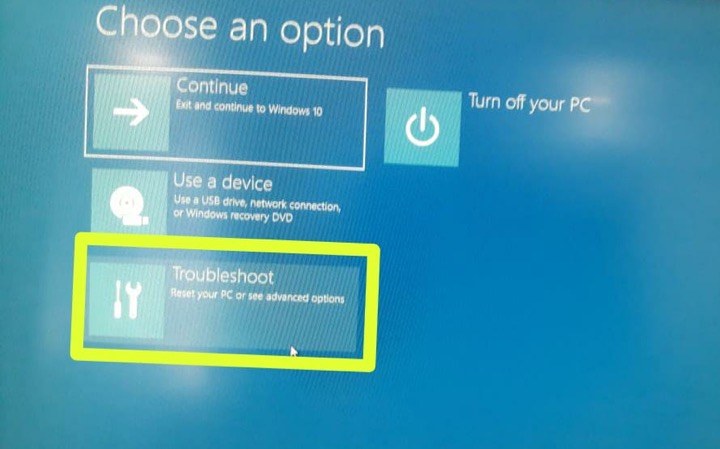


.png?width=737u0026name=Screenshot%20(32).png)

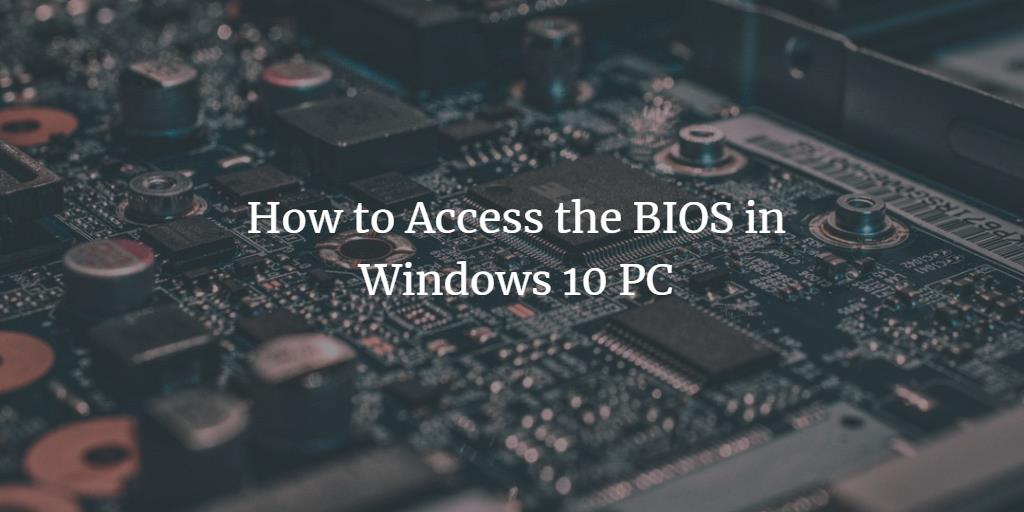
Closure
Thus, we hope this article has provided valuable insights into Navigating the BIOS: A Guide to Accessing the Foundation of Your Windows 10 System. We appreciate your attention to our article. See you in our next article!