Navigating the BIOS: A Guide to Accessing the Core of Your Windows 11 System
Related Articles: Navigating the BIOS: A Guide to Accessing the Core of Your Windows 11 System
Introduction
With great pleasure, we will explore the intriguing topic related to Navigating the BIOS: A Guide to Accessing the Core of Your Windows 11 System. Let’s weave interesting information and offer fresh perspectives to the readers.
Table of Content
Navigating the BIOS: A Guide to Accessing the Core of Your Windows 11 System

The BIOS, or Basic Input/Output System, is often referred to as the "heart" of a computer. It’s a firmware program that initializes the hardware components of your system when you power it on, ensuring that everything runs smoothly. While the BIOS operates in the background, it holds critical settings that can impact your system’s performance, security, and even its boot order.
Accessing the BIOS settings in Windows 11 may seem daunting, but it’s a relatively simple process once you understand the steps involved. This guide will provide a comprehensive explanation of how to access the BIOS, highlighting its importance and the benefits of understanding its capabilities.
Understanding the Importance of BIOS Settings:
The BIOS is responsible for:
- Boot Order: Determining the sequence in which your computer attempts to boot from various storage devices like hard drives, SSDs, or USB drives. This is crucial for installing new operating systems or troubleshooting boot issues.
- System Time and Date: Setting the correct time and date for your computer’s internal clock. This affects system processes and can influence the accuracy of logs and timestamps.
- Hardware Configuration: Enabling or disabling specific hardware components like USB ports, network cards, or integrated graphics. This allows for troubleshooting hardware conflicts or customizing system configurations.
- Security Features: Implementing security measures like disabling boot from removable media or enabling a password to prevent unauthorized access to the BIOS settings.
- Overclocking: Enabling advanced settings for modifying the CPU clock speed or other hardware parameters, potentially boosting performance but requiring caution.
Accessing the BIOS in Windows 11:
The method for accessing the BIOS varies depending on the computer manufacturer. However, the general approach involves pressing a specific key or key combination during the boot process. Here are the most common methods:
1. Using the Boot Menu:
- During startup: As the computer powers on, look for a message indicating the key to access the boot menu (usually "Press [key] to enter setup").
- Common Keys: The most common keys are F12, F11, Esc, or Del.
- Navigating the Menu: Once in the boot menu, select the option to enter the BIOS setup.
2. Using the BIOS Key:
- During startup: As the computer powers on, press and hold the designated key for the BIOS setup.
- Common Keys: The most common keys are F2, F10, or Delete.
- Waiting for the BIOS screen: Release the key once the BIOS screen appears.
3. Through the Windows Settings:
- Open Settings: Go to "Settings" by searching for it in the Windows search bar.
- Navigate to Recovery: Click on "System" and then "Recovery."
- Advanced Startup: Under "Advanced Startup," select "Restart now."
- Choose Troubleshoot: In the blue screen, click on "Troubleshoot."
- Advanced Options: Select "Advanced options."
- UEFI Firmware Settings: Click on "UEFI Firmware Settings" and then "Restart."
Tips for Accessing the BIOS:
- Read your motherboard manual: The manufacturer’s manual for your motherboard will provide detailed instructions on accessing the BIOS.
- Be prepared to act quickly: The BIOS key prompt often appears briefly, so be ready to press the key promptly.
- Don’t panic if you miss the prompt: If you miss the initial prompt, you can restart your computer and try again.
- Experiment with different keys: If the common keys don’t work, try other keys like F1, F3, or F9.
- Consider using a bootable USB drive: If you can’t access the BIOS through the standard methods, you can create a bootable USB drive with a BIOS utility like Rufus or Universal USB Installer.
FAQs about Accessing the BIOS:
Q: What if I can’t access the BIOS through any of the methods mentioned above?
A: If you can’t access the BIOS through the standard methods, it might be an issue with your motherboard or BIOS settings. Contact your computer manufacturer or a qualified technician for assistance.
Q: What should I do if I accidentally change a BIOS setting?
A: If you accidentally change a BIOS setting and your computer doesn’t boot properly, you can usually reset the BIOS to its default settings. Look for an option like "Load Defaults" or "Factory Reset" within the BIOS menu.
Q: Are there any risks associated with accessing the BIOS?
A: While accessing the BIOS is generally safe, it’s important to exercise caution. Avoid making unnecessary changes to the settings, as it could potentially lead to system instability. If you’re unsure about a setting, consult your motherboard manual or seek professional guidance.
Conclusion:
Accessing the BIOS in Windows 11 is an essential skill for any computer user. It allows you to fine-tune your system’s hardware configuration, security, and boot order. By understanding the steps involved and exercising caution, you can confidently navigate the BIOS and optimize your Windows 11 experience.
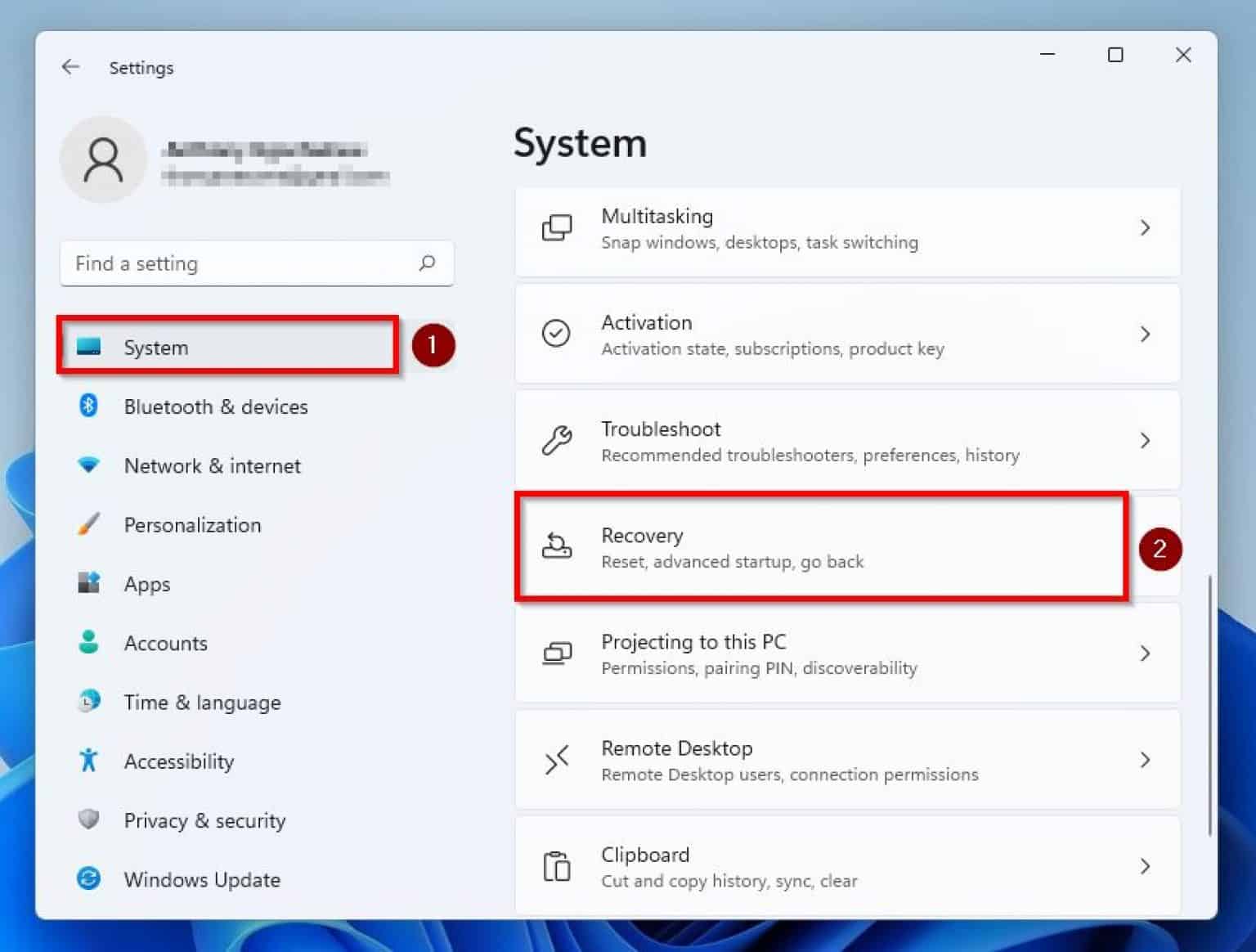


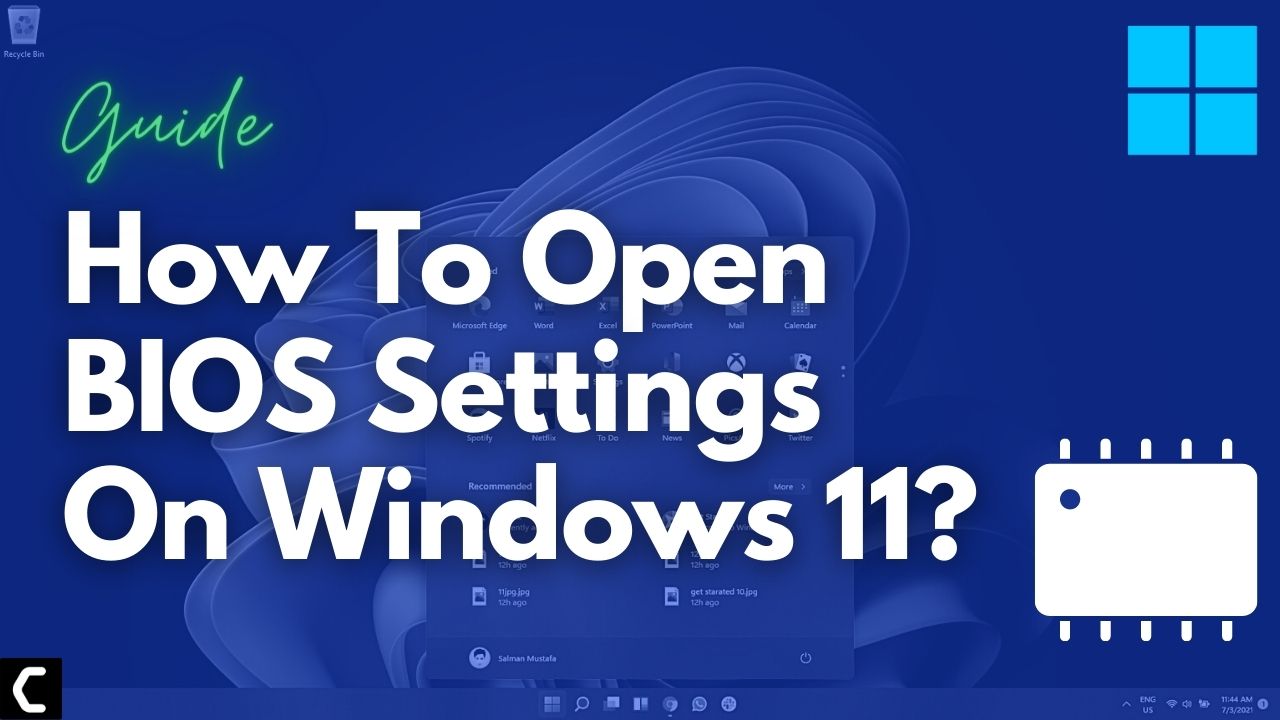
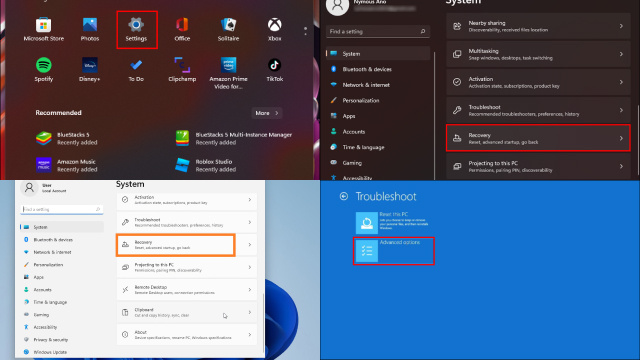
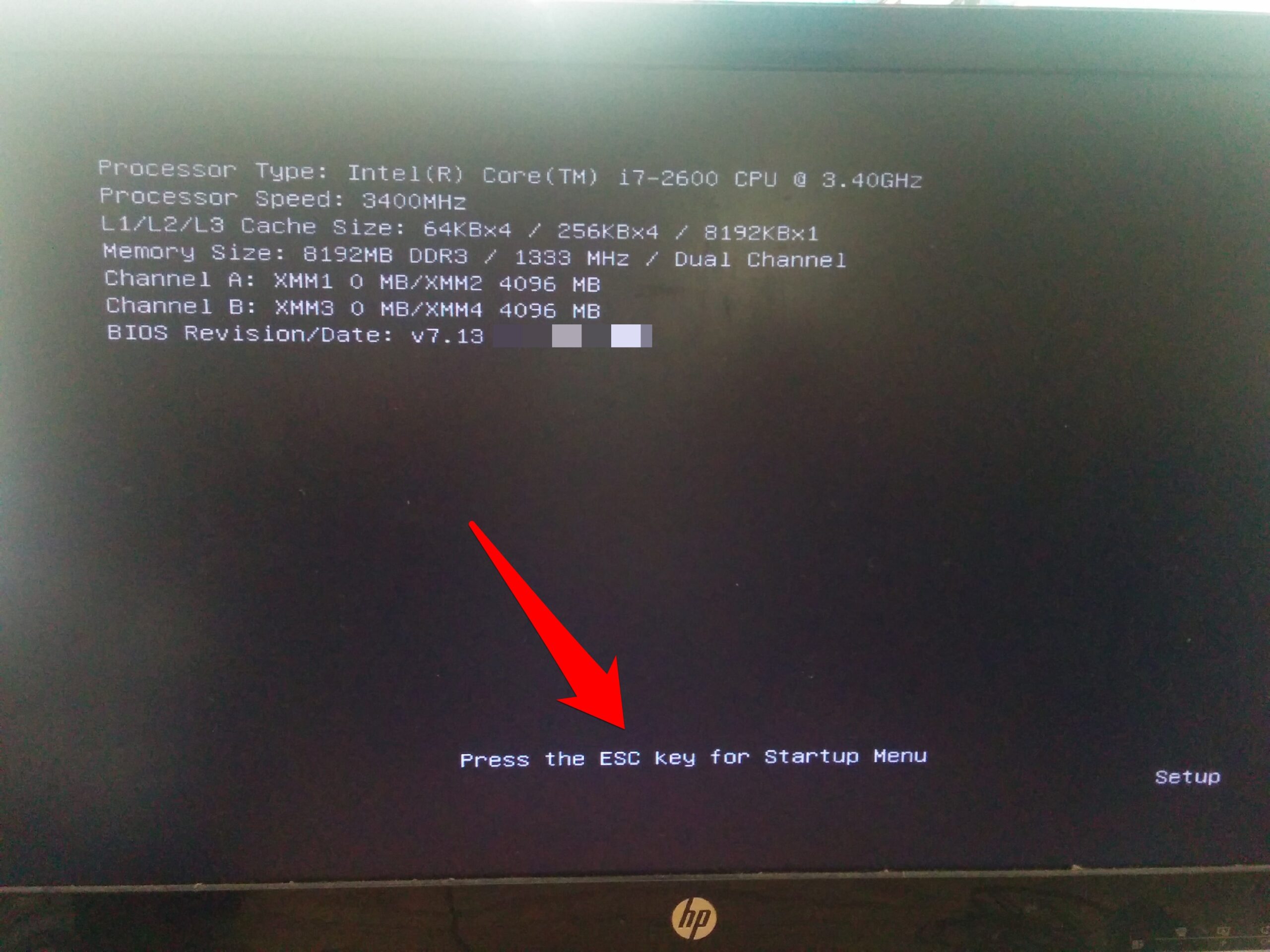
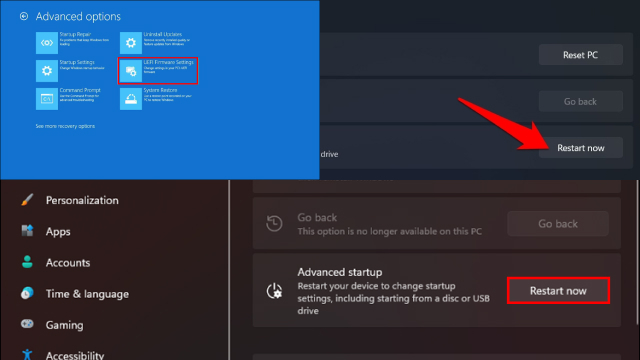
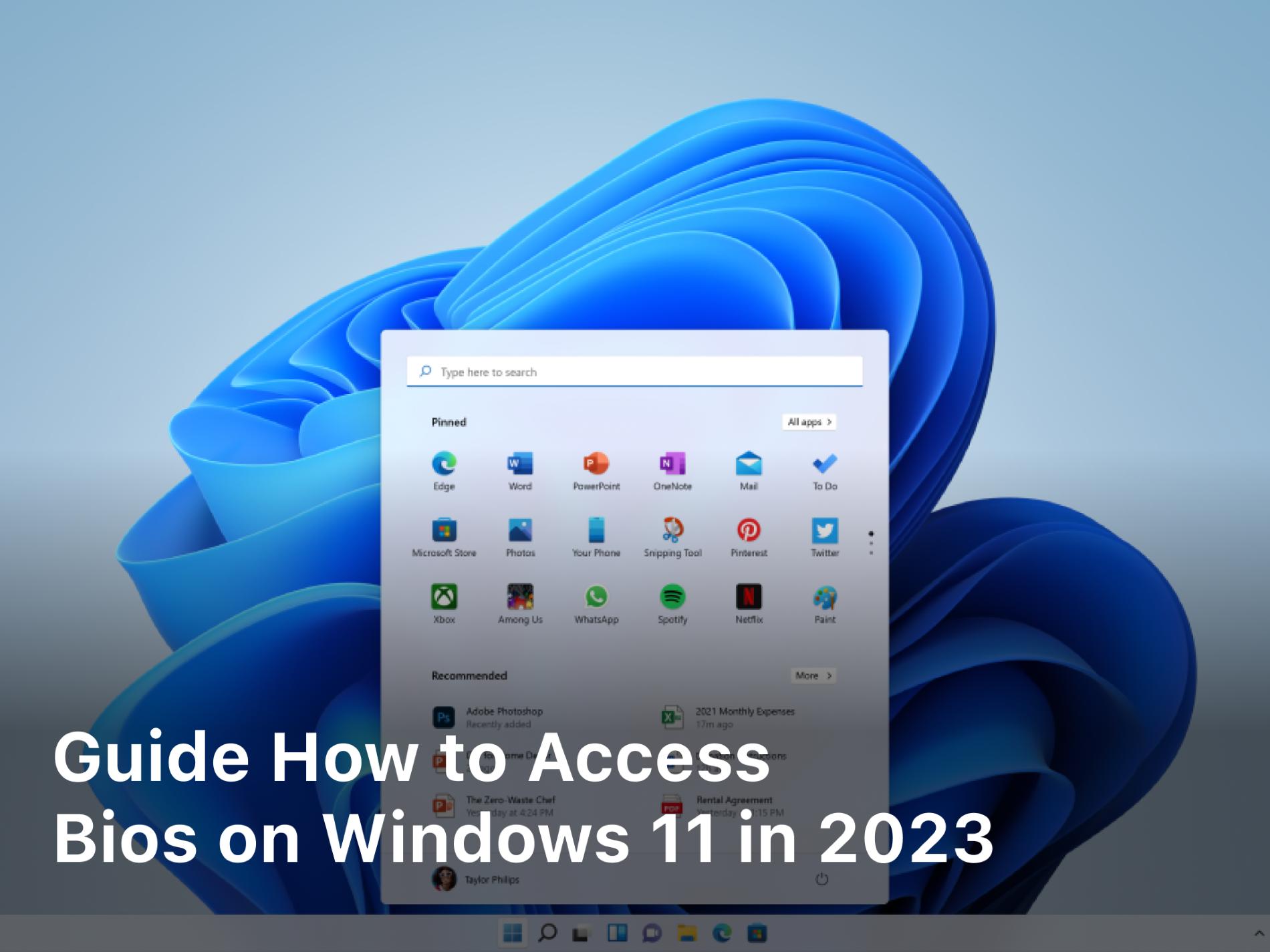
Closure
Thus, we hope this article has provided valuable insights into Navigating the BIOS: A Guide to Accessing the Core of Your Windows 11 System. We appreciate your attention to our article. See you in our next article!