Navigating the BIOS: A Guide for Windows 11 Users with NZXT Components
Related Articles: Navigating the BIOS: A Guide for Windows 11 Users with NZXT Components
Introduction
In this auspicious occasion, we are delighted to delve into the intriguing topic related to Navigating the BIOS: A Guide for Windows 11 Users with NZXT Components. Let’s weave interesting information and offer fresh perspectives to the readers.
Table of Content
Navigating the BIOS: A Guide for Windows 11 Users with NZXT Components

The Basic Input/Output System (BIOS) serves as the foundation of your computer, responsible for initializing hardware components and loading the operating system. Accessing the BIOS is crucial for a variety of tasks, ranging from configuring boot order to adjusting system settings and even troubleshooting hardware issues. This guide will explore the process of entering the BIOS on a Windows 11 system equipped with NZXT components, highlighting the importance and benefits of understanding this critical aspect of computer management.
Understanding the Importance of BIOS Access
The BIOS provides a gateway to the inner workings of your computer. It offers a platform to:
- Configure Boot Order: Determine the order in which your computer checks for bootable devices, such as hard drives or USB drives. This is essential for installing new operating systems, recovering data from external drives, or troubleshooting boot issues.
- Adjust System Settings: Modify fundamental settings like system time, date, and language. Users can also adjust power management options, enabling features like Wake-on-LAN or altering power consumption.
- Enable or Disable Hardware Components: Control the activation of various hardware components, such as integrated graphics, network adapters, or specific storage devices. This can be useful for troubleshooting hardware conflicts or optimizing performance.
- Overclocking and Performance Tuning: For advanced users, the BIOS allows for fine-tuning system performance by adjusting settings like CPU clock speeds, memory timings, and voltage levels.
- Secure Your System: Implement security features such as password protection for BIOS access, restricting unauthorized modifications.
Accessing the BIOS: A Step-by-Step Guide
The exact key combination to access the BIOS can vary depending on the motherboard manufacturer. However, the most common keys used are Del, F2, F10, F11, or Esc.
Here’s how to access the BIOS on a Windows 11 system with NZXT components:
- Power On: Turn on your computer.
- Press the BIOS Access Key: As the computer boots up, press the BIOS access key repeatedly. This typically needs to be done within the first few seconds of the boot process.
- Identify the Correct Key: If you’re unsure of the correct key, pay attention to the screen during boot-up. Most motherboards display a prompt indicating the key to press for BIOS access.
- Enter the BIOS: Once the correct key is pressed, the BIOS setup utility should appear. The interface may vary depending on the motherboard manufacturer.
- Navigate the BIOS: Use the arrow keys to navigate through the different menus and settings. The specific options available will depend on the motherboard model.
Tips for Navigating the BIOS:
- Consult Your Motherboard Manual: Refer to your motherboard’s user manual for detailed information about BIOS settings and their functions.
- Take Notes: If you need to make significant changes, it’s a good practice to take notes of the original settings before making any modifications.
- Don’t Be Afraid to Experiment: The BIOS is designed to be user-friendly. While it’s important to proceed with caution, don’t hesitate to experiment with settings to understand their impact.
- Save and Exit: Once you’ve made your changes, save the settings and exit the BIOS. Typically, this involves pressing the "F10" key and selecting "Save and Exit."
FAQs on Accessing the BIOS
Q: What if I can’t access the BIOS?
A: If you’re unable to access the BIOS, there are a few troubleshooting steps you can try:
- Check the BIOS Access Key: Ensure you’re using the correct key combination to access the BIOS. Refer to your motherboard manual or check the boot-up screen for instructions.
- Disable Fast Boot: In Windows 11, fast boot can sometimes interfere with accessing the BIOS. Disable fast boot in the Windows settings to see if it resolves the issue.
- Reset the CMOS: If the above steps fail, try resetting the CMOS by removing the CMOS battery for a few minutes. This will reset the BIOS settings to their defaults.
- Contact Support: If you’re still unable to access the BIOS, contact your motherboard manufacturer’s support for assistance.
Q: What if I accidentally change a BIOS setting?
A: If you accidentally change a BIOS setting and your computer doesn’t boot properly, you can try the following:
- Reset the CMOS: Resetting the CMOS will restore the BIOS settings to their defaults.
- Use a Boot Disk: If your computer won’t boot from the hard drive, you can use a bootable USB drive or CD to access the BIOS and change the settings back.
- Contact Support: If you’re unable to resolve the issue, contact your motherboard manufacturer’s support for assistance.
Conclusion
Understanding how to access and navigate the BIOS is a crucial skill for any Windows 11 user, especially those using NZXT components. It empowers you to manage your computer’s hardware, troubleshoot issues, and optimize performance. By following the steps outlined in this guide, you can gain a deeper understanding of your computer’s inner workings and confidently navigate the BIOS to achieve your desired settings.





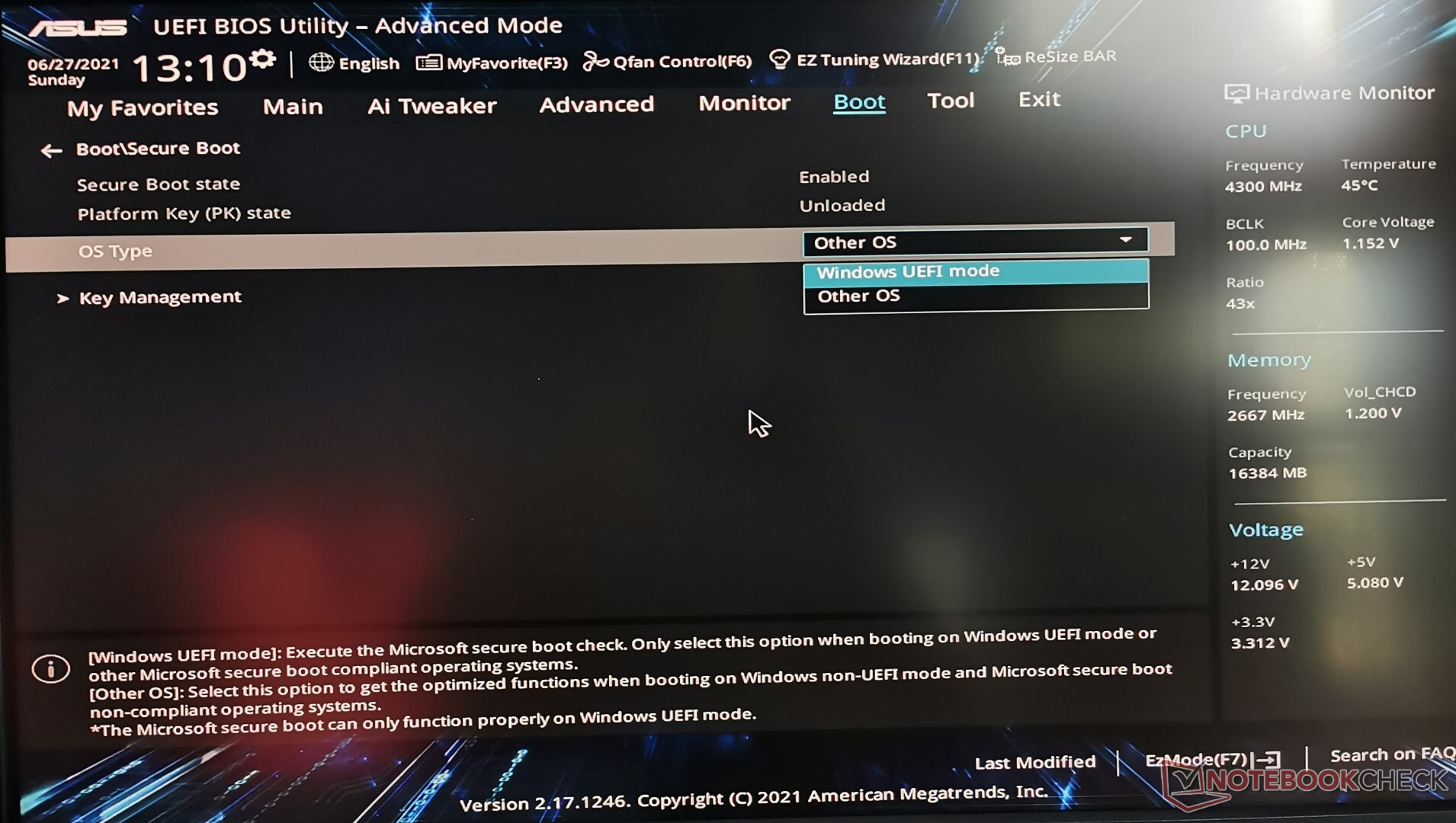
Closure
Thus, we hope this article has provided valuable insights into Navigating the BIOS: A Guide for Windows 11 Users with NZXT Components. We hope you find this article informative and beneficial. See you in our next article!