Navigating the BIOS: A Comprehensive Guide for CyberPower PC Users
Related Articles: Navigating the BIOS: A Comprehensive Guide for CyberPower PC Users
Introduction
With great pleasure, we will explore the intriguing topic related to Navigating the BIOS: A Comprehensive Guide for CyberPower PC Users. Let’s weave interesting information and offer fresh perspectives to the readers.
Table of Content
- 1 Related Articles: Navigating the BIOS: A Comprehensive Guide for CyberPower PC Users
- 2 Introduction
- 3 Navigating the BIOS: A Comprehensive Guide for CyberPower PC Users
- 3.1 Understanding the Access Keys
- 3.2 Accessing the BIOS on a CyberPower PC: Step-by-Step Guide
- 3.3 Navigating the BIOS Menu
- 3.4 FAQs: Navigating the BIOS on a CyberPower PC
- 3.5 Tips for Navigating the BIOS
- 3.6 Conclusion
- 4 Closure
Navigating the BIOS: A Comprehensive Guide for CyberPower PC Users

The BIOS, or Basic Input/Output System, is a crucial piece of software that controls the fundamental operations of your computer. It acts as the bridge between your hardware components and the operating system, ensuring that everything runs smoothly. Accessing the BIOS is essential for various tasks, including:
- Setting boot priorities: This allows you to choose which device your computer boots from, whether it’s your hard drive, a USB drive, or an optical disc.
- Overclocking your CPU: This can improve performance but requires careful consideration and knowledge.
- Adjusting system settings: You can manage settings related to your hard drive, memory, and other components.
- Enabling or disabling specific hardware: This can be useful for troubleshooting or configuring specific components.
- Security configurations: The BIOS allows you to set security measures like passwords and boot options to protect your system.
While navigating the BIOS might seem daunting, understanding the process is simpler than it appears. This guide will provide a detailed explanation of how to access the BIOS on a CyberPower PC running Windows 10.
Understanding the Access Keys
The key to accessing the BIOS varies depending on the motherboard manufacturer. In most cases, the key is displayed on the screen during the boot process. However, for CyberPower PCs, the most common access keys are:
- Delete (Del): This is the most widely used key for accessing the BIOS on various systems.
- F2: This is another common key used by CyberPower PCs and other manufacturers.
- F10: Some models might utilize F10 to enter the BIOS.
- F12: This key is often used to access the boot menu, which allows you to select the boot device.
Accessing the BIOS on a CyberPower PC: Step-by-Step Guide
- Power on your computer: Ensure the power button is pressed and the computer is booting up.
- Watch for the boot screen: As the computer starts, pay close attention to the screen. You’ll usually see the CyberPower PC logo or the motherboard manufacturer’s logo.
- Press the appropriate key: The moment the logo appears, quickly press the key indicated in the previous section, typically Delete or F2.
- Enter the BIOS: If you’ve pressed the correct key at the right time, you’ll be greeted with the BIOS interface.
Navigating the BIOS Menu
The BIOS interface is a text-based menu with options that allow you to configure your computer’s settings. While the specific layout and options may vary depending on your motherboard, the general structure is usually consistent.
- Main: This is often the first screen you see and provides access to basic system information, date and time settings, and boot options.
- Advanced: This section contains more advanced settings, such as CPU configuration, memory settings, and power management options.
- Boot: This menu allows you to set the boot order, enabling you to choose the device from which your computer starts.
- Security: This section provides settings for security features, such as passwords and boot options.
- Exit: This menu allows you to save the changes you’ve made and exit the BIOS, or discard the changes and exit without saving.
Important Note: Always exercise caution when navigating the BIOS menu. Incorrect settings can potentially damage your system. If you’re unsure about a specific option, it’s best to leave it at its default setting.
FAQs: Navigating the BIOS on a CyberPower PC
Q: What if I miss the BIOS access key prompt?
A: If you miss the prompt, you’ll need to restart your computer and try again. Make sure to pay close attention to the boot screen and press the key immediately.
Q: How do I save the changes I’ve made in the BIOS?
A: Once you’ve made your desired changes, navigate to the Exit menu. You’ll typically find options to "Save and Exit" or "Exit and Discard." Choose "Save and Exit" to apply the changes and restart your computer.
Q: What if I accidentally change a setting and my computer doesn’t boot properly?
A: If you encounter issues after making changes, try restarting your computer and pressing the BIOS access key again. You can then revert the settings to their default values or seek assistance from CyberPower PC support.
Q: Can I access the BIOS using a keyboard shortcut in Windows?
A: While some older versions of Windows allowed accessing the BIOS through a keyboard shortcut, this is not a reliable method in Windows 10. You need to access the BIOS during the boot process.
Tips for Navigating the BIOS
- Familiarize yourself with the BIOS interface: Before making any changes, spend some time exploring the different menus and options.
- Use the arrow keys to navigate: The arrow keys are typically used to move between menus and options.
- Use the Enter key to select options: Press Enter to confirm your selections.
- Use the Esc key to exit a menu: Press Esc to go back to the previous menu.
- Take notes of your original settings: If you’re unsure about a specific option, note down the default setting before making any changes.
Conclusion
Navigating the BIOS is a valuable skill for any computer user, especially for those who want to customize their system settings or troubleshoot hardware issues. Understanding the access keys, navigating the menus, and exercising caution when making changes are key to successfully accessing and utilizing the BIOS on your CyberPower PC. By following the steps outlined in this guide, you can confidently navigate the BIOS and unlock the full potential of your computer.
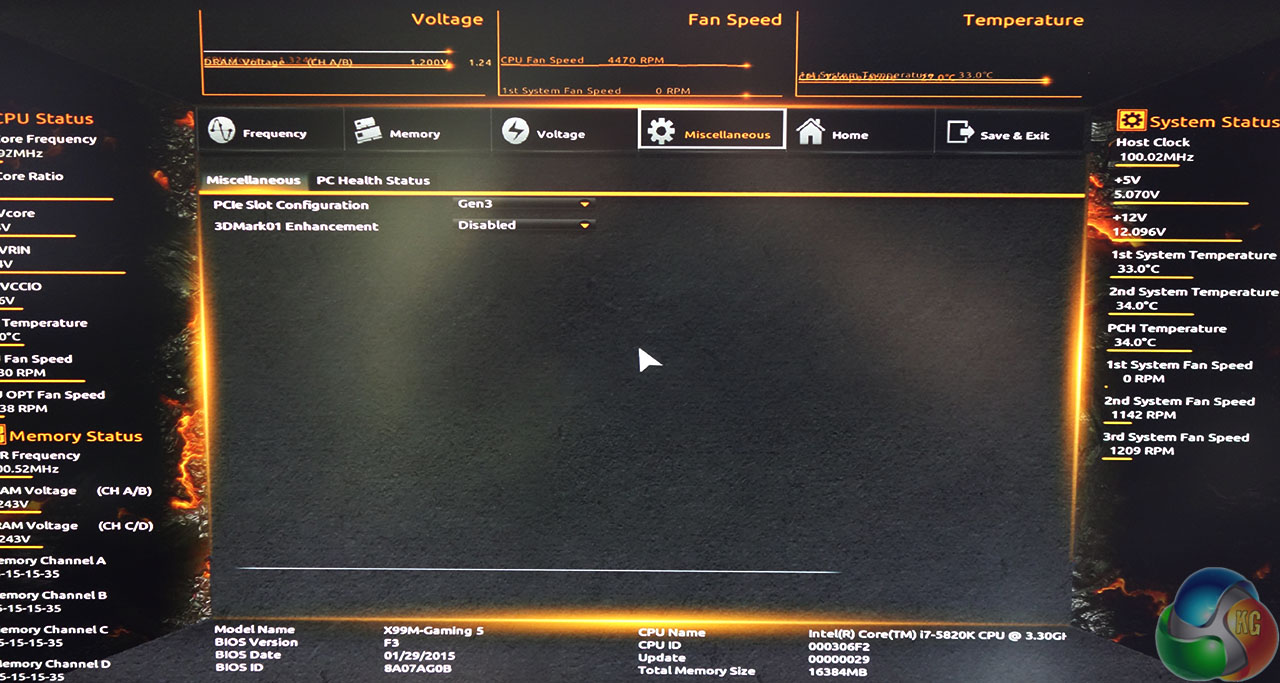
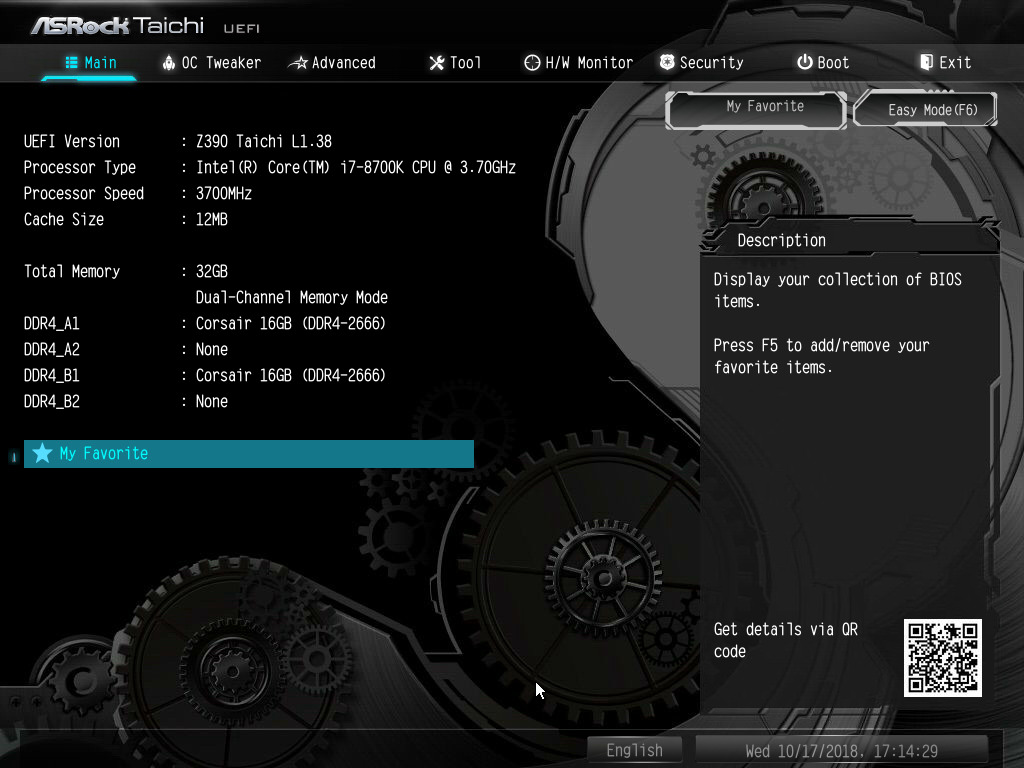

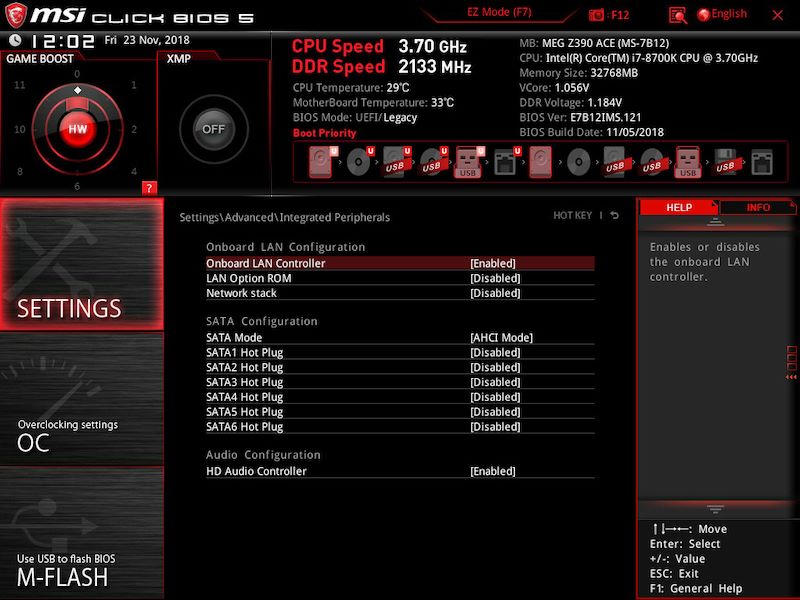
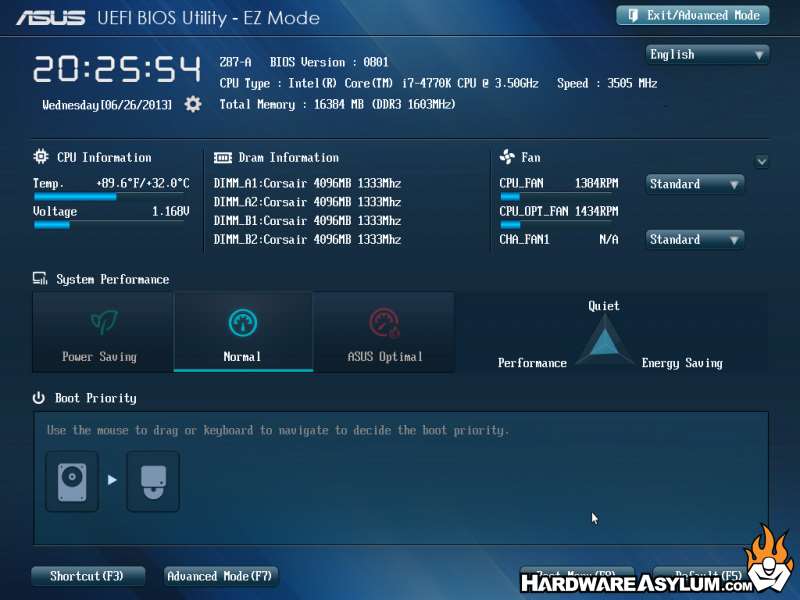

Closure
Thus, we hope this article has provided valuable insights into Navigating the BIOS: A Comprehensive Guide for CyberPower PC Users. We appreciate your attention to our article. See you in our next article!