Navigating the "Access Denied" Labyrinth: A Comprehensive Guide to Resolving Windows 11 Permission Issues
Related Articles: Navigating the "Access Denied" Labyrinth: A Comprehensive Guide to Resolving Windows 11 Permission Issues
Introduction
In this auspicious occasion, we are delighted to delve into the intriguing topic related to Navigating the "Access Denied" Labyrinth: A Comprehensive Guide to Resolving Windows 11 Permission Issues. Let’s weave interesting information and offer fresh perspectives to the readers.
Table of Content
Navigating the "Access Denied" Labyrinth: A Comprehensive Guide to Resolving Windows 11 Permission Issues
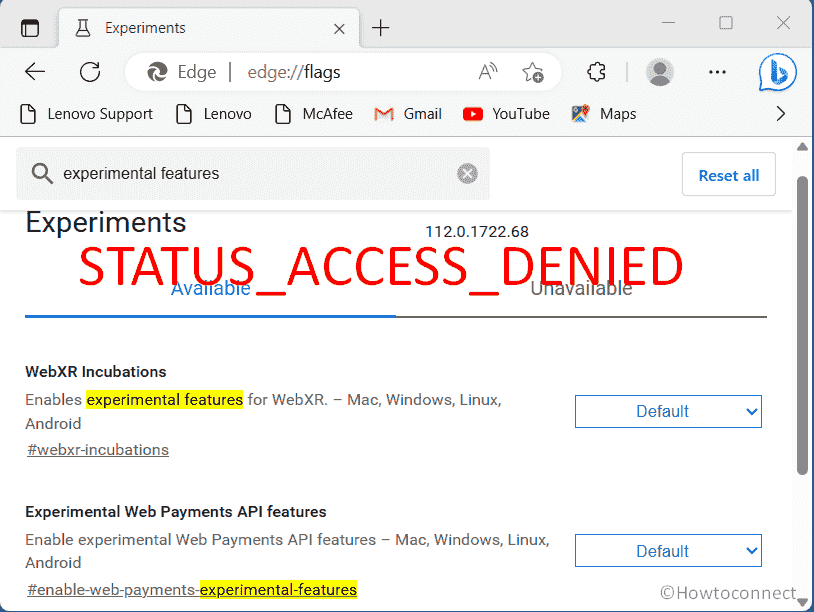
The dreaded "Access Denied" message can be a frustrating roadblock for any Windows 11 user. This error message, typically encountered when attempting to access files, folders, or applications, often signifies a lack of necessary permissions to perform the desired action. While seemingly daunting, understanding the root causes and employing the right troubleshooting steps can effectively address this issue.
Unveiling the Roots of "Access Denied"
The "Access Denied" error in Windows 11 can stem from various factors, each requiring a specific approach for resolution. Common culprits include:
- Incorrect User Permissions: The most frequent cause lies in insufficient user permissions. Windows employs a hierarchical system of user accounts with varying levels of access. If a user account lacks the necessary permissions to access a specific file, folder, or application, the "Access Denied" message will appear.
- Ownership Issues: Files and folders within Windows 11 are associated with specific owners. If a user account does not possess ownership of a particular item, attempting to modify, delete, or access it will trigger the "Access Denied" error.
- System File Corruption: Corrupted system files can disrupt the normal operation of Windows 11, leading to access restrictions and the "Access Denied" message.
- Malware Interference: Malicious software can manipulate system settings and file permissions, resulting in access limitations and the "Access Denied" error.
- Software Conflicts: Certain software installations or updates can clash with existing system configurations, leading to file access restrictions and the "Access Denied" error.
- Hardware Malfunctions: While less common, hardware issues like faulty hard drives or RAM can also contribute to file access problems and trigger the "Access Denied" message.
Deciphering the "Access Denied" Message: A Step-by-Step Troubleshooting Guide
Addressing the "Access Denied" error in Windows 11 requires a systematic approach. The following steps provide a comprehensive guide to resolving this issue:
1. Verify User Permissions:
- Check Account Type: Determine if the user account is an administrator account. Administrator accounts possess the highest level of privileges, enabling access to almost all system files and folders. If the account is not an administrator, consider switching to an administrator account or temporarily elevating the current account to administrator status.
- Specific File/Folder Permissions: Right-click on the file or folder causing the issue, select "Properties," and navigate to the "Security" tab. Verify that the current user account has the necessary permissions, such as "Read," "Write," or "Full control." If not, adjust the permissions accordingly, ensuring that the user account has the minimum required privileges.
2. Take Ownership of the File/Folder:
- Ownership Transfer: If the current user account does not own the file or folder, it might lack the necessary permissions. Right-click on the item, select "Properties," and navigate to the "Security" tab. Click "Advanced," then "Owner," and choose "Edit." Select the desired user account from the list, check the box for "Replace owner on subcontainers and objects," and click "Apply" followed by "OK."
- Ownership Inheritance: Ensure that the newly assigned owner inherits permissions from the previous owner. This guarantees consistent access rights for the new owner.
3. Run System File Checker (SFC) and DISM:
- SFC Scan: System File Checker (SFC) is a built-in Windows tool that scans and repairs corrupted system files. To run SFC, open the command prompt as administrator and type "sfc /scannow." Allow the scan to complete and follow any instructions provided.
- DISM Scan: Deployment Image Servicing and Management (DISM) is another tool that can repair system files. To run DISM, open the command prompt as administrator and type "DISM /Online /Cleanup-Image /RestoreHealth." Allow the scan to complete and follow any instructions provided.
4. Check for Malware:
- Antivirus Scan: Run a full system scan using your installed antivirus software. Ensure that the antivirus definitions are up to date. If malware is detected, follow the provided instructions for removal.
- Malware Removal Tools: If the antivirus scan fails to detect or remove malware, consider using specialized malware removal tools from reputable security vendors.
5. Troubleshoot Software Conflicts:
- Recent Software Installations: Identify any recently installed software that might be causing conflicts. Try uninstalling the software and restarting the system to see if the "Access Denied" error resolves.
- Software Updates: Check for software updates, particularly for system-critical applications. Outdated software can sometimes lead to file access issues.
6. Consider Hardware Issues:
- Hard Drive Health: Run a hard drive health check using tools like CrystalDiskInfo or similar. If the hard drive shows signs of failure, consider replacing it.
- RAM Testing: Perform a RAM test using built-in Windows tools or third-party software. If RAM issues are detected, replace the faulty memory modules.
FAQs on Addressing "Access Denied" Errors in Windows 11
Q: What if the "Access Denied" error persists even after following the troubleshooting steps?
A: If the error persists, consider seeking professional assistance. Contacting Microsoft support or a reputable computer repair service can provide further troubleshooting and potential solutions.
Q: Can I temporarily disable user account control (UAC) to resolve the "Access Denied" error?
A: While temporarily disabling UAC might seem like a quick fix, it is not recommended as it compromises system security. UAC is a crucial security feature that prevents unauthorized changes to system settings and files.
Q: Should I use third-party tools to fix the "Access Denied" error?
A: Exercise caution when using third-party tools. While some tools might offer temporary solutions, they can sometimes introduce new issues or compromise system stability. Prioritize official Windows tools and reputable security software.
Q: Is it safe to modify file permissions manually?
A: Modifying file permissions manually can be risky if not done correctly. Incorrectly configured permissions can lead to data loss or system instability. Only modify permissions if you are confident in your understanding of file system security and permissions.
Tips for Preventing "Access Denied" Errors in Windows 11
- Regularly Update Windows: Ensure that Windows 11 is up to date with the latest security patches and updates.
- Use a Strong Password: Choose a complex and unique password for your user account to prevent unauthorized access.
- Enable Two-Factor Authentication: Enable two-factor authentication for your Microsoft account to enhance security and prevent unauthorized logins.
- Run Regular Antivirus Scans: Regularly scan your system for malware to prevent potential file access restrictions.
- Monitor Software Updates: Keep all software, including system applications, up to date to minimize compatibility issues and potential security vulnerabilities.
Conclusion: Mastering the "Access Denied" Challenge in Windows 11
The "Access Denied" error in Windows 11 can be a frustrating experience, but it is not insurmountable. By understanding the underlying causes and employing the right troubleshooting steps, users can effectively resolve this issue and regain access to their files, folders, and applications. Remember to prioritize user account permissions, file ownership, system file integrity, and malware prevention. While professional assistance might be required in complex scenarios, a proactive approach to system maintenance and security can significantly reduce the likelihood of encountering the "Access Denied" error in the future.



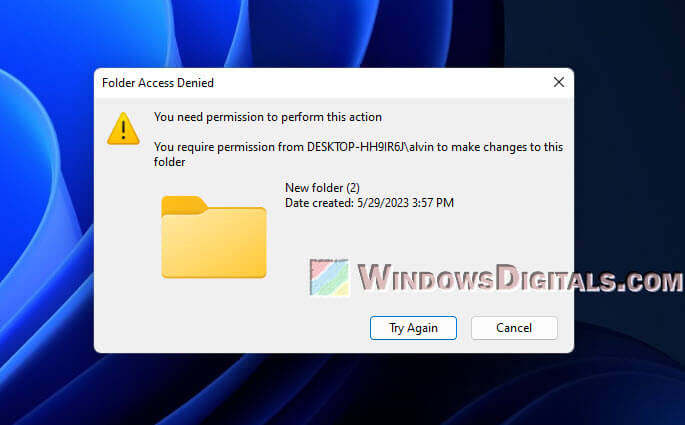




Closure
Thus, we hope this article has provided valuable insights into Navigating the "Access Denied" Labyrinth: A Comprehensive Guide to Resolving Windows 11 Permission Issues. We hope you find this article informative and beneficial. See you in our next article!