Navigating the 5 GHz Spectrum: Connecting Your Windows 10 Device to a Faster Wireless Network
Related Articles: Navigating the 5 GHz Spectrum: Connecting Your Windows 10 Device to a Faster Wireless Network
Introduction
In this auspicious occasion, we are delighted to delve into the intriguing topic related to Navigating the 5 GHz Spectrum: Connecting Your Windows 10 Device to a Faster Wireless Network. Let’s weave interesting information and offer fresh perspectives to the readers.
Table of Content
Navigating the 5 GHz Spectrum: Connecting Your Windows 10 Device to a Faster Wireless Network

In the realm of modern wireless connectivity, the 5 GHz frequency band offers a significant advantage over its 2.4 GHz counterpart, providing faster speeds and reduced interference. This article delves into the process of connecting your Windows 10 device to a 5 GHz network, exploring its benefits and addressing common queries.
Understanding the 5 GHz Advantage
The 5 GHz frequency band boasts a wider range of available channels, leading to less congestion and improved performance. This translates to faster data transfer rates, ideal for demanding applications like online gaming, video streaming, and large file downloads. The reduced interference also enhances stability, ensuring a more reliable connection.
Connecting to a 5 GHz Network in Windows 10
The process of connecting to a 5 GHz network in Windows 10 is straightforward and can be achieved through the following steps:
-
Ensure Your Router Supports 5 GHz: Not all routers offer the 5 GHz frequency band. Check your router’s documentation or its settings interface to confirm its capabilities.
-
Locate the 5 GHz Network: Once you’ve confirmed your router’s support, locate the 5 GHz network in the list of available Wi-Fi networks on your Windows 10 device. The network name may include "5G" or "5 GHz" to differentiate it from the 2.4 GHz network.
-
Connect to the Network: Click on the 5 GHz network name and enter the password if prompted. Windows 10 will then establish a connection.
Troubleshooting Common Connection Issues
While connecting to a 5 GHz network is generally seamless, certain issues may arise. Here are some common troubleshooting tips:
-
Check the Signal Strength: Ensure you are within a reasonable range of the router. The 5 GHz frequency band has a shorter range compared to 2.4 GHz.
-
Verify the Password: Double-check that you are entering the correct password for the 5 GHz network.
-
Restart Your Router: Sometimes restarting your router can resolve connection problems.
-
Update Your Network Drivers: Outdated network drivers can lead to connectivity issues. Update your drivers through Windows Update or your device manufacturer’s website.
Optimizing Your 5 GHz Connection
To maximize the performance of your 5 GHz connection, consider the following tips:
-
Reduce Interference: Minimize the number of electronic devices operating in the same frequency band.
-
Position Your Router Strategically: Place your router in a central location, away from walls and other obstacles.
-
Use a 5 GHz-Compatible Device: Ensure your device supports the 5 GHz frequency band.
-
Enable QoS (Quality of Service): Your router’s settings may offer QoS options to prioritize traffic for specific applications, improving performance.
Frequently Asked Questions
Q: Can I connect to both 2.4 GHz and 5 GHz networks simultaneously?
A: While some devices support dual-band connectivity, it’s not recommended to connect to both networks simultaneously. This can lead to network instability and slower speeds.
Q: Why is my 5 GHz connection dropping frequently?
A: Frequent drops in the 5 GHz connection can be attributed to weak signal strength, interference, or outdated drivers.
Q: Does connecting to a 5 GHz network consume more battery power?
A: While the 5 GHz band requires more energy to operate, the difference in battery consumption is minimal and generally not noticeable.
Q: Can I force my device to connect to the 5 GHz network?
A: Some devices allow you to manually choose the network frequency band. Check your device’s settings for this option.
Conclusion
Connecting to a 5 GHz network offers a significant upgrade in wireless connectivity, providing faster speeds and reduced interference. By following the outlined steps and troubleshooting tips, you can successfully establish a stable and efficient 5 GHz connection for your Windows 10 device, unlocking the full potential of modern wireless technology. Remember to optimize your network configuration and address any connectivity issues to ensure a seamless and high-performance experience.
/WirelessNetwork-5994852003f4020011db5333.jpg)

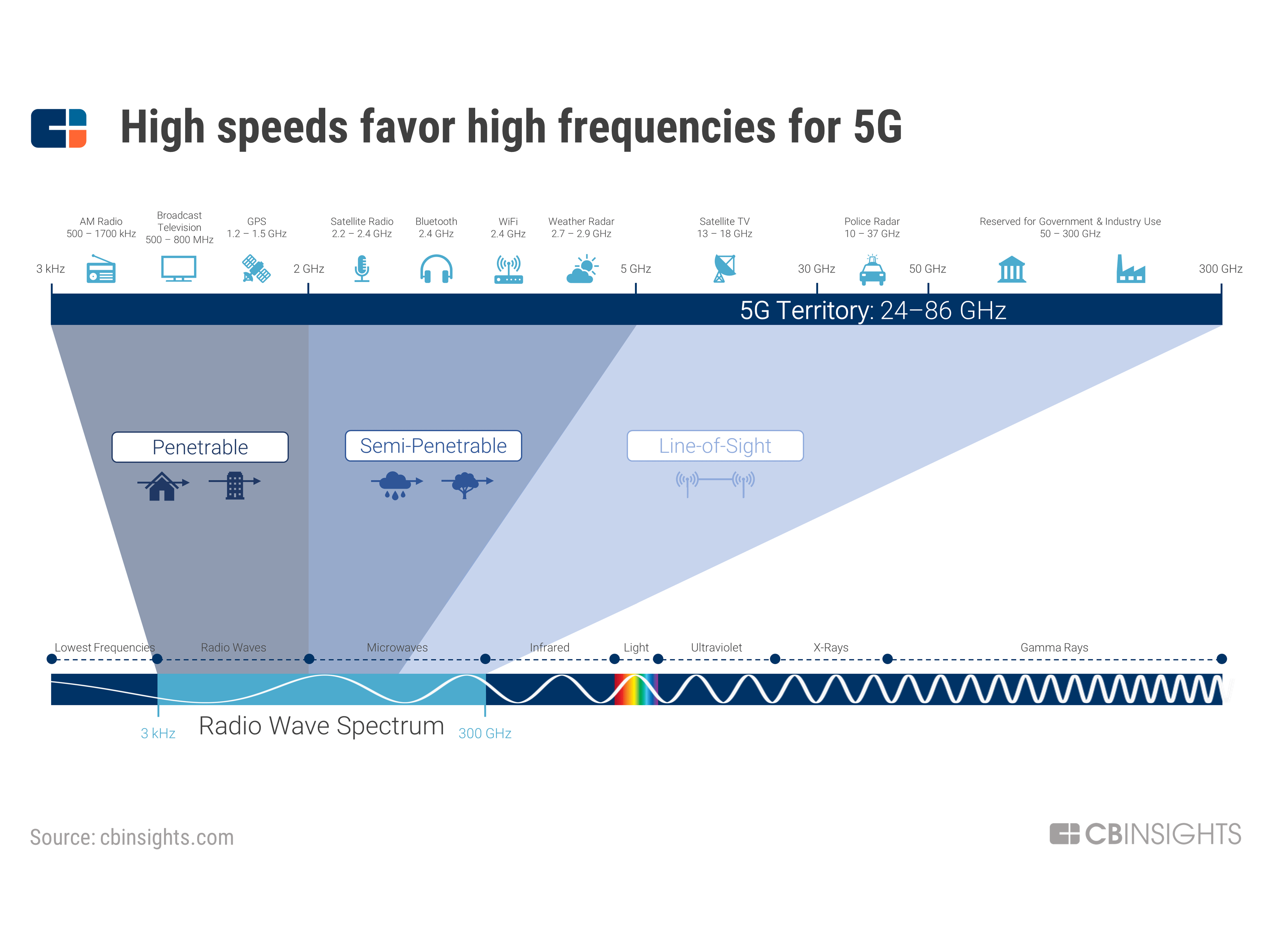





Closure
Thus, we hope this article has provided valuable insights into Navigating the 5 GHz Spectrum: Connecting Your Windows 10 Device to a Faster Wireless Network. We appreciate your attention to our article. See you in our next article!