Navigating System Recovery: Understanding and Utilizing Restore Points in Windows 10
Related Articles: Navigating System Recovery: Understanding and Utilizing Restore Points in Windows 10
Introduction
With great pleasure, we will explore the intriguing topic related to Navigating System Recovery: Understanding and Utilizing Restore Points in Windows 10. Let’s weave interesting information and offer fresh perspectives to the readers.
Table of Content
Navigating System Recovery: Understanding and Utilizing Restore Points in Windows 10
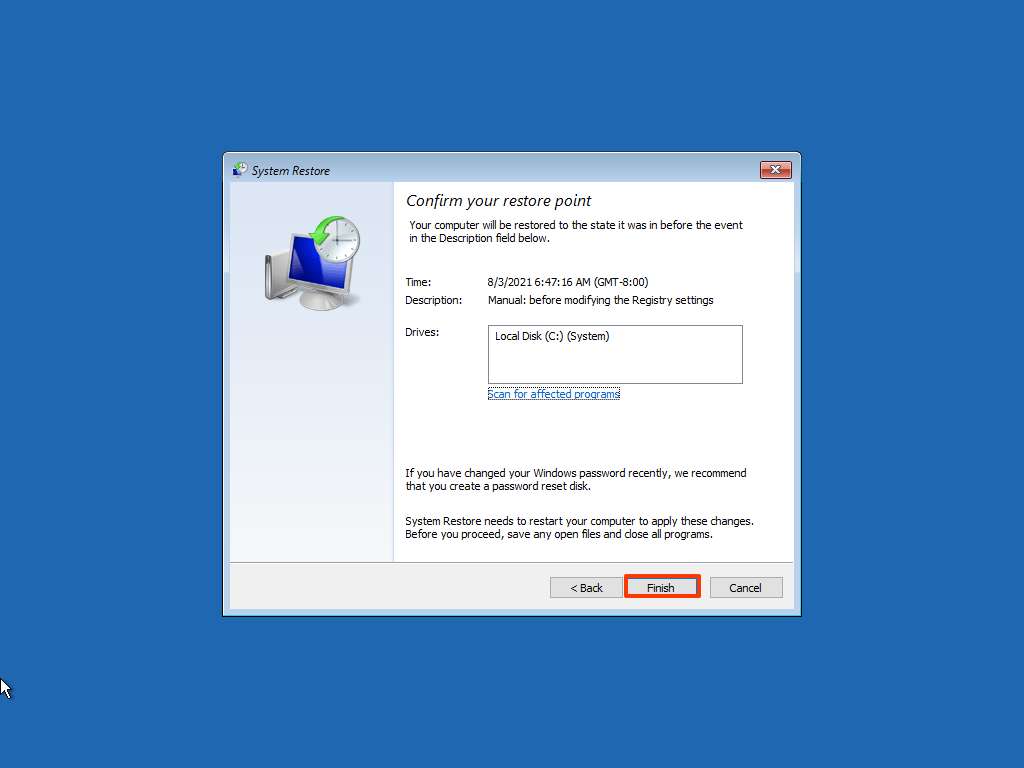
Windows 10, like its predecessors, offers a powerful built-in tool for system recovery: System Restore. This feature allows users to revert their computer to a previous state, effectively undoing changes that may have caused instability or performance issues. The cornerstone of System Restore is the concept of restore points. These snapshots capture the state of your system at specific moments, providing a safety net for when unforeseen problems arise.
Understanding Restore Points: A Snapshot of Your System
Imagine taking a photograph of your computer at a particular moment. This image captures the configuration of your system – the installed programs, system settings, and even certain files. This is essentially what a restore point does. It captures a snapshot of your system’s state, allowing you to roll back to that point in time if needed.
Windows 10 automatically creates restore points in several scenarios:
- Before installing a significant update: This ensures a safe fallback if the update causes issues.
- Before installing a new program: This prevents potential conflicts or instability caused by the new software.
- Manually: Users can create restore points themselves, offering greater control over the recovery process.
The Importance of System Restore and its Benefits
System Restore is a valuable tool for both novice and experienced computer users. It offers several key benefits:
- Reversing Unwanted Changes: System Restore can undo changes made by malware, faulty software installations, or even accidental user actions.
- Troubleshooting System Problems: When encountering issues like slow performance, crashes, or blue screens, a restore point can help pinpoint the source of the problem and potentially resolve it.
- Restoring After a Hardware Upgrade: System Restore can help ensure compatibility after replacing hardware components, minimizing potential conflicts.
- Preventing Data Loss: While System Restore does not directly backup files, it can help prevent data loss by reverting to a point before a corrupted file or program caused issues.
Locating and Utilizing Restore Points: A Step-by-Step Guide
Finding and utilizing restore points in Windows 10 is straightforward:
- Access System Properties: Open the Start menu, type "System Properties," and select the result.
- Navigate to System Protection: In the System Properties window, click on the "System Protection" tab.
- View Existing Restore Points: Click on the "Configure" button for the drive you wish to manage.
- Create a Restore Point (Optional): If you wish to create a manual restore point, click on the "Create" button.
- Initiate System Restore: Select the "System Restore" button in the System Protection window.
- Choose a Restore Point: Select the desired restore point from the list displayed.
- Confirm and Proceed: Review the selected restore point and confirm the process by clicking "Finish."
FAQs Regarding System Restore and Restore Points
Q: What happens when I use System Restore?
A: System Restore reverts your computer to the chosen restore point. This means any changes made since that point, including installed programs, system settings, and some files, will be undone.
Q: Are my files safe when using System Restore?
A: System Restore primarily focuses on system settings and programs. While it might affect certain files, it generally does not delete or overwrite personal files. However, it’s always recommended to have a separate backup of important files.
Q: Can I use System Restore to revert to an older version of Windows?
A: No, System Restore is designed to undo changes within the current version of Windows. It cannot be used to revert to a previous version of the operating system.
Q: What happens if I delete a restore point?
A: Deleting a restore point removes that particular snapshot of your system. It will no longer be available for use in System Restore.
Q: How many restore points can I have?
A: Windows 10 does not have a fixed limit on the number of restore points. However, the available disk space will limit the number of points you can create.
Tips for Effective System Restore Utilization
- Create Restore Points Regularly: Make a habit of creating manual restore points before making significant changes to your system, such as installing new software or updating drivers.
- Maintain Sufficient Disk Space: Ensure enough disk space is available for creating and storing restore points. System Restore requires space to function effectively.
- Back Up Your Data: System Restore is not a replacement for regular data backups. Back up important files and documents separately to ensure complete protection.
- Test System Restore: Perform a test restore to an older point to verify its functionality and understand the potential impact on your system.
Conclusion
System Restore with its reliance on restore points is an essential tool for maintaining a stable and functional Windows 10 experience. By understanding its workings, utilizing its features, and incorporating it into your regular computer maintenance routine, you can significantly enhance your system’s resilience and minimize the impact of unforeseen issues. Remember, while System Restore offers a powerful recovery mechanism, it is not a substitute for regular data backups and prudent system management practices.
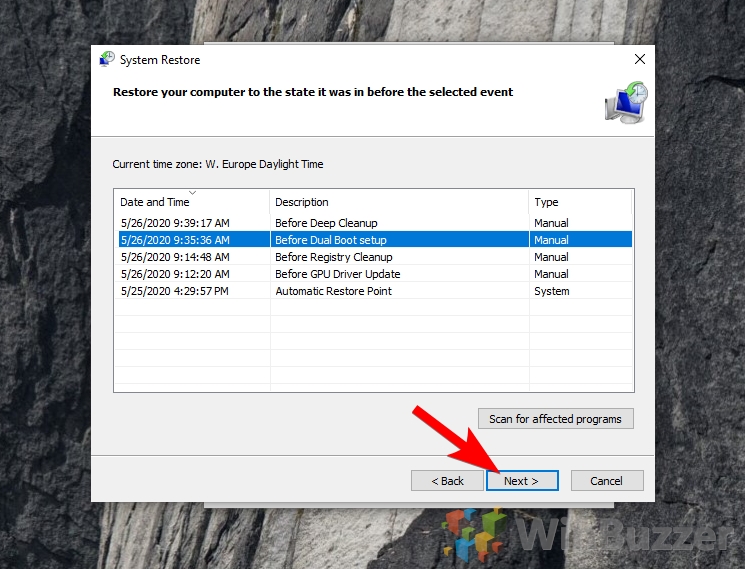
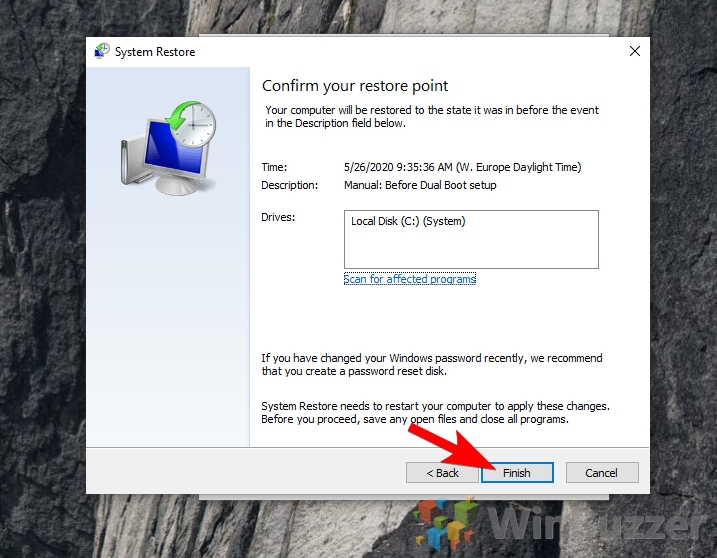
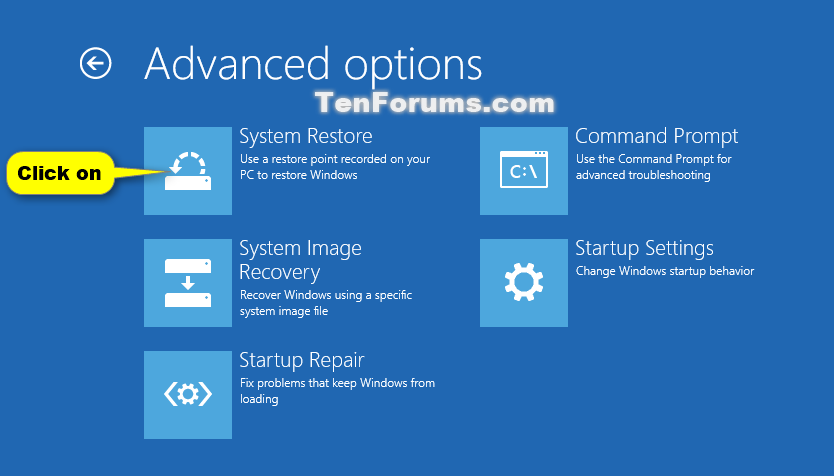
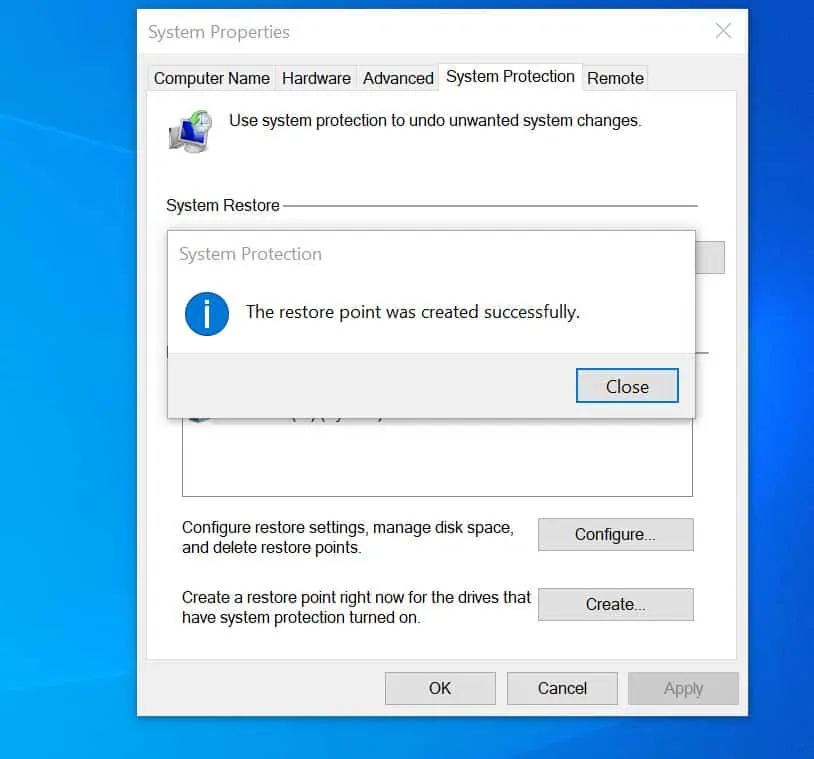

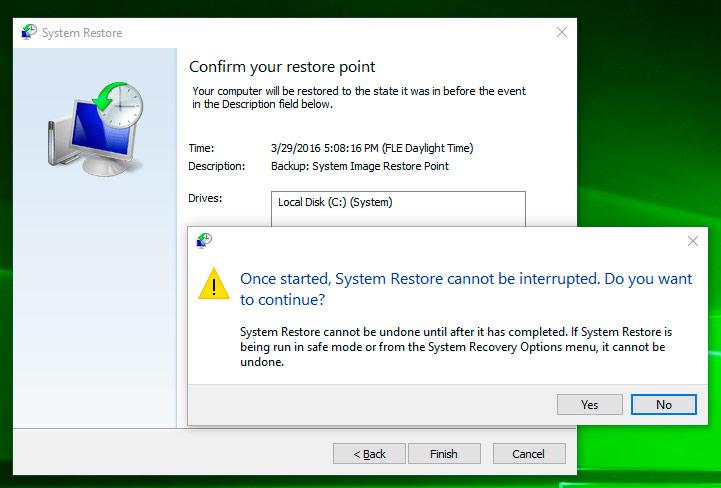
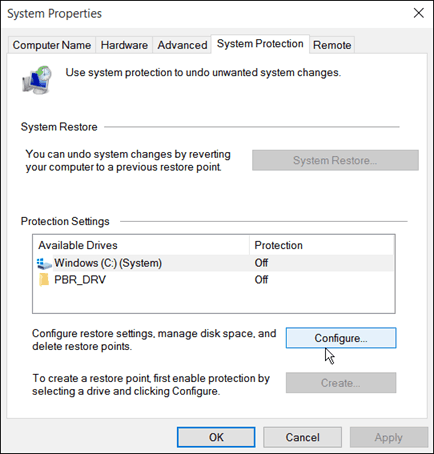

Closure
Thus, we hope this article has provided valuable insights into Navigating System Recovery: Understanding and Utilizing Restore Points in Windows 10. We appreciate your attention to our article. See you in our next article!